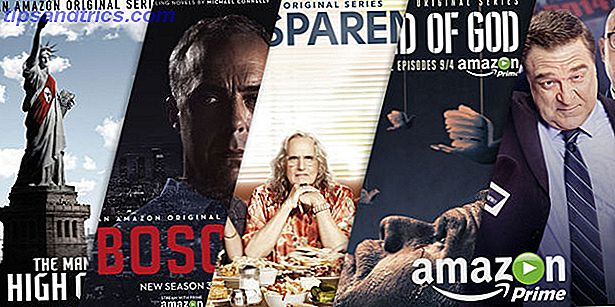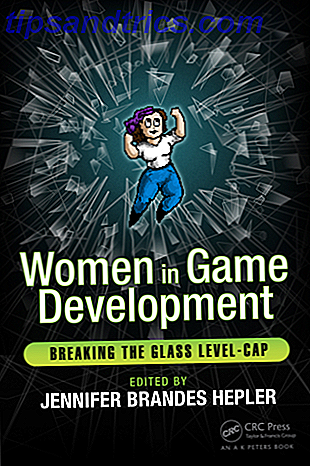Se sei un utente esperto del Mac, probabilmente guardi alle app di terze parti per aumentare la tua produttività. Mentre il Mac App Store è pieno di fantastiche app per la produttività, non è necessario guardare così lontano per un afflusso immediato di produttività.
Quindi parliamo di alcune funzionalità di produttività poco conosciute in macOS.
1. Sostituzione del testo
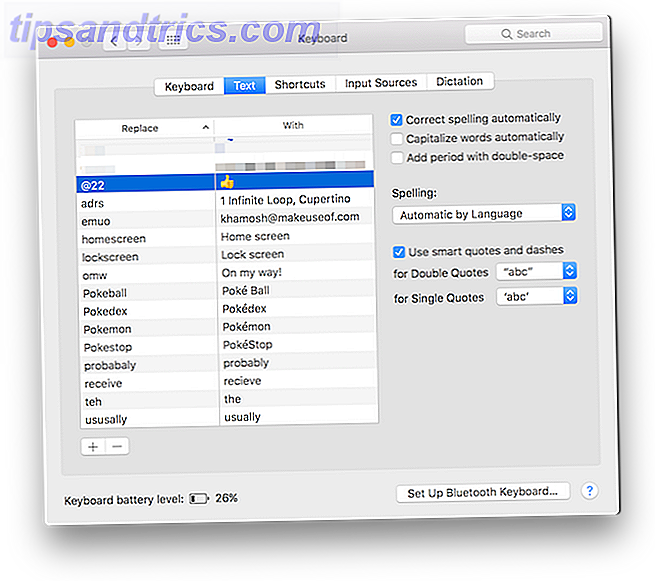
Ci sono alcune utilissime utility per l'espansione del testo per Mac 7 Suggerimenti per l'automazione del tuo Mac con TextExpander 7 Suggerimenti per l'automazione del tuo Mac con TextExpander Se non hai ancora acquistato l'astronave per l'automazione Mac, ti stai perdendo. Applicazioni come Keyboard Maestro, Hazel e TextExpander possono velocizzare il flusso di lavoro e risparmiare un sacco di clic, copia, incolla e ... Leggi altro, ma dovresti iniziare con la funzione di sostituzione del testo incorporata. Questo ti permette di digitare un collegamento e macOS lo espanderà automaticamente per te. Ad esempio, puoi creare un collegamento come "@e" per il tuo indirizzo email.
La prossima volta che digiti il collegamento e premi il tasto spazio, macOS lo sostituirà automaticamente con il tuo indirizzo email. Questo è anche un ottimo modo per creare le tue scorciatoie emoji Come digitare Emojis su un Mac Come digitare Emojis su un Mac Esistono diversi modi per abbinare il gioco emoji dell'iPhone sul tuo Mac e in alcuni casi superarlo usando le scorciatoie. Leggi di più .
Per configurarlo, vai su Preferenze di Sistema > Tastiera > Testo e fai clic sul pulsante + . Quindi digitare la scorciatoia nel campo Sostituisci e la frase nel campo Con .
2. Barra spaziatrice per l'anteprima dei file

Sono spesso sorpreso che non tutti conoscano questa piccola caratteristica geniale. Quando sei in Finder e hai evidenziato un file, premi Spazio per visualizzarlo in anteprima. Funziona per quasi tutto: immagini, documenti TextEdit, musica, video QuickTime e altro.
Quando sposti file o li trasferisci, puoi utilizzare questa funzione per assicurarti che sia il file che desideri, senza aprire effettivamente il file. Inoltre, una volta attivata la modalità di anteprima, usa solo i tasti freccia su e giù per passare da un file all'altro.
3. Dettatura

macOS ha una funzione di dettatura stellare integrata. Funziona particolarmente bene se hai un accento inglese americano o britannico. Una volta attivata la modalità Dettatura, qualsiasi cosa tu dica verrà convertita in testo sullo schermo. La funzione supporta importanti parole chiave di azione come punto, virgola, riga successiva, paragrafo successivo e così via.
Per abilitare la funzione, vai su Preferenze di Sistema > Tastiera > Dettatura e attivala . Puoi cambiare la lingua e la scorciatoia da tastiera. Per impostazione predefinita, è possibile avviare la dettatura toccando due volte il tasto Funzione ( Fn ).
4. Vista divisa

Per molto tempo, macOS non ha avuto alcun tipo di funzionalità nativa a schermo intero o splitscreen. Ciò è cambiato con OS X El Capitan. Se si desidera lavorare su due app o finestre contemporaneamente, non è necessario utilizzare un'app di terze parti per organizzarle correttamente .
Fai clic e tieni premuto sul pulsante verde Ingrandisci (o "Schermo intero" come Apple lo chiama) e vedrai la finestra sollevarsi dal resto dell'interfaccia utente. Collegatelo a un lato e rimarrà lì. Dall'altro lato, vedrai tutte le finestre disponibili per il desktop in cui ti trovi. Fai clic su una e ora hai le due app in esecuzione fianco a fianco. Usa la maniglia tra due finestre per regolare lo spazio orizzontale dell'app.
5. Usa Spotlight per tutto

Negli ultimi aggiornamenti, la ricerca Spotlight ha raccolto alcuni trucchetti netti Cerca in modo più efficiente in Mac OS X Con i nostri migliori suggerimenti Spotlight Cerca in modo più efficiente in Mac OS X con i nostri migliori consigli Spotlight è da anni una caratteristica Mac killer, con Cupertino frequenta regolarmente Redmond nell'arte della ricerca desktop. Ecco alcuni suggerimenti per aiutarti a trovare di più sul tuo Mac. Leggi di più . La ricerca Spotlight ti offre la ricerca locale e la ricerca sul Web in un unico posto. Dovresti prendere l'abitudine di iniziare qualsiasi attività o azione da Spotlight.
Le probabilità sono che Spotlight ti porterà dove devi andare dopo un paio di lettere. Per cose come il lancio di documenti o file, la ricerca all'interno di un sito web, Spotlight può farti risparmiare un sacco di tempo e fare clic in giro.
6. Comandi Siri effettivamente utili

Se non sei un fan della tipizzazione, prova a usare Siri per fare le stesse cose che faresti con Spotlight Simple Siri Tricks e Comandi Dovete provare sul vostro Mac Trucchi e comandi semplici di Siri Dovete provare sul vostro Mac Mentre esso Siri per Mac non può fare quasi tutto ciò che può su iOS, può ancora essere un giocatore di squadra. Leggi di più . Siri avvierà app e siti Web per te. E puoi chiedere a Siri che ora è in un'altra città, le conoscenze generali e persino le domande di matematica.
7. Schede Pin in Safari

Ti abbiamo già parlato delle fantastiche piccole funzionalità di Safari 15 Suggerimenti e trucchi per Safari essenziali per utenti Mac 15 Suggerimenti e trucchi per Safari essenziali per utenti Mac Guardare oltre l'ovvio e portare alla luce l'utilità del browser Web veloce ed energeticamente efficiente di Apple. Leggi altro e le schede bloccate sono le preferite preferite. A causa del design delle schede di Safari, è difficile differenziare le schede una volta che sono state aperte più di una dozzina di schede.
Per le schede che utilizzi in modo coerente nell'arco della giornata, fai clic con il pulsante destro del mouse e seleziona Scheda Pin . La scheda apparirà ora sul lato sinistro e avrà un piccolo favicon. Puoi anche usare la scorciatoia da tastiera Comando + 1 per saltare alla prima scheda (e così via e così via).
8. Firma i documenti usando il trackpad

L'anteprima è una delle app più sottovalutate 10 Suggerimenti e trucchi essenziali per l'anteprima su Mac 10 Suggerimenti e trucchi essenziali per l'anteprima sull'anteprima Mac è un'app modesta che può eseguire il lavoro di una mezza dozzina di utilità autonome. Maggiori informazioni su macOS. Dovresti dedicare del tempo a esplorare tutto ciò che l'app può fare. Una cosa che è immensamente utile è la possibilità di firmare PDF usando la tua firma.
Andare su Anteprima, aprire un PDF, fare clic su Sincronia file e quindi sull'icona Firma . Seleziona l'opzione Crea firma e quindi usa il dito per disegnare la tua firma sul trackpad. Una volta che sei soddisfatto, salvalo e ora Anteprima lo ricorderà (e lo sincronizzerà con iPhone e iPad tramite iCloud). La prossima volta che vuoi firmare qualcosa basta selezionare e posizionare la firma sul documento.
9. Sblocca il tuo Mac usando Apple Watch o Touch ID

Se utilizzi l'ultimo MacBook Pro con Touch Bar Quanto è utile la Touch Bar su MacBook Pro? Quanto è utile la Touch Bar su MacBook Pro? La sottile striscia OLED dipendente dal contesto di Apple migliora la produttività o è solo un espediente come lo stanno facendo alcuni utenti? Per saperne di più, dovresti utilizzare Touch ID per accedere. Ti farà risparmiare un paio di secondi ogni volta che inizi a utilizzare il tuo Mac (che si aggiunge rapidamente). Ma se non hai una Touch Bar, prova a sbloccare il Mac usando Apple Watch. Sblocca il tuo Mac usando il tuo Apple Watch o il dispositivo Android Wear. Sblocca il tuo Mac usando il tuo Apple Watch o Android Wear. Digitare una password è solo una seccatura, non ti piacerebbe che potessi usare il tuo iPhone, Apple Watch o semplicemente sbloccare il tuo Mac quando ti avvicini ad esso? Bene, ora puoi! Leggi di più .
Avrai bisogno di usare macOS Sierra e watchOS 3 per far funzionare questa funzione. Una volta impostato, tutto ciò che devi fare è salire sul tuo Mac indossando l'Apple Watch e verrà sbloccato automaticamente.

Per configurarlo, vai su Preferenze di Sistema> Sicurezza e Privacy, seleziona la scheda Generale e seleziona Consenti all'app Apple Watch di sbloccare l' opzione Mac .
10. Usa Night Shift

Se lavori a tarda notte sul tuo Mac (qualcosa che probabilmente non dovresti fare), la funzione Night Shift ti aiuterà effettivamente a ridurre l'affaticamento degli occhi Usa un Mac di notte? Night Shift e altre app in grado di salvare gli occhi Utilizzare un Mac di notte? Night Shift e altre app in grado di salvare i tuoi occhi Apple ha appena rilasciato l'ultimo aggiornamento di macOS Sierra con relativamente poche modifiche, a parte una caratteristica straordinaria: Night Shift. Leggi di più . Una volta attivata, la funzione trasformerà rapidamente lo schermo in una tonalità più calda di giallo. In questo modo, non guarderai la luce blu brillante proveniente dallo schermo quando tutto intorno a te è buio.
Per abilitare questa funzione, fare clic sull'icona Centro di notifica nella barra dei menu. Passare alla sezione Oggi e scorrere verso l'alto per rivelare il pulsante Night Shift .
Gli altri
Poiché macOS ha più di un decennio, negli anni ha accumulato piccole funzionalità. Inizia a esplorare le voci di menu e le barre degli strumenti nelle app integrate e ti renderai conto di quanto possono fare le app stock (Anteprima e Safari sono i migliori esempi di questo). Utilizzando l'app FaceTime puoi effettuare chiamate cellulari dal tuo Mac (tramite il tuo iPhone). E c'è così tanto che puoi automatizzare utilizzando l'app di Automator integrata. Impara ad usare Mac Automator con 6 flussi di lavoro utili Esempio Impara ad usare Mac Automator con 6 flussi di lavoro utili Esempio Un po 'di pazienza e creatività sono tutto ciò che serve per iniziare ad automatizzare il tuo Mac - non è necessario conoscere una singola riga di codice. Leggi di più .
Quali sono le tue funzionalità preferite in macOS? Condividi con noi nei commenti qui sotto.