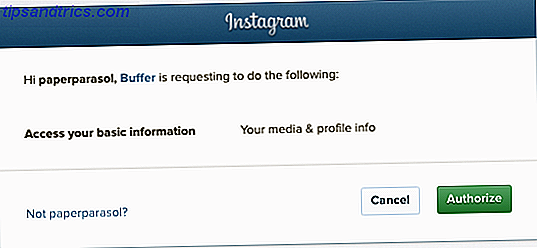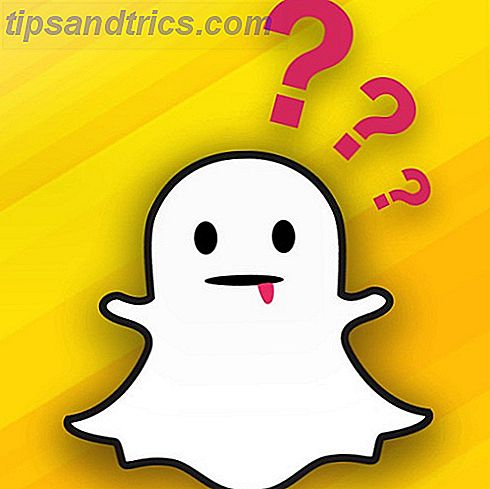Alcuni mesi fa ti ho mostrato come installare una seconda unità SATA Come installare fisicamente un secondo disco rigido interno Come installare fisicamente un secondo disco rigido interno Quando ti trovi a corto di spazio sul disco rigido, puoi eliminare qualcosa o aggiungere un po 'più di spazio. Leggi altro, appropriato se il tuo computer è stato acquistato qualche volta negli ultimi 5 anni circa. Ti abbiamo anche insegnato tutto sulle partizioni Come configurare un secondo disco rigido in Windows: Partizionamento Come configurare un secondo disco rigido in Windows: Partizionamento È possibile suddividere l'unità in diverse sezioni con le partizioni dell'unità. Ti mostreremo come ridimensionare, eliminare e creare partizioni usando uno strumento di Windows predefinito chiamato Gestione disco. Ulteriori informazioni e formattazione Come formattare un disco rigido di grandi dimensioni con FAT o FAT32 Come formattare un disco rigido di grandi dimensioni Con FAT o FAT32, FAT e FAT32 supportano fino a 16 TB. Eppure Windows imposta un limite di 32 GB per la formattazione con FAT o FAT32. Ti mostreremo come formattare le unità più grandi. Leggi altre unità, e per sostituire completamente la tua vecchia unità con una nuova Come installare un nuovo disco rigido per sostituire una vecchia Come installare un nuovo disco rigido per sostituire una vecchia Leggi di più - ma ho saltato il soggetto di fisicamente installare i dischi rigidi IDE perché li considero troppo vecchi per giustificare un tutorial.
Alcuni mesi fa ti ho mostrato come installare una seconda unità SATA Come installare fisicamente un secondo disco rigido interno Come installare fisicamente un secondo disco rigido interno Quando ti trovi a corto di spazio sul disco rigido, puoi eliminare qualcosa o aggiungere un po 'più di spazio. Leggi altro, appropriato se il tuo computer è stato acquistato qualche volta negli ultimi 5 anni circa. Ti abbiamo anche insegnato tutto sulle partizioni Come configurare un secondo disco rigido in Windows: Partizionamento Come configurare un secondo disco rigido in Windows: Partizionamento È possibile suddividere l'unità in diverse sezioni con le partizioni dell'unità. Ti mostreremo come ridimensionare, eliminare e creare partizioni usando uno strumento di Windows predefinito chiamato Gestione disco. Ulteriori informazioni e formattazione Come formattare un disco rigido di grandi dimensioni con FAT o FAT32 Come formattare un disco rigido di grandi dimensioni Con FAT o FAT32, FAT e FAT32 supportano fino a 16 TB. Eppure Windows imposta un limite di 32 GB per la formattazione con FAT o FAT32. Ti mostreremo come formattare le unità più grandi. Leggi altre unità, e per sostituire completamente la tua vecchia unità con una nuova Come installare un nuovo disco rigido per sostituire una vecchia Come installare un nuovo disco rigido per sostituire una vecchia Leggi di più - ma ho saltato il soggetto di fisicamente installare i dischi rigidi IDE perché li considero troppo vecchi per giustificare un tutorial.
Tuttavia, come alcuni lettori hanno sottolineato, il processo di aggiunta di un disco IDE è significativamente più difficile di un disco SATA, quindi nell'interesse della completezza e per quelli di voi con vecchi PC, ecco un tutorial completo su come aggiungere un secondo Unità IDE.
Sfondo sulle interfacce IDE
L'IDE era un fattore limitante significativo nei PC più vecchi. Sebbene le macchine moderne spesso includano una singola connessione IDE per motivi di compatibilità con le versioni precedenti, la maggior parte delle macchine dell'era di elaborazione IDE erano dotate di due socket IDE: ogni connessione veniva definita "canale" IDE. Su ciascun canale, è possibile aggiungere fino a 2 dispositivi IDE: ciò significava un massimo di 4 dischi rigidi e / o unità CD-ROM.
Su ogni canale, c'è un master e un dispositivo slave. Il dispositivo master è collegato al centro del cavo e lo slave alla fine del cavo. Ogni dispositivo deve inoltre essere impostato con un interruttore hardware (un jumper) per stabilire se si suppone che sia il master o lo slave. Questo è dove quasi tutti i mal di testa e i problemi sono arrivati.
Cavi IDE
Diamo un'occhiata ad alcuni cavi e connettori IDE standard. Ci sono 3 connettori identici dall'aspetto: uno a un'estremità e l'altro al centro. Tuttavia, uno degli spazi tra i connettori di estremità e il connettore centrale è più lungo - questa è la fine che si collega alla scheda madre.
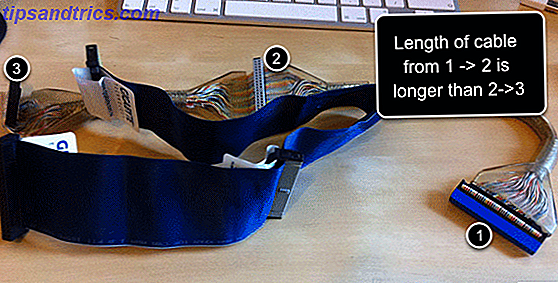
Alla fine della scheda madre, il socket ha questo aspetto. Sulla mia scheda madre abbastanza moderna, il cavo è in realtà codificato a colori in modo da sapere quali sono i tappi terminali - ma più probabilmente il tuo vecchio PC non lo sarà, quindi dovrai capire quale estremità del cavo è più lunga e inserirla in il bordo. C'è una tacca su un lato del connettore per impedirti di collegarlo nel modo sbagliato, quindi assicurati di allineare quello.

Le impostazioni Drives & Jumper
Che si tratti di un'unità CD-ROM o di un disco rigido, le unità IDE sono identiche in termini di connettori.
Il cavo di alimentazione che inserirete ha quattro spine femmina e andrà solo in un modo a causa della sua forma, quindi non dovrebbe essere troppo difficile. Dai un'occhiata a uno dei tuoi altri dispositivi per capire quali sono i cavi di alimentazione nel tuo caso. Anche il connettore IDE è facile, lo stesso della scheda madre ha una tacca che puoi allineare.
La parte difficile sono le impostazioni dei jumper, che variano in base al dispositivo. Fondamentalmente, stai cercando qualcosa che citi CS o Cable Select, oltre a Master e Slave. Ci sarà un diagramma da qualche parte. I digram indicano quali pin devono essere collegati da un ponticello. Dovresti essere in grado di rimuovere un ponticello con le unghie, in caso contrario utilizzare un paio di pinze ad ago molto piccole e non piegare i pin.
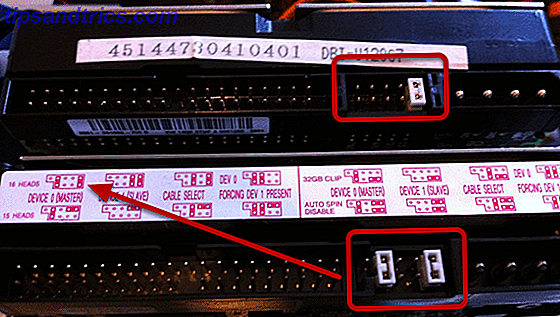
Come puoi vedere, alcune unità presentano diagrammi utili appena sopra i piedini dei jumper. Altri invece avranno una nota sull'etichetta dell'unità:
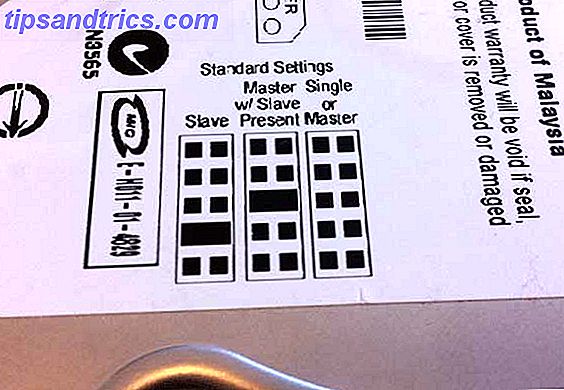
Scopri il tuo schema IDE esistente
È più che probabile che attualmente sia l'unità CD-ROM sia il disco rigido siano collegati tramite l'IDE. Scrivi una tabella veloce per capire come è impostata al momento, in questo modo:
CANALE 1, MASTER:
CANALE 1, SCHIAVO:
CANALE 2, MASTER:
CANALE 2, SCHIAVO:
Probabilmente la tua immersione dura è configurata come Master canale 1, con il CD-ROM su canale separato come Master o Slave sul canale 1 .
Ora scopri dove andrà il tuo disco aggiuntivo. Un paio di cose da considerare però:
1. Cerca di mantenere il tuo CD-ROM su un canale separato o come slave.
2. La lunghezza del cavo influirà anche sulla tua scelta, in quanto i cavi IDE sono solitamente piuttosto corti. Se il CD-ROM è lontano dai dischi rigidi, sarà necessario un cavo per i dischi rigidi e un altro per il CD-ROM.
Imposta i ponticelli e la spina
Dal momento che ho solo un singolo CD-ROM IDE e un singolo disco rigido per mostrarti oggi (oltre a un solo connettore IDE fisico sulla mia scheda madre), ho scelto di rendere il disco fisso come Master e il CD-Drive come schiavo.
Per il CD-ROM, il diagramma indica che 2 è impostato su Slave . Cosa significa questo? Bene, guardando il retro del dispositivo, abbiamo 3 paia di pin. Quindi, per renderlo un dispositivo slave, metto un ponticello sulla coppia centrale (seconda).
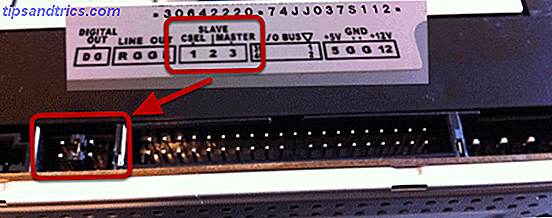
L'hard disk è simile, ma questa volta ho scelto " Master with Slave Present ". Quindi collego il cavo, tenendo presente che il disco rigido come master deve essere collegato al centro del cavo, con l'unità CD-ROM slave aggiunta alla fine.

Nota: Normalmente non si eseguono i dispositivi al di fuori del caso in questo modo, ma allo scopo di verificare se funzionano, è molto più facile che svitarli e frugare all'interno di un caso disordinato.
Abbastanza sicuro, il BIOS mostra due dispositivi caricati e funzionali.
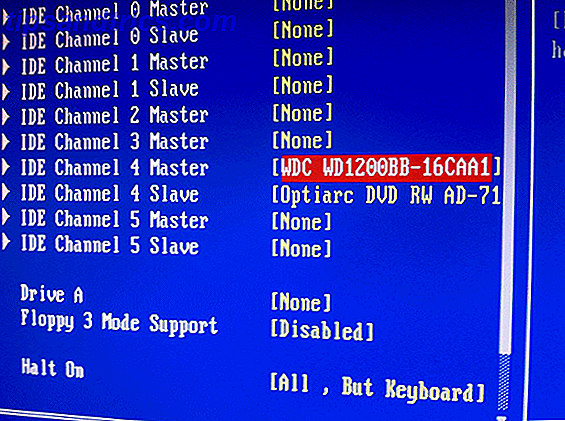
Ulteriori letture
Bene, spero che questo abbia spiegato l'intera cosa dell'IDE un po 'più chiaramente. Dopo averlo inserito, non dimenticare di formattare l'unità Come formattare un disco rigido di grandi dimensioni con FAT o FAT32 Come formattare un disco rigido di grandi dimensioni Con FAT o FAT32, FAT e FAT32 supportano fino a 16 TB. Eppure Windows imposta un limite di 32 GB per la formattazione con FAT o FAT32. Ti mostreremo come formattare le unità più grandi. Leggi di più (o scopri cos'è un filesystem Cos'è un file system e come puoi scoprire cosa succede alle tue unità Cos'è un file system e come puoi scoprire cosa succede alle tue unità Leggi di più). Se desideri una guida più aggiornata e pratica sull'aggiunta di un disco rigido al computer, la mia guida alle unità SATA Come installare fisicamente un secondo disco rigido interno Come installare fisicamente un secondo disco rigido interno Quando ti trovi a corto di spazio su disco, puoi eliminare qualcosa o aggiungere altro spazio. Leggi di più è probabilmente più rilevante.