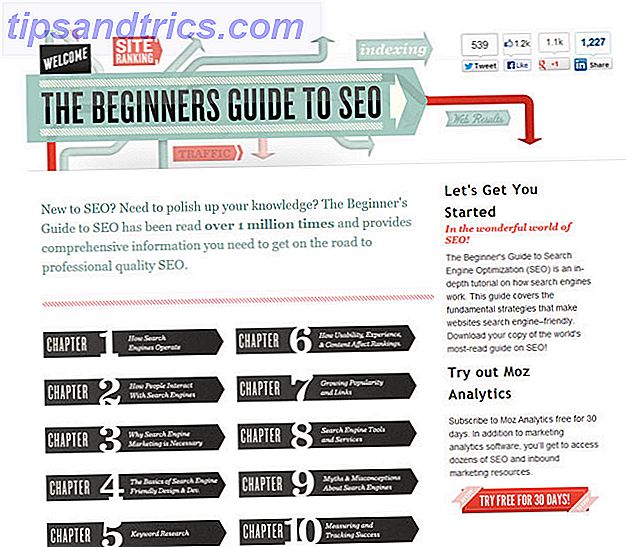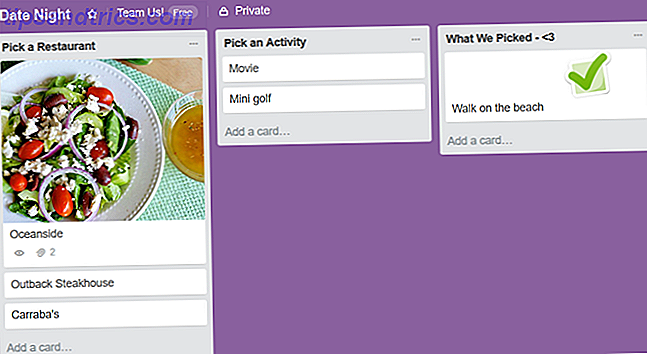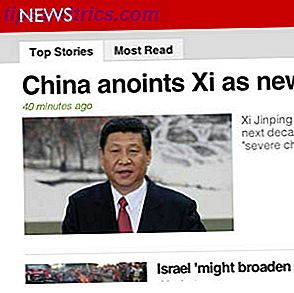Mentre Windows 10 è indubbiamente meno incline agli errori rispetto alle versioni precedenti del sistema operativo Microsoft, le cose possono ancora fallire. Probabilmente dovrai eseguire alcuni passaggi per la risoluzione dei problemi per riavviare Windows.
Abbiamo già spiegato come risolvere uno dei problemi più comuni: il codice di arresto "processo critico morto". Ora è il momento di esaminare un altro problema frequentemente lamentato: come correggere un errore inaccessibile dell'unità di avvio .
Cosa causa esattamente il problema? Come fai a sapere se ti sta influenzando? E cosa puoi fare per risolverlo? Continua a leggere per scoprire di più.
Qual è l'errore inaccettabile del dispositivo di avvio?
Sappiamo tutti che Windows ama aggiornarsi. Spesso, è eccitante, specialmente quando si verifica un aggiornamento importante. Ma la tua eccitazione può rapidamente trasformarsi in disperazione.
Immagina la scena. Attendi con impazienza che Windows si riavvii dopo l'aggiornamento, quindi BAM! Si vede una "schermata blu della morte" (BSOD) con il messaggio di errore inaccessibile dell'unità di avvio e il riavvio del computer.
In termini semplici, il messaggio indica che Windows ha perso l'accesso alla partizione di sistema durante il processo di avvio.
Sebbene decine di migliaia di utenti abbiano visto il codice come risultato di un aggiornamento del 2017, l'errore del dispositivo di avvio ha una serie di possibili cause, tra cui aggiornamenti del BIOS e CPU overclockate. Alcuni utenti suggeriscono che il problema sembra essere più diffuso nei computer che eseguono un SSD.
Diamo un'occhiata a come è possibile correggere l'errore inaccessibile del dispositivo di avvio in Windows 10. Sfortunatamente, potrebbe essere necessario provare diverse soluzioni.
1. Rimuovere i pacchetti installati di recente
Se ritieni che un aggiornamento abbia causato il tuo problema, devi lavorare sui pacchetti installati di recente e rimuoverli uno per uno. Spero che alla fine venga eliminato l'aggiornamento che causa il problema.
Nota: il seguente processo riavvierà la macchina. Assicurati di salvare qualsiasi lavoro prima di continuare.
Per iniziare, apri l'app Impostazioni e vai su Aggiorna e sicurezza> Ripristino> Avvio avanzato> Riavvia ora .
Dopo pochi istanti, apparirà una schermata blu. Passare a Risoluzione dei problemi> Opzioni avanzate> Prompt dei comandi .
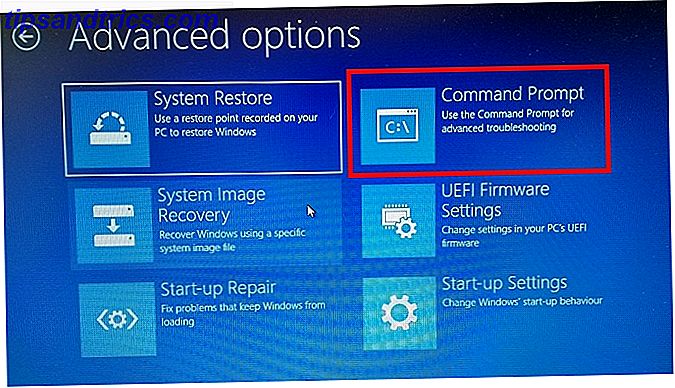
Il computer verrà riavviato e avviato nell'app Prompt dei comandi. Una volta che il prompt dei comandi è sul tuo schermo, segui queste istruzioni:
- Digitare dir c: (supponendo che Windows sia installato nell'unità C) e premere Invio .
- Esegui Dism / Image: c: \ / Get-Packages .
- Vedrai tutti i pacchetti installati sul tuo sistema. Utilizzare il campo data per identificare il più recente e prendere nota del suo nome completo.
- Per rimuovere il pacchetto, digitare dism.exe / image: c: \ / remove-package / [nome pacchetto] . Sostituisci [nome pacchetto] con il nome che hai annotato nel passaggio precedente.
- Riavvia la tua macchina.
Se rimuovere l'aggiornamento più recente non ha risolto il problema e si vedono ancora BSOD Windows 10 si blocca con una schermata blu della morte? Come risolverlo Windows 10 si blocca con una schermata blu della morte? Come risolvere il problema La schermata blu della morte ti ha rovinato la giornata? Arriva senza preavviso e persiste finché non risolvi il problema sottostante. Ti mostreremo alcuni semplici modi per risolvere il tuo BSOD. Leggi di più, ripeti il processo precedente con il prossimo aggiornamento più recente.
2. Rimuovere i pacchetti "Aggiornamento in sospeso"
A volte, gli aggiornamenti di Windows rimangono bloccati in uno strano limbo, in attesa e in attesa di installazione. Questi aggiornamenti in sospeso possono causare l'errore inaccessibile del dispositivo di avvio.
Per rimuoverli, dovrai nuovamente aprire il prompt dei comandi nelle opzioni di avvio avanzate andando su Aggiorna e sicurezza> Ripristino> Avvio avanzato> Riavvia ora> Risoluzione dei problemi> Opzioni avanzate> Prompt dei comandi .
Quando l'app Prompt dei comandi è in esecuzione, esegui i seguenti tre comandi. Cancelleranno la chiave di registro SessionsPending . Premi Invio dopo ogni riga:
reg load HKLM\temp c:\windows\system32\config\software reg delete "HKLM\temp\Microsoft\Windows\CurrentVersion\Component Based Servicing\SessionsPending"/v Exclusive reg unload HKLM\temp 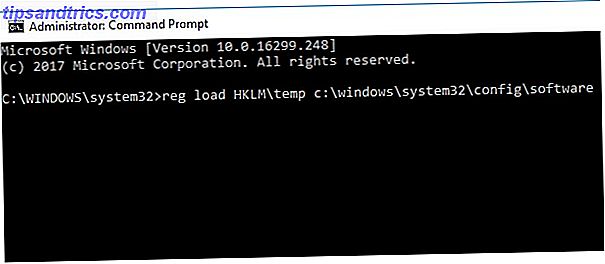
Successivamente, è necessario spostare eventuali aggiornamenti in sospeso nel proprio file temporaneo. Digita dism / image: C: \ / get-packages per ottenere un elenco di aggiornamenti. Prendi nota di qualsiasi tag con il tag "Installa in sospeso".
Ora è necessario creare il file temporaneo. Scrivi MKDIR C: \ temp \ packages e premi Invio .
Infine, sposta tutti i pacchetti in sospeso nel file temporaneo. Digitare dism / image: c: \ / remove-package / packagename: [nome pacchetto] / scratchdir: c: \ temp \ packages e premere Invio . Sostituire [nome pacchetto] come appropriato.
3. Aggiorna i tuoi driver
Se nessuna delle due correzioni di cui abbiamo già discusso riesce a risolvere il tuo problema, ci sono altri passaggi generici per la risoluzione dei problemi che puoi provare prima di andare al tuo negozio di riparazioni PC locale.
In primo luogo, prova e aggiorna i tuoi driver. I conducenti guasti possono essere responsabili di qualsiasi numero di disturbi sulla tua macchina. Il problema è più probabile che si presenti se si utilizzano vecchi driver Come rimuovere facilmente i vecchi driver da Windows Come rimuovere facilmente i vecchi driver da Windows Non solo Windows conserva le precedenti versioni dei driver per i dispositivi correnti, ma memorizza anche i driver per i dispositivi fermati usando molto tempo fa. Ti mostreremo come ripulire vecchi driver dal tuo sistema. Leggi di più . In caso di errore inaccessibile del dispositivo di avvio, il colpevole più comune è un driver del controller IDE ATA / SATA.
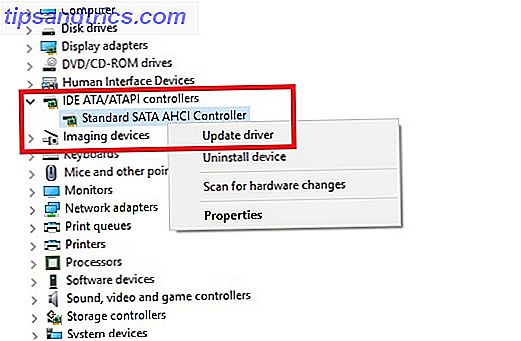
Esistono due modi per controllare gli aggiornamenti. In primo luogo, è possibile controllare il sito Web del produttore. In secondo luogo, aprire Gestione dispositivi, espandere il sottomenu del controller IDE ATA / SATA, fare clic con il pulsante destro del mouse su Controller SATA AHCI standard e selezionare Aggiorna driver .
4. Abilitare la modalità AHCI nel BIOS
Alcuni utenti hanno segnalato che l'attivazione della modalità AHCI nel BIOS di sistema risolve immediatamente l'errore inaccessibile dell'unità di avvio.
Il menu del BIOS può variare notevolmente tra i produttori, quindi non c'è un modo unico per spiegare il processo.
Tuttavia, in termini generali, è necessario accedere al BIOS durante l'avvio (in genere premendo Escape, Delete o uno dei tasti Function ), andare al menu Advanced Options, trovare Set AHCI Mode e cambiare il valore in Enabled .
5. Cerca un disco rigido danneggiato
I file danneggiati sul disco rigido potrebbero essere la causa dell'errore. Per fortuna, se sono la radice del problema, è semplice da risolvere.
In primo luogo, è necessario aprire il prompt dei comandi come amministratore. Per fare ciò, premere il tasto Windows, digitare cmd, fare clic con il tasto destro del mouse sul risultato e selezionare Esegui come amministratore .
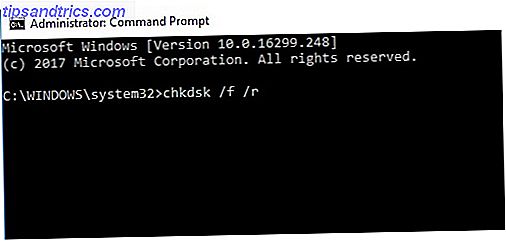
Nell'app Prompt dei comandi, digitare chkdsk / f / r e premere Invio . Attendi che l'app elabori l'input, quindi digita Y e premi Invio . Se non è possibile avviare Windows, è anche possibile eseguire questo comando dalla console di ripristino inserendo invece chkdsk / r C : .
Altre soluzioni per la risoluzione dei problemi
Se non sei ancora riuscito a risolvere il problema in questa fase, potresti sentirti come se fosse il momento di chiamare un professionista.
Tuttavia, a seconda delle tue capacità tecniche, ci sono ancora un paio di cose che puoi provare:
- Apri lo chassis della tua macchina e controlla la presenza di cavi allentati
- Ispeziona fisicamente la tua RAM, la scheda madre e il disco rigido per guasti e danni
Infine, potresti provare a prendere l'opzione nucleare e ripristinare Windows 10 in una copia pulita 4 modi per reimpostare Windows 10 e reinstallare da zero 4 modi per ripristinare Windows 10 e reinstallare da zero Windows 10 è ancora Windows, il che significa che avrà bisogno di un nuovo iniziare ogni tanto. Vi mostriamo come ottenere una nuova installazione di Windows 10 con il minimo sforzo possibile. Leggi di più . Se scegli questo approccio, perderai tutti i tuoi dati, quindi assicurati di eseguire un backup dei dati prima di iniziare.