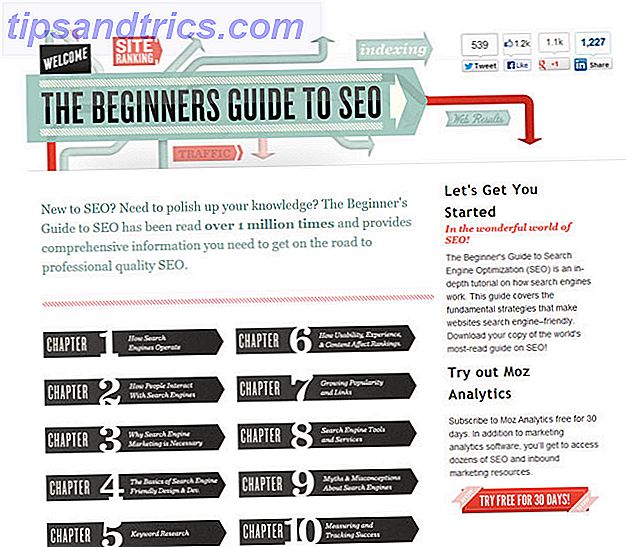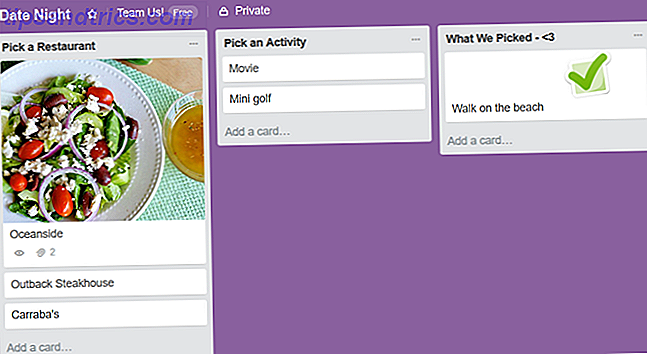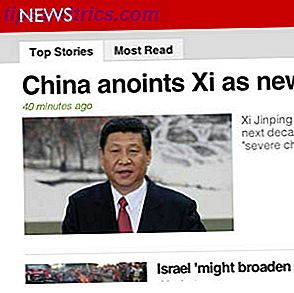Con il rilascio della versione 2.10, GIMP 2.10 è finalmente arrivato: Novità? GIMP 2.10 è finalmente arrivato: cosa c'è di nuovo? GIMP 2.10 arriva con un nuovo motore di elaborazione delle immagini, un'interfaccia ridisegnata e nuove funzionalità. Se non hai usato GIMP per un po ', è tempo di dare una seconda occhiata. Per saperne di più, GIMP è ora un'alternativa davvero valida a Photoshop. Quindi è il momento giusto per cancellare il tuo abbonamento Adobe e adottare questo pacchetto gratuito di modifica delle immagini open source che funziona su ogni piattaforma?
Se sei pronto per fare il salto a GIMP, scoprirai che le cose funzionano in modo diverso rispetto a come sono in Photoshop. Ma una volta trovato il modo per aggirare, sarai in grado di sbloccare la potenza di GIMP come strumento di progettazione grafica e di fotoritocco.
Vai avanti e scarica GIMP e iniziamo.
Passo 1: trova la strada per GIMP
La prima cosa da fare quando si passa a qualsiasi nuovo software è dominare la sua interfaccia in modo da poter trovare rapidamente la strada. GIMP ha sempre avuto la reputazione di essere complicato da usare, in quanto è stato creato da ingegneri piuttosto che da designer, ma le cose sono migliorate nella versione 2.10.
È ancora diverso, ma il nuovo layout e il tema dovrebbero renderlo molto meno estraneo agli utenti di Photoshop.
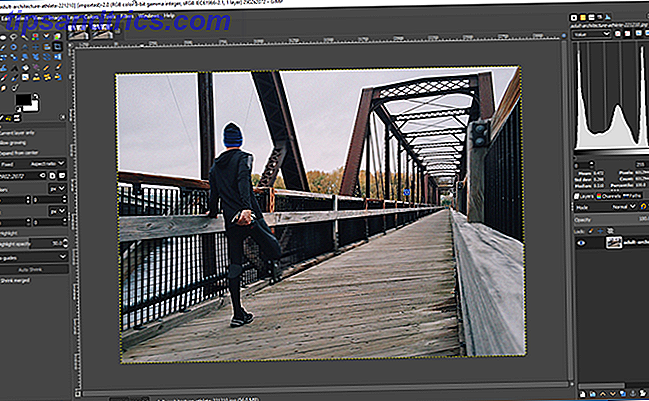
GIMP 2.10 ora si apre come una singola finestra, a differenza delle versioni precedenti in cui ogni pannello era contenuto nella propria finestra autonoma. C'è meno possibilità di personalizzare il tuo spazio di lavoro rispetto a Photoshop, ma puoi aggiungere schede ai dock di destra in Windows> Finestre di dialogo agganciabili .
Lo schema
Il layout predefinito è pulito e accessibile. La tela è al centro. La parte in alto a sinistra contiene la casella degli strumenti, disposta come una griglia. Questa è la versione di GIMP della barra degli strumenti.

In basso a sinistra si trova il dock Opzioni strumenti . Questo è l'equivalente della barra delle opzioni di Photoshop. Le impostazioni variano in base allo strumento selezionato. Contiene anche una scheda per la tua tavoletta grafica, per visualizzare i livelli di annullamento e per gestire tutte le tue immagini aperte.
In alto a destra c'è un dock che puoi personalizzare con le tue schede personali. Puoi aggiungere elementi come un istogramma, campioni, pennelli e caratteri.

In basso a destra hai il dock per livelli, canali e percorsi . Questo è molto simile a quello che ottieni in Photoshop. Puoi scegliere i metodi di fusione e opacità, bloccare i livelli e creare maschere.
Passaggio 2: modifica le impostazioni a piacimento
Ora è il momento di cambiare alcune impostazioni per rendere GIMP un po 'più simile a Photoshop. Naturalmente, questi sono tutti da provare, ma abbiamo scelto alcuni di quelli comuni che probabilmente vorrai iniziare.
Per prima cosa vai su Visualizza> Blocca sulla griglia . Questo fa sì che tutti gli oggetti si inseriscano in posizione quando li sposti. Rende molto più facile mantenere le cose allineate.
Successivamente, vai su Visualizza> Mostra limite livello . Per impostazione predefinita, GIMP mostra una linea tratteggiata gialla attorno al bordo del livello di sfondo. Questo lo spegne.

Apri le immagini per aprirle più velocemente in Modifica> Preferenze> Importazione ed esportazione immagini> Converti in profilo colore RGB preferito . Senza questo, GIMP ti chiederà quale profilo di colore usare ogni volta che apri un'immagine.

Infine, pulisci la Toolbox andando su Modifica> Preferenze> Interfaccia> Casella degli strumenti e deselezionando alcuni degli strumenti di trasformazione. Non hai più bisogno di tutti loro poiché la nuova Trasformazione unificata li ha combinati in un unico strumento simile alla Trasformazione libera di Photoshop.
Passaggio 3: informazioni sulle scorciatoie da tastiera GIMP
Imparare le scorciatoie da tastiera è un modo essenziale per accelerare il tuo flusso di lavoro. GIMP ne ha molti. Alcuni sono gli stessi di Photoshop, altri no. Ecco una carrellata di alcuni di quelli che userete più spesso. Se sei su un Mac, sostituisci Ctrl con Cmd.
Lavorare con i file
- Nuova immagine: Ctrl + N
- Nuova immagine dagli appunti: MAIUSC + CTRL + V
- Apri più immagini come livelli: Ctrl + Alt + O
- Salva immagine: Ctrl + S
- Annulla: Ctrl + Z (ripeti per tornare indietro di più passaggi)
- Ripristina: Ctrl + Y
- Ripeti ultimo: Ctrl + F
- Incolla come nuova immagine: MAIUSC + CTRL + V
Colori
- Selezione colori: O
- Colori predefiniti: D
- Scambia colori: X
- Riempi con il colore di primo piano: Ctrl + Virgola
- Riempi con il colore di sfondo: Ctrl + punto
Selezioni
- Inverti selezione: Ctrl + I
- Seleziona dal percorso: MAIUSC + V
- Attiva / disattiva maschera veloce: MAIUSC + Q
- Mostra selezione: Ctrl + T
- Livello duplicato: Maiusc + Ctrl + D
- Deseleziona: MAIUSC + CTRL + A
- Strumento rettangolo: R
- Strumento Ellisse: E
- Seleziona strumento: F
Utensili
- Riempimento secchi: Maiusc + B
- Gradiente: G
- Matita: N
- Pennello: P
- Testo: T
- Clone: C
- Schiva e brucia: MAIUSC + D
- Allinea articoli: Q
- Sposta: M
- Ritaglia: MAIUSC + C
- Scala: MAIUSC + T
Col tempo queste scorciatoie diventeranno una seconda natura. Tuttavia, all'inizio potresti scoprire che la tua memoria muscolare continua a calciare, e invece stai premendo le scorciatoie da tastiera di Photoshop.
C'è una soluzione semplice a questo: puoi impostare manualmente le tue scorciatoie da tastiera per le azioni GIMP. Vai a Modifica> Tasti di scelta rapida per farlo.
Passaggio 4: Scopri quali strumenti sono chiamati
Una delle cose che ha sempre fatto apparire la curva di apprendimento di GIMP è talmente ripida che molti degli strumenti più comuni hanno un nome diverso dagli strumenti di Photoshop. Non solo, ma anche i nomi possono essere abbastanza ottusi.

Ecco una breve lista dei principali strumenti di Photoshop e delle loro controparti GIMP:
- Selezione rettangolare> Selezione rettangolare
- Selezione ellittica> Selezione ellisse
- Lazo> Seleziona libera
- Bacchetta magica> Fuzzy Select
- Trasformazione libera> Trasformazione unificata
- Secchiello per vernice> Riempimento per secchiello
C'è confusione simile quando stai cercando di eseguire attività comuni. Gli strumenti appropriati non si trovano sempre dove ci si aspetterebbe che fossero.
Ad esempio, lo strumento Riduzione rumore, progettato per aiutarti a ottenere foto prive di rumore Come ottenere foto perfette senza disturbi ogni volta Come scattare foto perfette senza rumore ogni volta Che tu voglia aggiustarlo nella videocamera o essere felice per immergerti in Lightroom o Photoshop, ci sono diversi modi per fare foto perfette senza rumore. Leggi altro, si trova in Filtri> Migliora . Qui troverai anche lo strumento Maschera di contrasto.
Troverai gli strumenti per post-elaborare le tue foto sotto il menu Colori . E gli strumenti grafici generali, inclusi testo, tracciati, colori e colori, sono raggruppati insieme nel menu Strumenti .
Passaggio 5: comprendere i formati di file GIMP
GIMP salva i file nel formato XCF per impostazione predefinita. C'è una nuova versione per GIMP 2.10 che promette una compressione migliore per file di dimensioni minori, ma non è compatibile con le versioni precedenti di GIMP.
Dovresti essere cauto nell'usare questo formato se pensi di condividere il tuo file con chiunque altro. Non c'è alcuna garanzia che gli utenti non GIMP saranno in grado di aprirlo.

C'è sempre la possibilità di salvare i tuoi file in un formato più tradizionale. Vai su File> Esporta, quindi fai clic su Seleziona tipo di file per visualizzare le opzioni disponibili. Ci sono un sacco di formati supportati, tra cui PSD per Photoshop.
Fai clic su Esporta dopo aver effettuato la tua scelta.
L'esperienza di GIMP non è molto diversa
Ora sei pronto. Una volta che ti sarai abituato a GIMP inizierai a scoprire che diventa molto più familiare e utilizzabile di quanto non appaia prima. E molti dei piccoli trucchi di navigazione a cui sei abituato da Photoshop funzionano ancora.
Ad esempio, puoi posizionare le guide sull'immagine trascinandola verso il basso dai righelli, oppure puoi regolare le dimensioni del pennello o altri cursori con la rotella di scorrimento oi tasti del cursore.

La più grande differenza a cui dovrai abituarti è che GIMP è innegabilmente più lento di Photoshop. Anche compiti abbastanza semplici come riempire i colori o disegnare le linee richiedono tempo.
Cosa manca in GIMP?
GIMP non può fare tutto ciò che può fare Photoshop Cosa può fare Photoshop con GIMP? Cosa può fare Photoshop con GIMP? GIMP può fare molto di ciò che Photoshop può fare, ma ci sono alcune aree che non sono all'altezza. Ecco un riassunto delle differenze chiave. Leggi di più . Il rompicapo più comune è che GIMP non ha il supporto CMYK nativo CMYKConverter: Converti immagini CMYK in RGB e Vice Versa CMYKConverter: converti immagini CMYK in RGB e Vice Versa Read More, il che significa che non è adatto per lavori di stampa professionali.
Meno importante, ma ancora evidente, è l'assenza di livelli di regolazione, rendendo più difficile l'editing non distruttivo. Inoltre, mancano alcune delle funzionalità più intelligenti di Photoshop, come il riempimento sensibile al contenuto. È possibile ottenere plugin per sostituirli.
Anche il supporto per le azioni è limitato. È possibile utilizzarli, ma è necessario codificare manualmente gli script GIMP Risparmiare tempo e fatica automatizzando GIMP con gli script Risparmia tempo e fatica automatizzando GIMP con gli script L'automazione delle azioni con gli script Python in GIMP può farti risparmiare un sacco di tempo. Non è facile iniziare, ma una volta che conosci queste basi, sarai sulla buona strada! Leggi di più .
È tempo di passare a GIMP?
GIMP 2.10 è un sostituto decente per Photoshop. Sì, manca un po 'di smalto e c'è un po' di curva di apprendimento, ma se vuoi risparmiare dei soldi, o semplicemente non ti piace il modello di abbonamento di Adobe, vale la pena dare un'occhiata.
Una volta che ti sarai abituato a come GIMP differisce da Photoshop sarai pronto per iniziare a padroneggiare il programma. Per il prossimo passo, dai un'occhiata alla nostra guida per il fotoritocco di GIMP Introduzione a GIMP Photo Editing Introduzione a GIMP Photo Editing Le funzionalità di fotoritocco di GIMP la rendono un'alternativa potente e gratuita a Photoshop. Ecco le basi per il fotoritocco che devi conoscere. Leggi di più oltre alla nostra raccolta di abilità di Photoshop che puoi padroneggiare in GIMP Esegui questi 7 fantastici trucchi di Photoshop in GIMP Esegui questi 7 fantastici trucchi di Photoshop in GIMP Ulteriori informazioni.