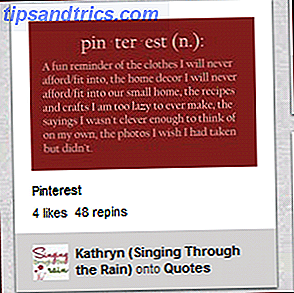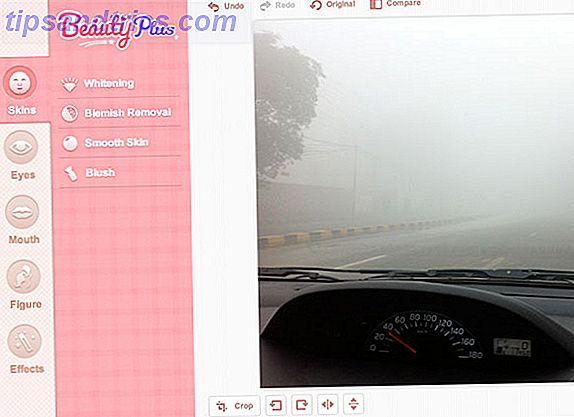Raspbian Jessie 5 modi Nuovo Raspbian Jessie rende il Raspberry Pi ancora più semplice da usare 5 modi Nuovo Raspbian Jessie rende il Raspberry Pi ancora più facile da usare Dopo il rilascio di Debian Jessie a luglio, la comunità Raspberry Pi è stata benedetta con una nuova versione della variante Raspbian, basato sulla distro "genitore". Read More è un ottimo sistema operativo per Raspberry Pi, ma se si desidera un'esperienza di elaborazione Linux più tradizionale, è possibile che si stia cercando un sistema operativo diverso.
Molti sistemi operativi sono disponibili per Raspberry Pi, tra cui Ubuntu. Ma sicuramente questo è un sistema operativo desktop? Bene, sì, e no.
In realtà, Ubuntu è un sistema operativo desktop e un sistema operativo server. Ed entrambe le varianti possono essere eseguite su un Raspberry Pi 2 5 Things Only a Raspberry Pi 2 Can Do 5 Things Solo un Raspberry Pi 2 Can Do L'ultima edizione del computer dalle dimensioni ridotte è fantastica. Così fantastico, in effetti, che ci sono 5 cose che puoi fare solo su un Raspberry Pi 2. Leggi di più o 3. Sono disponibili diversi percorsi per l'installazione sulla scheda SD di Raspberry Pi, e daremo un'occhiata a ciascuno di seguito .
Scopri Ubuntu MATE
Affinché Ubuntu possa essere eseguito su Raspberry Pi come alternativa a Raspbian, dovrai utilizzare la versione dedicata di Ubuntu MATE da ubuntu-mate.org/raspberry-pi/. Come hai già intuito, questa è una versione di Ubuntu con l'ambiente desktop MATE, creato per il Raspberry Pi.
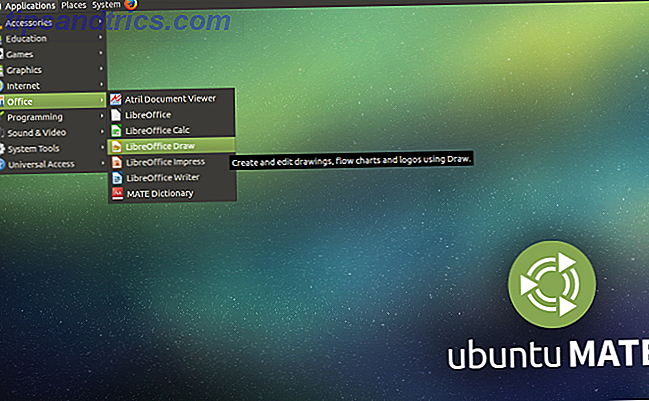
Nel mondo del desktop computing sono disponibili alternative a MATE (come GNOME 2.0). Tuttavia, l'ambiente MATE è sufficientemente basso sulle risorse di sistema per funzionare comodamente sul Raspberry Pi.
Acquista una nuova scheda SD
La prima cosa che devi fare è procurarti una scheda microSD adatta per eseguire Ubuntu MATE. Questo dovrebbe essere un microSDHC di Classe 6 o Classe 10, con capacità di almeno 6 GB. È necessaria una scheda SD di buona qualità per la correzione della velocità e dei dati.
Con la scheda pronta, dovrebbe essere inserita nel computer desktop o laptop, in attesa di una copia di Ubuntu MATE.
Download di Ubuntu MATE
Una volta che sei pronto, è ora di scaricare Ubuntu MATE e scrivere l'immagine del disco sulla tua scheda microSD. Troverai la versione di Ubuntu MATE 16.04.2 LTS su ubuntu-mate.org/download/ con l'opzione Raspberry Pi 2 e 3, quindi usa questo. Troverai le opzioni per scaricare direttamente, o tramite BitTorrent (contrariamente al mito popolare, BitTorrent è abbastanza legale 8 Usi legali per BitTorrent: Saresti sorpreso 8 Usi legali per BitTorrent: Saresti sorpreso come HTTP, che il tuo browser usa per comunicare con i siti Web, BitTorrent è solo un protocollo: puoi usare il tuo browser per scaricare contenuti piratati, proprio come potresti usare un client BitTorrent per scaricare file piratati ... Leggi di più).
Una volta scaricato, è necessario decomprimere i dati e scrivere l'immagine del disco sulla scheda microSD. Potresti anche lasciare un suggerimento.
Come scrivere Ubuntu MATE su microSD
Sono disponibili diverse opzioni per scrivere un'immagine del disco su una scheda microSD. Dipende da quale sistema operativo stai usando. Se si utilizza Windows, ad esempio, lo strumento Win32DiskImager è l'ideale. Abbiamo già utilizzato questo per l'installazione di un sistema operativo Raspberry Pi Come installare un sistema operativo sul tuo Raspberry Pi Come installare un sistema operativo sul tuo Raspberry Pi Ecco come ottenere un nuovo sistema operativo installato e funzionante sul tuo Pi - e come clonare la configurazione perfetta per un rapido ripristino di emergenza. Leggi di più .

Se stai usando Linux o macOS, dovrai usare il comando dd . Gli utenti Linux possono anche provare l'utility gddrescue, che introduce il comando ddrescue. Installa nel solito modo, insieme a xz-utils (riga 1), quindi uncompress (riga 2) e scrivi sulla scheda microSD (riga 3):
sudo apt-get install gddrescue xz-utils unxz ubuntu-mate-16.04.2-desktop-armhf-raspberry-pi.img.xz sudo ddrescue -D --force ubuntu-mate-16.04.2-desktop-armhf-raspberry-pi.img /dev/[sdx] Avrai bisogno di usare il comando lsblk per controllare la posizione montata della scheda microSD. Tipicamente sarà sda o sdb.
Il nostro sguardo alla gestione delle schede SD in Linux Come scrivere, formattare e gestire una scheda SD in Linux Come scrivere, formattare e gestire una scheda SD in Linux Esistono diversi modi per configurare una scheda SD in Linux, sia dalla riga di comando che utilizzando un'applicazione grafica. Ecco come lo fai. Leggi altro spiega di più sul comando dd. Nel frattempo, gli utenti Linux che preferiscono uno strumento grafico dovrebbero prendere in considerazione i dischi GNOME. Installa questo con:
sudo apt-get install gnome-disk-utility 
Indipendentemente dal metodo utilizzato, attendi che l'immagine venga scritta sulla scheda microSD e termini il programma. Quindi espelle in modo sicuro la scheda e inseriscila nel tuo Raspberry Pi.
Avvio di Ubuntu MATE per la prima volta
Per risparmiare tempo nella configurazione della rete wireless, collegare il Pi a un display. Questa potrebbe essere la tua TV (tramite HDMI o RGB 5 modi per visualizzare il tuo Raspberry Pi su un monitor o TV 5 modi per visualizzare il tuo Raspberry Pi su un monitor o una TV negli anni '80 e '90, i computer domestici non si affidavano a monitor dedicati per visualizzare i sistemi operativi, le applicazioni e i giochi.A quel tempo, le cose erano molto più semplici.Perché invece di pagare extra per un monitor, ... Read More) o forse un display touchscreen Raspberry Pi ufficiale Come configurare il touchscreen Raspberry Pi Come Configurazione del touchscreen Raspberry Pi Il Raspberry Pi è dotato di una serie di utili componenti aggiuntivi, ma un pezzo di kit che è risultato particolarmente popolare è il display touchscreen da 7 pollici Raspberry Pi. Ecco come impostarne uno. Leggi di più . Tieni a portata di mano un mouse o una tastiera in questa fase.
Quindi, avvia ed esegui il solito setup di Ubuntu, aromatizzato con MATE. Dovrai configurare le impostazioni regionali e configurare il tuo nome utente e password, ad esempio.

A questo punto, hai finito. Ubuntu MATE è pronto per l'uso come sistema operativo del tuo Raspberry Pi. E se hai bisogno di modificare qualcosa, lo strumento di configurazione Raspberry Pi è ancora disponibile tramite la riga di comando!
Ubuntu Server per Raspberry Pi 2 e 3
L'esecuzione di un sistema operativo desktop è una cosa. Ma che dire di un server per il Raspberry Pi?
Sono disponibili versioni distinte per Raspberry Pi 2 e per Raspberry Pi 3 - si noti che solo l'immagine Pi 2 è ufficiale e supportata da Canonical.
È possibile installare questi sulla scheda microSD seguendo le istruzioni per Ubuntu MATE, sopra. Una volta che hai fatto questo, dovresti avviare il Pi e apportare alcune personalizzazioni.
La maggior parte di questi sono disponibili tramite PPA Linux non ufficiali: PPA Linux di installazione, rimozione e sicurezza: PPA di installazione, rimozione e sicurezza - archivi di pacchetti personali - sono un modo per installare il software Linux tramite il terminale. Ma sono sicuri da usare? Come si può rimuovere un PPA? E quali sono i PPA più sicuri per ... Leggi di più e includi:
- libraspberrypi-bin - Una raccolta di utilità VideoCore, come raspistill.
- libraspberrypi-bin-nonfree - Utilità VideoCore non open source.
- xserver-xorg-video-fbturbo - Driver video x.org accelerato, limitato allo spostamento / scorrimento della finestra.
Installa il PPA con:
sudo add-apt-repository ppa:ubuntu-raspi2/ppa sudo apt-get update Poiché si tratta di un sistema operativo del server, è necessario connettersi tramite SSH per installare queste o altre applicazioni.
Hai bisogno di un desktop? Prova questo
Non è soddisfatto dell'accesso solo alla riga di comando? Hai bisogno di un desktop! Fortunatamente, alcune opzioni del desktop sono disponibili per Ubuntu Server sul Raspberry Pi. Prova a installare xubuntu-desktop, lubuntu-desktop o kubuntu-desktop come nuovo desktop. Ad esempio, per Xubuntu, utilizzare:
sudo apt-get install xubuntu-desktop Nota che Kubuntu funzionerà lentamente finché non disabiliti Effetti Desktop in Impostazioni di sistema . Altrimenti, questi sono gli unici tre desktop attualmente disponibili adatti al Raspberry Pi. Unity e Ubuntu-GNOME non funzioneranno sul Raspberry Pi (probabilmente a causa della necessità di compositing 3D).
Ubuntu sul Raspberry Pi: Provalo!
Chi sapeva quanto fosse facile lanciare Ubuntu sul Raspberry Pi? Meglio di tutti, hai due opzioni, desktop e server, che possono essere facilmente installate. Hai provato Ubuntu MATE sul tuo Raspberry Pi? Forse hai scelto di usare Ubuntu Server?
Qualunque sia la tua esperienza con Ubuntu sul Raspberry Pi, vogliamo sentirti. Parlaci nei commenti.
Immagine di credito: goodcat tramite Shutterstock.com