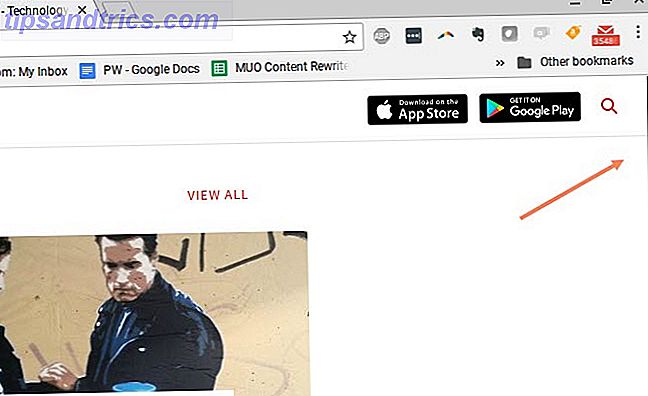Uno dei motivi per cui Adobe Lightroom è un potente strumento di fotoritocco 3 Ragioni per cui tutti i fotografi dovrebbero utilizzare Adobe Lightroom 3 Ragioni per cui tutti i fotografi dovrebbero utilizzare Adobe Lightroom Un sacco di persone non sono del tutto sicuro di dove Lightroom si adatta alle cose. È un editor di immagini ... ma non è buono come Photoshop? Ecco tutto spiegato. Per saperne di più è la sua natura non distruttiva. Puoi apportare un sacco di modifiche a una foto, esportare l'immagine come nuova copia e ripristinare rapidamente tutte quelle modifiche con un solo clic di un pulsante. Inoltre semplifica il confronto tra la tua foto modificata e quella originale.
Esistono due modi principali per visualizzare il confronto.
Metodo 1: Confronto affiancato
Nel primo metodo, hai tre diverse opzioni di visualizzazione.
- Per iniziare a modificare la tua foto, vai alla scheda Sviluppo di Lightroom.
- Dopo aver apportato alcune modifiche, puoi attivare la funzione di confronto facendo clic sul pulsante YY sotto la foto.
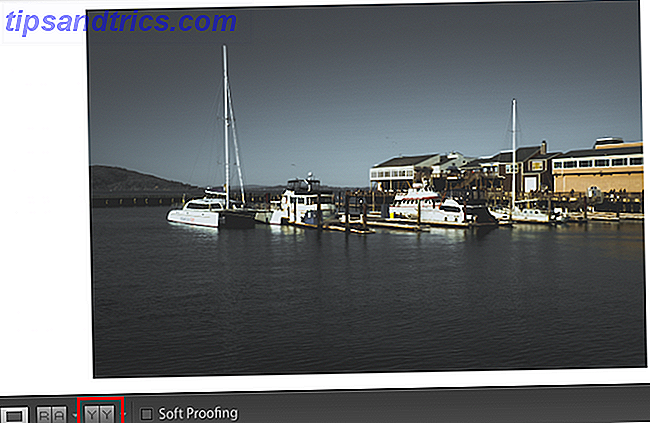
- La prima volta che fai clic, vedrai due foto affiancate: la tua foto originale a sinistra e la versione modificata a destra.
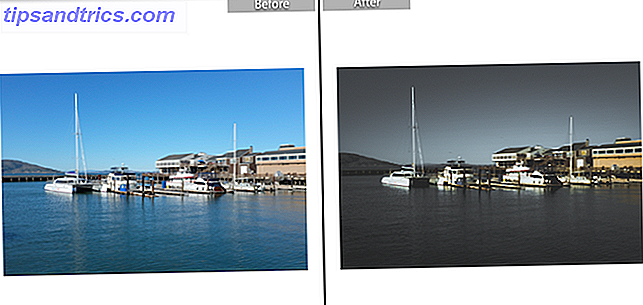
- Fai di nuovo clic e vedrai metà della foto con le modifiche a destra e l'altra metà sarà l'immagine originale a destra.
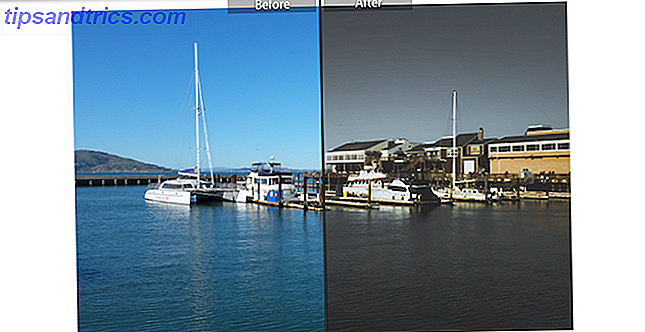
- Fai di nuovo clic e vedrai l'immagine originale sopra e la foto modificata sotto di essa.

Per disattivare la funzione di confronto, fai clic sul pulsante con un quadrato sotto la tua foto.
Metodo 2: Commuta commutazione
Con il secondo metodo, puoi passare dalla foto originale a quella modificata con una scorciatoia da tastiera. Tocca la barra rovesciata, che di solito si trova sopra il tasto Invio o Invio sulla maggior parte delle tastiere.
Tocca il pulsante una volta e vedrai l'immagine originale prima di applicare qualsiasi modifica. Toccalo di nuovo e tornerai alla versione modificata dell'immagine.
Perché dovresti usare questa funzione
Essere in grado di confrontare la tua foto originale e modificata è un ottimo modo per assicurarti di non perdere alcuni elementi dell'immagine nelle tue modifiche. Potresti scoprire che hai desaturato un colore che desideri mantenere o oscurato una parte dell'immagine e la definizione perduta di un soggetto che desideri evidenziare.
Facendo un passo indietro e confrontando le tue modifiche con l'immagine originale è un ottimo modo per assicurarti di ottenere l'aspetto esatto che stavi cercando.

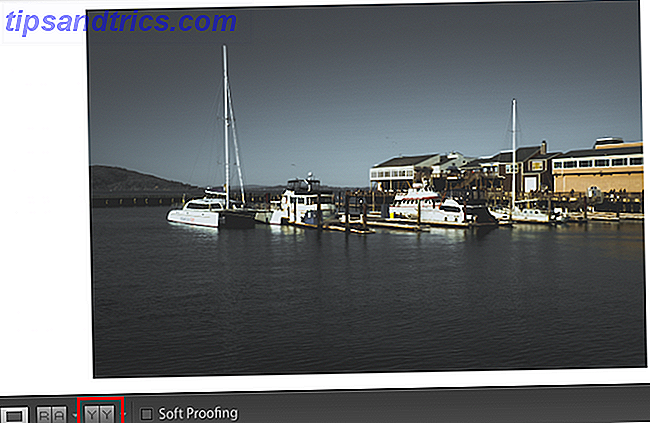
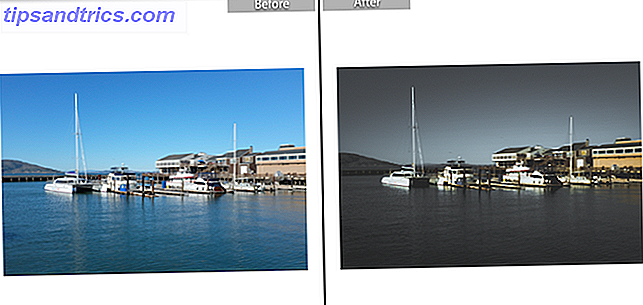
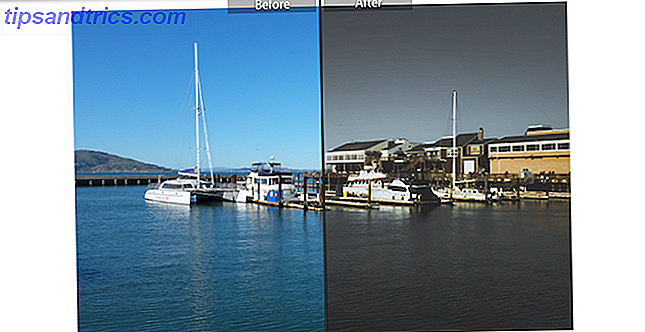


![Come cancellare e cancellare i dati in modo sicuro [Linux]](https://www.tipsandtrics.com/img/linux/889/how-securely-delete-wipe-data.jpg)