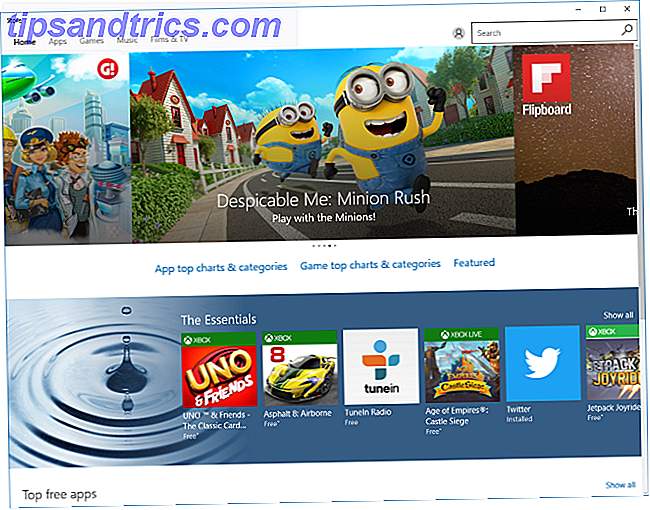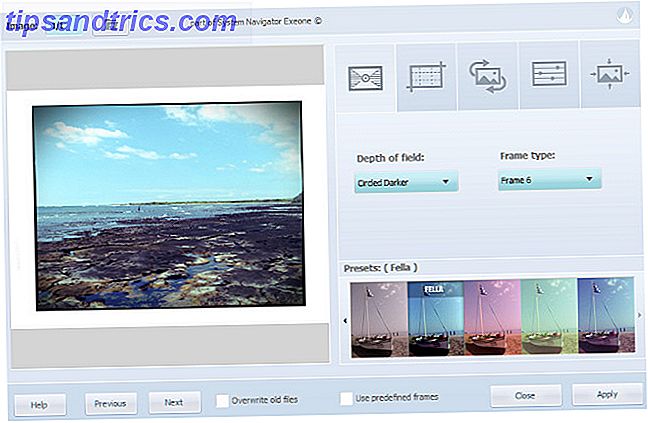Recentemente, la tastiera Android di Google, senza pretese e appropriatamente chiamata, ha subito un'enorme revisione. Si chiama Gboard e, stranamente, è attualmente una delle tastiere più ricche di funzionalità su Android.
È probabile che lo stai già utilizzando, poiché è preinstallato con molti telefoni che eseguono stock Android Ottieni l'esperienza Android Stock su qualsiasi telefono senza Root Ottieni l'esperienza Android Stock su qualsiasi telefono senza Root Molti dispositivi Android hanno interfacce molto personalizzate, ma è possibile ottenere un look Android di magazzino senza nemmeno il rooting del dispositivo! Leggi di più . Gboard ha molti asso nella manica. Puoi cercare Google direttamente dalla tastiera, cercare e inviare GIF 5 migliori tastiere Android per Emojis, GIF e altre 5 migliori tastiere Android per Emojis, GIF e altro Queste tastiere semplificano l'aggiunta di GIF, emoji e tutto tipi di altri gadget per tutto ciò che si digita. Leggi altro, e fai tutto quello che ti aspetti da una moderna tastiera per smartphone Come scegliere la migliore tastiera Android per le tue esigenze Come scegliere la migliore tastiera Android per le tue esigenze Se c'è un motivo per scegliere Android su qualsiasi altro tipo di smartphone, sarebbe personalizzabile. Che tu stia cercando diversi tipi di app, temi o ROM, sei sempre a un solo clic di distanza da ... Ulteriori informazioni.
Se non stai già utilizzando Gboard, scaricalo (o aggiorna l'app Android Keyboard), passa ad esso ed esplora!
Scarica - Gboard per Android (gratuito)
1. Ricerca Google nella tastiera

È, ovviamente, proprio nel nome. Una volta installato e in esecuzione con l'app Gboard, vedrai il pulsante Google nell'angolo in alto a sinistra della tastiera, accanto ai suggerimenti. Toccalo e vedrai una barra di ricerca di Google direttamente sulla tastiera.

Cerca qualcosa - il nome di un'azienda, un ristorante, una canzone, l'ora in un altro paese - e vedrai un risultato nella tastiera. Tocca il pulsante Condividi sotto la carta e il link verrà incollato nella conversazione in cui ti trovi. È una cosa semplice, ma è un enorme risparmio di tempo.
2. GIF ed Emoji
Una delle cose che rende Gboard il più interessante e divertente è la sua capacità di cercare attraverso un ampio database di GIF ed emoji. Cerca, seleziona, invia. Non è più necessario andare a un'app diversa per farlo.
Vorrei che questa funzione fosse un po 'più ovvia (stranamente, in realtà è meglio posizionata nell'app Gboard per iPhone Google ha reso la migliore tastiera iPhone ancora? Incontra Gboard Google ha fatto la migliore tastiera di iPhone? Incontra Gboard Google ha recentemente lanciato un nuovo tastiera per iPhone chiamata Gboard, ed è disponibile esclusivamente su iOS in questo momento. Probabilmente è anche la migliore tastiera mobile che tu abbia mai usato. Ci sono un paio di modi per arrivarci. Il modo migliore è toccare e tenere premuto il tasto Invio fino a quando non viene visualizzato un popup con il pulsante Emoji.

Vedrai una barra di ricerca di Google in alto che dirà le emoji di ricerca . Digita un termine di ricerca, trova l'emoji e toccalo per inviarlo.
Dal basso, tocca il pulsante GIF per passare alla scheda GIF. Da qui, cerca una GIF, tocca su di essa e verrà inviata. Purtroppo, la funzione GIF non è supportata per tutte le app di chat in questo momento, il principale colpevole è WhatsApp 6 Nuove funzionalità di WhatsApp che devi conoscere: stato, ricerca GIF e altro 6 Nuove funzionalità di WhatsApp che devi conoscere: stato, ricerca GIF e Altre nuove funzionalità di WhatsApp lo rendono più simile a un'app di social networking e ti offrono molti più modi per comunicare con i tuoi amici. Scopri cosa sono e come usarli, qui. Leggi di più .
3. Modalità trackpad
La selezione del testo è un grosso problema sui touchscreen. Non hai il controllo preciso del cursore. Gboard ha una funzione che rende questo più facile, almeno nelle caselle di testo. È possibile spostare il cursore scorrendo verso sinistra o destra sulla barra spaziatrice.

Puoi anche eliminare facilmente più parole contemporaneamente anziché toccare il pulsante backspace per sbarazzarti di una lettera ad ogni tocco. Basta toccare il pulsante backspace e scorrere a sinistra. Il testo sarà evidenziato e non appena si rilascia il dito - puff! - è andato.
4. Accedi rapidamente alla tastiera alternativa

Ogni volta che si desidera inserire segni di punteggiatura comunemente usati, come un punto esclamativo o un punto interrogativo, di solito si passa alla tastiera numerica usando il tasto ? 123 . In Gboard, puoi accedere a questi segni di punteggiatura, insieme alle scorciatoie per parentesi e altro semplicemente toccando e tenendo premuto il pulsante del periodo.
5. Traduci Right nella tastiera

Gboard ora è integrato con Google Translate Come tradurre istantaneamente qualsiasi testo su Android utilizzando l'app di Google Traduttore Come tradurre istantaneamente qualsiasi testo su Android utilizzando l'app Google Translate Google Translate è altrettanto potente sia sui dispositivi mobili che sul desktop. Una nuova funzionalità Android ti consente di ottenere traduzioni istantanee per qualsiasi testo che copi. Leggi di più . Puoi tradurre parole e frasi tra due lingue. Ci sono più di 90 lingue tra cui scegliere. Dopo aver scritto il testo, tocca l'icona G e seleziona Traduci. Quindi, dalla casella in alto, seleziona la lingua in cui vuoi tradurre.
6. Crea le tue scorciatoie di espansione del testo
Se utilizzi il tuo telefono Android per le comunicazioni relative al lavoro, potresti finire a digitare la stessa cosa più volte. Crea scorciatoie per l'espansione del tuo testo Cos'è l'espansione del testo e come può aiutarti a risparmiare tempo? Cos'è l'espansione del testo e come può aiutarti a risparmiare tempo? Se riuscissi a risparmiare anche solo una piccola parte del tempo che dedichi alla digitazione, potresti risparmiare ore del tuo tempo ogni settimana. Questo è esattamente ciò che l'espansione del testo è per. Leggi di più per queste frasi in Gboard e finirai per risparmiare un sacco di tempo.

Vai su Impostazioni > Lingua e immissione > Gboard, quindi seleziona Dizionario personale per aggiungere una frase e il suo collegamento.
7. Modalità a una mano

Se hai difficoltà a raggiungere l'altro lato dello schermo mentre stai provando a digitare con una mano, considera di passare alla modalità a una mano. Tocca l'icona G, quindi seleziona il pulsante della modalità a una mano. Gboard verrà ora ancorato sul lato sinistro o destro. Toccare il pulsante freccia per passare all'altro lato.
8. Cambia temi
Una delle cose migliori di Gboard è che è veramente personalizzabile. Anche se non troverai un intero negozio di app per temi whacky, la selezione dei temi di Gboard è abbastanza buona, lucida e ben progettata. Inoltre, c'è un killer AMOLED Black theme 14 Applicazioni Android a tinte scure per il tuo smartphone AMOLED 14 Applicazioni Android a tinte scure per il tuo smartphone AMOLED Se possiedi uno smartphone Android con uno schermo AMOLED, dovresti approfittare di queste fantastiche app che accadono semplicemente avere temi oscuri. Leggi di più . Puoi anche abilitare i bordi dei tasti se lo desideri.

Toccare il pulsante G, selezionare il pulsante Tema (quello che assomiglia a una tavolozza di colori), selezionare il tema e sei a posto.
Oh, e c'è un modo per portare il tuo gioco di tastiera a un livello completamente nuovo di follia. Gboard ti consente di utilizzare qualsiasi immagine come sfondo per la tastiera. Ti forniscono una comoda raccolta di fotografie di paesaggi, ma nulla ti impedisce di importare le tue foto.
9. Rimuovi suggerimenti automatici

Siamo abbastanza abituati alle tastiere che suggeriscono parole, a volte prima ancora di averle digitate. Ma di tanto in tanto, le cose possono andare storte e non vuoi mai che Gboard suggerisca di nuovo una parola in particolare. In tal caso, tocca e tieni premuto il suggerimento e trascinalo verso l'icona di eliminazione.
10. Tutte le altre cose
Oltre a tutte le nuove interessanti funzionalità, Gboard è ancora una tastiera solida e affidabile. Ha tutte le funzionalità che le app per tastiera hanno accumulato negli ultimi due anni.

Digitazione gestuale - Basta scorrere le dita sulla tastiera, una lettera dopo l'altra e alla fine della parola, Google avrà capito cosa volevi digitare.
Digitazione vocale - Non è un segreto che il motore di sintesi vocale di Google sia tra i migliori che ci siano. E dettare una grande porzione di testo è un ottimo modo per risparmiare tempo. In Gboard, troverai l'icona del microfono in alto a destra, accanto ai suggerimenti. La digitazione vocale non occupa più l'intera tastiera. Tocca un punto qualsiasi della tastiera per interrompere la digitazione.
Tocca due volte lo space key - Un altro vecchio trucco che è ancora oro. Per inserire un punto, tocca due volte la barra spaziatrice.
Scorciatoia in maiuscolo - Seleziona una parola, tocca il tasto Maiusc, e scorrerai tra le diverse opzioni. Tutto maiuscolo per l'intera parola, maiuscole completamente o solo la prima lettera maiuscola.
Utilizzi Gboard?
Utilizzi Gboard per cercare su google e condividere link? O lo usi per condividere le GIF? Come l'hai personalizzato? Sono sul tema AMOLED Black senza sfondo e senza bordi chiave, ma mi interessa sapere come personalizzi la tastiera.
Condividi con noi nei commenti qui sotto!

![Che cos'è l'editor del registro di sistema di Windows e come posso utilizzarlo? [MakeUseOf Explains]](https://www.tipsandtrics.com/img/windows/836/what-is-windows-registry-editor-how-do-i-use-it.jpg)