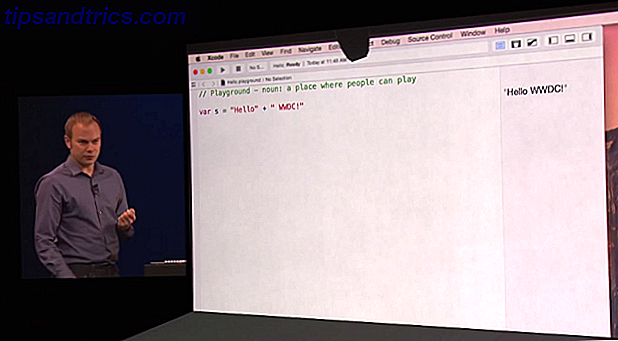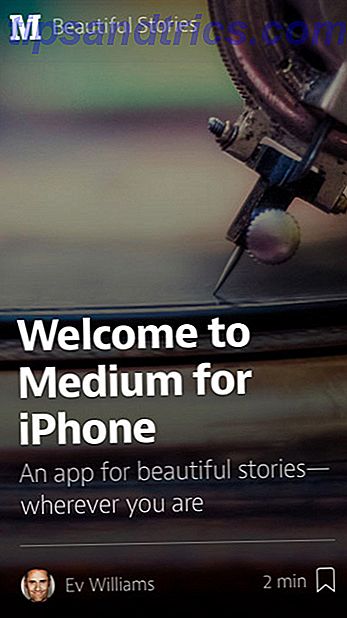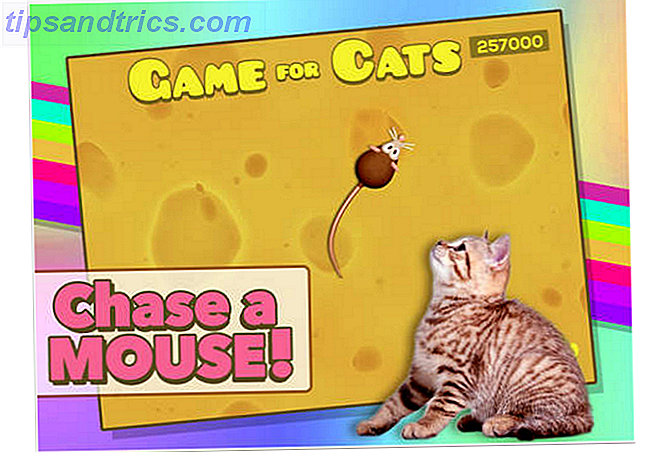Aggiornato da Tina Sieber il 23 febbraio 2017.
Cortana ha molti maestri, ma il suo vero capo maestro non è altro che Microsoft. Ad aprile, Microsoft ha reso il browser Edge e il motore di ricerca Bing la scelta esclusiva per i risultati di ricerca Cortana. In altre parole, Cortana ignorerà le impostazioni del browser predefinito.
Microsoft potrebbe avere delle buone ragioni, ma dovrebbe essere la tua scelta se desideri o meno seguire le preferenze di Master Chief. Ti mostreremo come puoi interferire con il comando di Master Chief e fare in modo che Cortana usi il browser predefinito 5 Ragioni per le quali non dovresti passare a Microsoft Edge 5 motivi per cui non dovresti passare a Microsoft Edge Eppure vale la pena utilizzare Microsoft Edge Chrome, Firefox e Opera sono ancora in circolazione? Edge è abbastanza buono per essere il tuo browser principale? Leggi di più e motore di ricerca preferito.
aggiornamenti:
- A partire dal 14 febbraio 2017 (Build 15031, Windows 10 Insider Preview), è ancora possibile rendere Cortana i risultati di ricerca aperti nel browser preferito.
- Oltre allo strumento inizialmente consigliato (SearchWithMyBrowser), abbiamo aggiunto uno strumento alternativo denominato EdgeDeflector (vedi sotto).
- Inoltre, l'estensione Chrome precedentemente consigliata per reindirizzare Bing su Ricerca Google è stata estratta dal web store di Chrome. Si prega di utilizzare Chrometana invece (vedi sotto).
Nozioni di base sulla ricerca di Cortana
Le versioni precedenti di Windows contenevano una barra di ricerca nel menu Start. Ogni volta che si preme il tasto Windows, che apre ancora il menu Start, il cursore si posiziona nel campo di testo, consentendo di effettuare ricerche sul computer. In Windows 10, la barra di ricerca si spostava dal menu Start alla barra delle applicazioni, anche se può essere nascosta o ridotta a icona circolare di Cortana. Fare clic con il tasto destro sulla barra delle applicazioni e selezionare Cortana per espandere le opzioni.
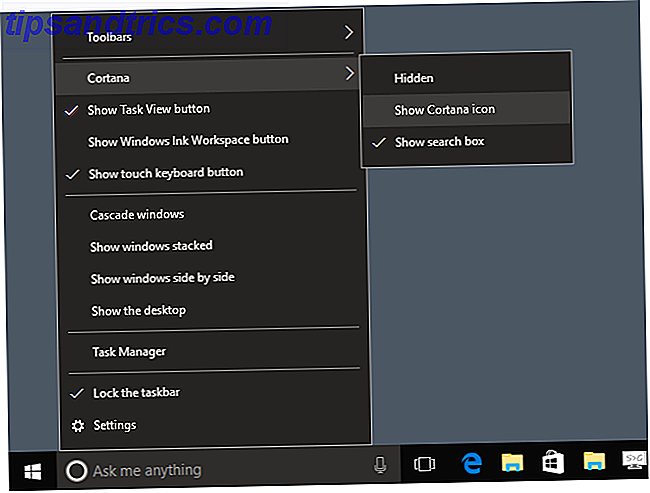
Mentre è ancora possibile premere il tasto Windows per avviare una ricerca, un'altra scorciatoia da tastiera di Windows 10 di cui tenere conto è il tasto Windows + Q. In entrambi i casi, puoi chiedere a Cortana qualsiasi cosa. Quando premi Invio dopo aver inserito la ricerca, aprirà la corrispondenza Migliore . In alternativa, è possibile utilizzare i tasti freccia su e giù per selezionare altri risultati o fare clic su TAB tre volte per passare alle categorie di ricerca, che possono aiutare a mettere a punto la ricerca.

Quando Cortana non riesce a trovare un risultato, cercherà online. Ed è qui che le cose possono diventare frustranti.
Perché Microsoft ha legato Cortana a Edge e Bing
Microsoft spiega che "Cortana è stato progettato per funzionare con Microsoft Edge ed è potenziato da Bing" per offrire "esperienze di ricerca personale end-to-end". Ad esempio, puoi chiedere a Cortana di mostrarti ristoranti vicini, che ti aiuti con l'acquisto di biglietti per concerti o chiedi a lei di risolvere i problemi hardware, che ti porteranno a risposte di guida video esclusive di Bing. Altri provider di ricerca non possono fornire questa stessa esperienza personalizzata.

Per proteggere il design di ricerca integrato di Windows 10, Microsoft ha deciso di rendere un po 'più difficile l'uso di altri browser e motori di ricerca con Cortana. Accoppiando Cortana con Edge e Bing, Microsoft può garantire "un'esperienza di ricerca personalizzata, end-to-end" perché ha il pieno controllo su come questi servizi gestiscono le richieste di ricerca.
Sul lato negativo, Microsoft può anche farti una doccia con offerte, annunci e servizi personalizzati, adattati alle tue esigenze. Questo a sua volta incontrerà la necessità di Microsoft di creare entrate nell'economia del software come servizio; ogni clic all'interno di Bing conta.

Se ti piacciono i servizi Cortana ei risultati di ricerca Bing in Microsoft Edge Come cancellare la cronologia del browser e ripristinare completamente Microsoft Edge Come cancellare la cronologia del browser e ripristinare completamente Microsoft Edge Quanto è facile cancellare l'intera cronologia di navigazione e reimpostare il browser in un stato "pulito" su Microsoft Edge? Vi guidiamo attraverso, passo dopo passo. Per saperne di più, si consiglia vivamente di mantenere le impostazioni predefinite. Altrimenti, ecco come puoi aiutare Cortana a scappare dall'incantesimo di Master Chief ...
Come eseguire la ricerca Cortana nel browser predefinito
1. EdgeDeflector
Scarica EdgeDeflector da GitHub e copia il file EXE in una cartella a tua scelta per la memorizzazione permanente, ad esempio "C: \ Programmi \ EdgeDeflector". Quindi esegui il programma e lascia che configuri il tuo sistema. A questo punto, potrebbe essere necessario riavviare per attivare la finestra di dialogo finale richiesta per impostare il reindirizzamento o ...
Se la finestra di dialogo non viene visualizzata, puoi invece selezionare EdgeDeflector manualmente. Apri Impostazioni di Windows ( tasto Windows + I ) e vai a Applicazioni> App predefinite> Scegli app predefinite per protocollo . Qui, trova la voce MICROSOFT-EDGE e seleziona Scegli un valore predefinito . Quando fai clic su questo, dovrebbe apparire un menu con opzioni, incluso EdgeDeflector .

La prossima volta che usi Cortana per cercare sul Web, Windows dovrebbe chiederti Come vuoi aprirlo? Scegli EdgeDeflector e usa sempre questa app, quindi conferma con OK .
Puoi leggere ulteriori informazioni su EdgeDeflector in questo articolo dal suo creatore Daniel Aleksandersen.
2. SearchWithMyBrowser
La vulnerabilità segnalata per questo strumento in precedenza è stata riparata e lo sviluppatore ha aggiunto un comodo programma di installazione. Se hai precedentemente installato questa utility, puoi trovare le istruzioni per disinstallarla di seguito.
Installa SearchWithMyBrowser
Vai a SearchWithMyBrowser su GitHub, fai clic sul pulsante verde Clone o download in alto a destra, seleziona Scarica ZIP, attendi il completamento del download ed estrai il pacchetto ZIP (fai clic con il pulsante destro del mouse> Estrai tutto ... ).
Per creare il programma, vai alla cartella in cui hai estratto i file ( SearchWithMyBrowser-master ) ed esegui il file make.cmd . Puoi anche compilare manualmente il programma, e per quello dovresti vedere le istruzioni su GitHub.

Per installare il programma e lasciarlo apportare modifiche al registro, eseguire il file install.cmd . Un prompt dei comandi si aprirà e ti chiederà di spostare SearchWithMyBrowser.exe in una posizione permanente di tua scelta, quindi incollare il percorso nella sua nuova posizione nel prompt dei comandi, incluso il file stesso, ad es. "C: \ Users \ tinas \ Downloads \ SearchWithMyBrowser.exe”. Il prompt contiene anche istruzioni su come è possibile copiare il percorso del file.
Suggerimento: per rimuovere le virgolette, utilizzare i tasti freccia sinistra / destra per spostarsi tra la parte anteriore e posteriore del percorso del file.

Quando il percorso del file sembra buono, premi Invio, seguito da qualsiasi tasto per procedere. Successivamente, Windows ti chiederà come vuoi aprirlo? Scegli SearchWithMyBrowser.exe e fai clic su OK .

Riavvia e seleziona l'app
Ora riavvia il tuo computer! Diverse persone hanno commentato di farci sapere che questo passaggio era necessario prima che il tweak funzionasse. I commenti hanno anche confermato che le impostazioni funzionano ancora dopo l'Anniversary Update a Windows 10 versione 1607. Inoltre, funziona anche nell'Aggiornamento dei creativi 11+ Nuove funzionalità disponibili su Windows 10 nel 2017 11+ Nuove funzionalità disponibili su Windows 10 nel 2017 Windows L'aggiornamento di 10 Creators è previsto per la primavera 2017. Abbiamo compilato i più grandi aggiornamenti e le nuove funzionalità che puoi guardare avanti. Leggi di più Insider Preview.
La prossima volta che usi Cortana per cercare sul Web, ti chiederà di nuovo quale app utilizzare. Fai la stessa selezione come descritto sopra e seleziona Usa sempre questa app . Cortana ora utilizzerà sempre il browser predefinito Come modificare le app e le impostazioni predefinite in Windows 10 Come modificare le app e le impostazioni predefinite in Windows 10 Windows 10 prende molte decisioni per l'utente pigro. Se preferisci essere il tuo padrone, puoi impostare le tue preferenze. Ti mostriamo come. Leggi altro per aprire i risultati di ricerca. Per noi, questo ha funzionato senza riavviare Windows, ma alcuni utenti hanno segnalato che era necessario un riavvio.
Di nuovo, puoi apportare manualmente le modifiche necessarie al registro, come descritto su GitHub.
Disinstallare SearchWithMyBrowser
Per ripristinare il comportamento predefinito di Cortana, avviare un prompt dei comandi con privilegi elevati ( tasto Windows + X> Prompt dei comandi (Admin) ) e immettere il percorso completo di SearchWithMyBrowser.exe, seguito dal comando / annullamento della registrazione . Nel mio caso, sembra qualcosa del genere:
"C:\Users\tinas\Downloads\SearchWithMyBrowser-master\SearchWithMyBrowser.exe" /unregister
In alternativa, puoi rimuovere manualmente le seguenti voci di registro:
HKEY_LOCAL_MACHINE\SOFTWARE\Classes\SearchWithMyBrowser HKEY_LOCAL_MACHINE\SOFTWARE\SearchWithMyBrowser HKEY_LOCAL_MACHINE\SOFTWARE\RegisteredApplications\SearchWithMyBrowser Per modificare il registro, seguire questi passaggi a proprio rischio: Premere il tasto Windows + R per aprire il menu Esegui, immettere regedit e premere Invio . Nell'editor del Registro di sistema, cercare le voci di registro elencate sopra e rimuoverle.
Come rendere Cortana Usa il tuo motore di ricerca preferito
Se il tuo browser non reindirizza automaticamente la ricerca Bing al tuo motore di ricerca predefinito, puoi utilizzare un'estensione del browser Tutto ciò che c'è da sapere sull'estensione del browser Microsoft Edge Tutto quello che c'è da sapere sull'estensione del browser Microsoft Edge L'unica caratteristica di Microsoft Edge è stata mancano le estensioni. Windows Insider può ora testare le prime estensioni ufficiali e portare manualmente le estensioni da Google Chrome. Ti mostriamo tutto ciò che devi sapere. Leggi altro per ottenere questo comportamento.
Estensioni di Chrome per reindirizzare la ricerca:
- Chrometana, supporta Google, DuckDuckGo e Yahoo! ricerca. La pagina di download indica che è rotto, ma una volta impostato SearchWithYourBrowser, funzionerà correttamente . Abbiamo precedentemente trattato Chrometana come un modo per far dimenticare a Cortana che Bing esiste Come fare in modo che Cortana dimentichi che Bing sia presente Come fare a Cortana dimenticare che Bing esiste anche Se ami usare Cortana ma odi usando Bing, ecco un modo semplice per reindirizzare tutto Cortana cerca lontano da Bing! Leggi di più .
- Richiesto, è un'estensione completa per gestire le richieste HTTP. Dopo l'installazione, configuralo tramite http://web.requestly.in/#new/Replace e sostituisci Bing con Google .
Tieni presente che il reindirizzamento delle query di ricerca utilizzando un'estensione del browser può comportare un lieve ritardo.
Ehi Cortana, grazie per la collaborazione!
Cortana è un potente assistente digitale 6 Le cose più fantastiche che puoi controllare con Cortana in Windows 10 6 Le cose più fantastiche che puoi controllare con Cortana in Windows 10 Cortana può aiutarti a navigare a mani libere su Windows 10. Puoi farle cercare i tuoi file e il Web, fare calcoli o alzare le previsioni del tempo. Qui trattiamo alcune delle sue abilità più interessanti. Per saperne di più chi può aiutarti ad organizzare la tua vita Come fare cortana a organizzare la tua vita Come fare cortana a organizzare la tua vita La tua vita è così complessa, ti meriti un assistente personale. Incontra Cortana, il tuo assistente virtuale pronto a servire in cima alla tua lingua. Ti mostreremo come delegare efficacemente le attività a Cortana. Leggi di più .
È vero che avrai la migliore esperienza, se utilizzi gli strumenti progettati per funzionare con Cortana. Tuttavia, Microsoft non dovrebbe presumere che sappiano cosa è meglio per te, ed è per questo che esistono soluzioni alternative come quelle sopra descritte.
Detto questo, dovresti provare Cortana al massimo prima di interromperla da Master Chief o disabilitare Cortana completamente Come configurare Cortana e rimuoverla in Windows 10 Come configurare Cortana e come rimuoverla in Windows 10 Cortana è il più grande strumento di produttività di Microsoft dall'ufficio. Ti mostreremo come iniziare con l'assistente digitale di Windows 10 o come disattivare Cortana per migliorare la privacy. Leggi di più .
Com'è stata la tua esperienza con Cortana? Ti sei mai imbattuto in risultati di ricerca personalizzati Bing che apprezzi davvero? Cosa ti fa venir voglia di usare Cortana con il tuo browser e motore di ricerca predefinito? Per favore condividi nei commenti!