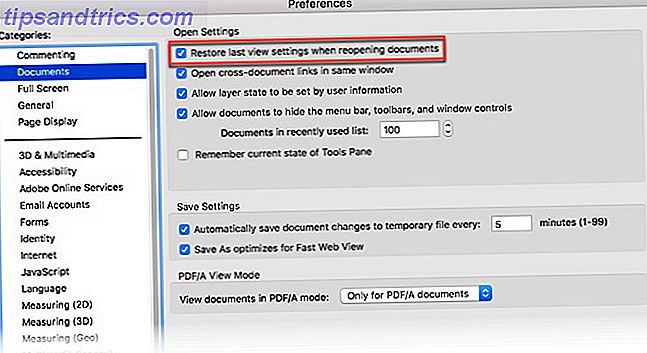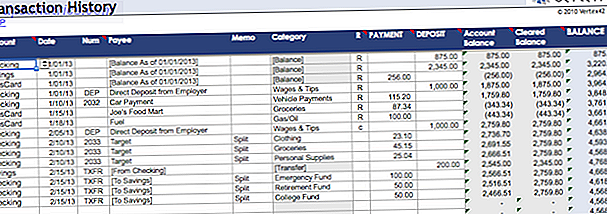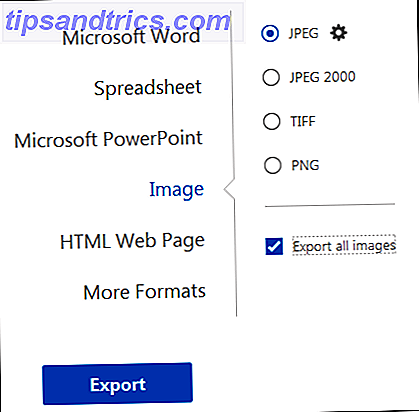Quando le persone si spostano in una nuova casa, lo sfondo è spesso una delle prime cose da cambiare, ma molti di noi continuano a utilizzare lo sfondo predefinito quando si tratta dei nostri computer.
Naturalmente, non c'è nulla di sbagliato nell'appoggiare l'immagine, ma c'è qualcosa da dire per mettere la tua personale rotazione sul tuo sistema. Inoltre, ci sono dei vantaggi pratici nella modifica del desktop che potrebbero avere un potente effetto sulla produttività.
Ecco sei semplici modi per personalizzare lo sfondo del desktop in Windows. Se stai cercando di passare cinque minuti o cinque ore a fare ritocchi, sarai in grado di dire addio a quelle noiose immagini standard.
1. Una settimana di carta da parati
Ecco un modo semplice per cambiare lo sfondo per ogni giorno della settimana. Innanzitutto, crea una cartella sul tuo disco rigido e riempila con sette immagini diverse che vorresti impostare come sfondo. Quindi, denominale singolarmente per ciascun giorno della settimana, iniziando il nome del file con numeri consecutivi, ad es. 1_Mon.jpg", 2._Tues.jpg", 3_Wed.jpg".
Successivamente, vai su Impostazioni > Personalizzazione > Sfondo . Usa il menu a tendina per selezionare Slideshow e poi scegli la cartella che hai appena creato.
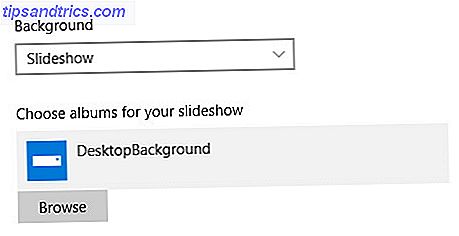
Utilizza l' immagine Cambia ogni elenco a discesa per selezionare 1 giorno, quindi assicurati che il dispositivo di scorrimento Shuffle sia impostato su Off .

Le immagini dovrebbero ora andare in bicicletta ogni giorno, perché sono ordinate in base al numero all'inizio del nome del file. Se vuoi fare un ulteriore passo avanti, puoi persino utilizzare un editor di immagini come Photoshop GIMP o Photoshop: quale è giusto per te? GIMP vs Photoshop: quale è giusto per te? Photoshop è l'app di fotoritocco più popolare e GIMP è la migliore alternativa gratuita ad esso. Quale dovresti usare? Leggi di più per aggiungere del testo che corrisponde al giorno in cui deve essere visualizzato.

2. Seleziona Sfondi diversi per desktop virtuali
Una delle più utili nuove funzionalità di Windows 10 è l'aggiunta di desktop virtuali 5 modi per migliorare i desktop virtuali in Windows 10 5 Modi per migliorare i desktop virtuali in Windows 10 I desktop virtuali possono aiutarti ad espandere e organizzare il tuo desktop. Qui ti mostriamo come migliorare e utilizzare in modo produttivo la funzione Visualizzazione attività di Windows 10. Leggi altro, un modo per ottimizzare il flusso di lavoro organizzando varie finestre in spazi di lavoro virtuali separati. Ad esempio, potresti avere un desktop per i fogli di lavoro e i documenti di Word necessari per il lavoro, quindi uno separato per navigare sul Web mentre sei in pausa.
Questa funzione funziona benissimo, ma potresti trovarla ancora più utile se puoi assegnare singoli sfondi che ti consentono di sapere a quale desktop stai interagendo a colpo d'occhio. Per fare ciò, avrai bisogno di un'utilità che puoi scaricare qui.

Questa applicazione leggera e minimalista ti consente di assegnare diverse immagini di sfondo a diversi desktop: sotto il cofano funziona controllando quale desktop virtuale è attualmente attivo, quindi cambia lo sfondo se rileva una modifica.
3. Assegna sfondi su più monitor
Se stai usando una configurazione multi-monitor Come essere più produttivi con i due monitor Come essere più produttivi con i due monitor Hai bisogno di spazio per diversi documenti, per avere una panoramica e passare rapidamente da un'attività all'altra. Ciò che è vero per la tua scrivania si applica anche al tuo spazio di lavoro virtuale. Ti mostriamo come è importante. Leggi altro, quindi potresti voler utilizzare uno sfondo diverso per ogni display. Per fare ciò, selezionare le immagini desiderate in File Explorer usando Control o Shift .

Quindi, fare clic con il pulsante destro del mouse sull'immagine che si desidera impostare come sfondo sul monitor principale e selezionare Imposta .

L'immagine su cui hai fatto clic apparirà come sfondo per il tuo monitor principale, e tutte le altre che hai selezionato verranno utilizzate come sfondo per gli altri tuoi schermi.
4. Utilizzare un gestore sfondi
Per un maggiore controllo su come la tua configurazione multi-monitor gestisce lo sfondo del desktop, vale la pena guardare in un gestore di sfondi di terze parti. Display Fusion è un'ottima scelta a pagamento, offre molte funzionalità oltre agli sfondi per chi usa più di uno schermo e un ampio controllo su un singolo monitor se lo sfondo è la tua priorità. Una licenza pro standard costa $ 25, ma è disponibile una versione di prova di 30 giorni per verificare se il software soddisfa le tue esigenze.

Gli utenti a monitor singolo che cercano un'opzione alternativa possono controllare Brilli Wallpaper Changer su Windows Store. Questa app perfetta ti consente di scegliere e scegliere sfondi dalla libreria di immagini di Bing e dalla tua collezione personale, e funzionerà con tutti i tuoi dispositivi Windows. Tuttavia, sei limitato a due raccolte di trenta immagini ciascuna, a meno che non effettui un acquisto in-app da $ 1, 49.
5. Usa un video come sfondo
La seguente tecnica potrebbe essere un po 'di distrazione per alcuni, ma è certamente un taglio sopra lo sfondo statico standard. Scarica il VLC media player incredibilmente utile 6 Altre funzionalità di VLC Media Player Dovete provare 6 Altre funzionalità di VLC Media Player È necessario provare VLC è un lettore multimediale più potente di quanto si possa immaginare. Lo stai utilizzando al massimo delle sue potenzialità? Ecco alcuni suggerimenti. Leggi di più (se non lo hai già) e vai su Strumenti > Preferenze, quindi seleziona la scheda Video .

Usa il menu a discesa Output per selezionare l' uscita video DirectX . Salvare le impostazioni e quindi riavviare VLC.

Scegli un video da riprodurre, quindi fai clic con il pulsante destro del mouse e vai a Video > Imposta come sfondo . Ora puoi ridurre a icona il lettore e continuare a guardare la clip scelta comodamente dal tuo desktop. Quando hai terminato, deseleziona l'opzione Imposta come sfondo .

6. Usa Rainmeter per un desktop di prossima generazione
Mentre ci sono molti modi per personalizzare lo sfondo di Windows 10 senza installare software aggiuntivo, chiunque cerchi il controllo completo dovrà afferrare Rainmeter.
Rainmeter è utilizzato per creare e visualizzare skin che rinnovano l'aspetto di Windows 10. Il pacchetto consente agli utenti di apportare enormi modifiche alla progettazione visiva dell'interfaccia e persino di aggiungere widget funzionali come i controlli del lettore multimediale e i monitor di sistema.

Ci sono una serie di skin che puoi scaricare e iniziare a usare immediatamente, ma per ottenere il massimo dal programma, vorrai imparare le corde e iniziare a progettare i tuoi temi. Come creare un desktop Parallax con Rainmeter Come creare uno sfondo desktop Parallax con Rainmeter Se desideri uno sfondo animato animato dal vivo, guarda in Rainmeter! Qui ti mostreremo come creare un effetto di parallasse unico per lo sfondo del desktop di Windows. Per saperne di più o approfondire la carta da parati dal vivo Rendi il tuo desktop sbalorditivo con uno sfondo interattivo dal vivo Rendi il tuo desktop sbalorditivo con uno sfondo interattivo dal vivo Niente rende il tuo desktop come uno sfondo interattivo dal vivo. È anche uno dei migliori esercizi per personalizzare la configurazione di Windows. Ti mostreremo come farlo facilmente con Rainmeter. Per saperne di più, vedrai presto che la tua immaginazione è il limite.
Ricorda, Less Is More!
Si è tentati di impazzire una volta che sai quanto puoi fare per personalizzare il tuo desktop. Tuttavia, è importante ricordare che troppe campane e fischietti potrebbero diventare una distrazione fastidiosa una volta che ti siedi al PC per fare un po 'di lavoro.
Non c'è niente di sbagliato nell'abbellificare il tuo desktop, ma vale sempre la pena di pensare se i colori e le immagini che hai selezionato ti metteranno a rischio di affaticamento della vista. I molti schermi nella nostra vita feriscono i nostri occhi? I molti schermi nella nostra vita feriscono i nostri occhi? Leggi di più .
Pensa ai modi in cui puoi modificare il tuo desktop per migliorare il tuo flusso di lavoro. Tweaks come i desktop virtuali con codice colore ei widget Rainmeter che monitorano il tuo sistema possono sembrare minori, ma usati correttamente, possono risparmiare tempo e fatica su base giornaliera.
È bello avere un desktop che abbia un bell'aspetto e rispecchi i tuoi gusti, ma è ancora meglio se le modifiche apportate superino la tua produttività.
Hai un consiglio per aiutare gli altri utenti a personalizzare il loro desktop? O hai una sfida relativa alla carta da parati non coperta da questo articolo? Ad ogni modo, fai sentire la tua voce lasciando un commento qui sotto.