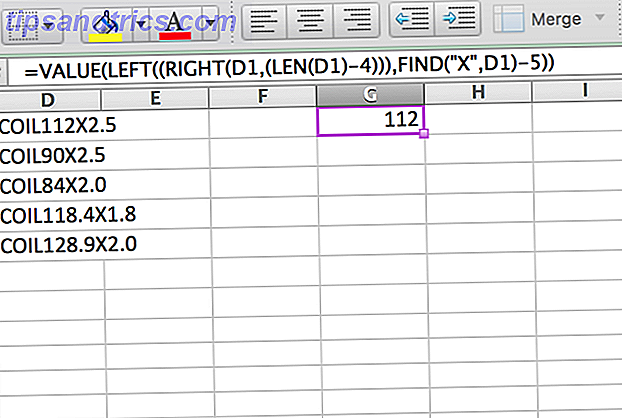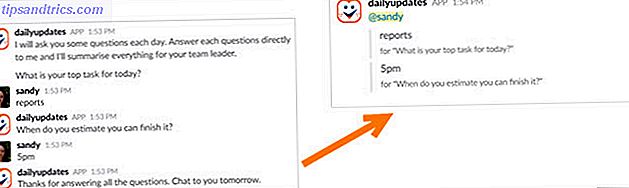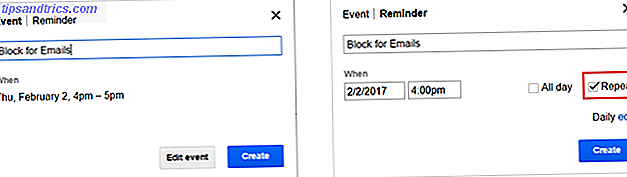Qualcosa interferisce con il ritmo del sonno del tuo PC? Queste soluzioni sono più efficaci del conteggio delle pecore.
La modalità di sospensione è un ottimo modo per tenere il PC pronto per l'uso in un attimo senza sprecare energia. Se smette di funzionare, può essere un problema difficile da diagnosticare.
Come molti problemi comuni di Windows, il modo migliore per affrontare questa situazione è provare diverse soluzioni. Lavora attraverso questa lista, e spero che sarai in grado di dare al tuo computer una buona notte di sonno.
Controlla le impostazioni della modalità Sleep
Prima di immergerti nella modalità di sospensione, vale la pena assicurarti che le tue impostazioni siano tutte in ordine. Se stai lavorando su un computer condiviso o un PC che non ti appartiene, c'è la possibilità che qualcun altro abbia apportato una modifica di cui non sei a conoscenza.
Per accedere a queste impostazioni, vai su Opzioni risparmio energia nel Pannello di controllo e fai clic su Scegli quando spegnere il display .
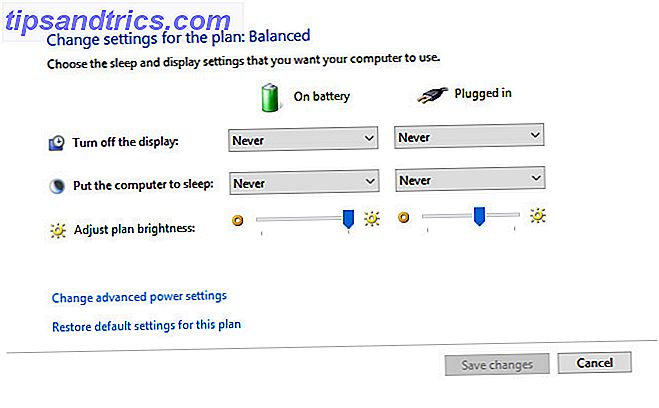
Confermare che i menu a discesa etichettati Metti il computer in stato di Stop: sono impostati correttamente. Se il tuo PC sta andando a dormire troppo presto o impiega troppo tempo per andare a dormire, questo dovrebbe essere il tuo primo punto di riferimento.
Il tuo PC non andrà a dormire
La modalità Sleep può salvare il monitor da burn-in e impedire al laptop di sprecare la sua durata della batteria. Di conseguenza, un PC che non può entrare in modalità di sospensione può causare grossi problemi per un motivo o per l'altro. Ecco alcuni modi per forzare il tuo sistema a riposare.
Controlla i tuoi driver
Iniziare verificando che i driver come trovare e sostituire i driver Windows obsoleti Come trovare e sostituire i driver Windows obsoleti I driver potrebbero essere obsoleti e devono essere aggiornati, ma come si fa a saperlo? In primo luogo, non aggiustarlo se non è rotto! Se i driver devono essere aggiornati, tuttavia, ecco le opzioni. Ulteriori informazioni sono aggiornati. I più importanti da verificare in relazione ai problemi della modalità di sospensione sono driver del chipset, driver di rete e driver del BIOS. È anche una buona idea assicurarsi di utilizzare l'ultima versione di Windows 10.
Verifica le richieste di alimentazione
Il software installato sul PC potrebbe interferire con la modalità di sospensione inviando richieste di alimentazione che mantengono il sistema sveglio. Per vedere un log di tutte le richieste di alimentazione, è necessario aprire un prompt dei comandi con privilegi elevati. Fai clic con il pulsante destro del mouse sul pulsante Start e seleziona Prompt dei comandi (Admin) .
Immettere il seguente comando nella finestra risultante:
powercfg -requests Questo presenterà un elenco di tutte le richieste di energia attiva. Tutte le categorie dovrebbero teoricamente essere vuote. Se non lo sono, prendi nota di cosa sta richiedendo la richiesta di energia. Questo potrebbe essere il motivo per cui il tuo PC non riesce a entrare in modalità sleep.
Se il tuo PC si sta invece svegliando dal sonno in modo imprevisto, puoi usare il seguente comando per vedere cosa lo ha svegliato di recente:
powercfg -lastwake Esegui le utility integrate
Uno degli aspetti migliori dell'utilizzo di Windows è la quantità di supporto disponibile. Windows 10 è dotato di numerose utilità di risoluzione dei problemi specifiche del contesto 13 Strumenti di risoluzione dei problemi per correggere Windows 10 13 Strumenti di risoluzione dei problemi per correggere Windows 10 Per ogni problema di Windows, è disponibile uno strumento per risolverlo. Trova il tuo problema in questo elenco e scegli uno dei 13 strumenti di risoluzione dei problemi e di riparazione per Windows 10. Leggi di più e possono aiutarti a porre fine alla tua modalità sleep.
Apri il pannello di controllo e vai alla sezione Risoluzione dei problemi . Seleziona Visualizza tutto per accedere a un elenco di tutti i diversi strumenti di risoluzione dei problemi installati sul dispositivo.

In questo caso, stai cercando le utility con etichetta Power and System Maintenance . Eseguili entrambi e verifica se la modalità sospensione inizia a funzionare.
Riavvia il tuo PC in modalità provvisoria
I problemi di modalità di sospensione sono spesso causati da una complicazione durante il processo di avvio. Per verificare se questo è il caso, riavviare il PC in Modalità provvisoria di Windows 10 Come avviare la modalità provvisoria di Windows 10 Come avviare la modalità provvisoria di Windows 10 Modalità provvisoria è una funzionalità di risoluzione dei problemi integrata che consente di risolvere i problemi nella radice, senza applicazioni non essenziali che interferiscono. Puoi accedere alla Modalità provvisoria in vari modi, anche se Windows 10 non si avvia più. Leggi di più e vedi se può andare a dormire. Se è possibile, è necessario eseguire un avvio pulito per vedere cosa c'è di sbagliato.
Per eseguire un avvio parziale su Windows 10, apri l'app Configurazione di sistema . Vai alla scheda Servizi, seleziona la casella Nascondi tutti i servizi Microsoft, quindi fai clic su Disabilita tutto . Ciò garantirà che vengano eseguiti solo i servizi essenziali.

Quindi, vai alla scheda Avvio e fai clic su Apri Task Manager . Disattiva tutti gli elementi attualmente impostati per l'avvio all'avvio. Infine, chiudi Task Manager, fai clic su OK nella finestra Configurazione del sistema e riavvia il sistema. Se è in grado di andare a dormire quando si reinizializza, utilizzare tentativi ed errori per determinare quale particolare servizio o elemento di avvio Come gestire i programmi di avvio di Windows con Autoruns Come gestire i programmi di avvio di Windows con Autoruns Ogni utente esperto ha lottato con il proprio avvio di Windows in uno punto o altro. Ti mostriamo come accelerare il tuo tempo di avvio, manualmente o con Autoruns, uno strumento di Microsoft. Leggi di più stava causando il problema.
Il tuo PC va a dormire senza autorizzazione
Un sistema che va a dormire troppo spesso può essere ancora più irritante di un PC che mostra segni di insonnia. Se il tuo computer va a dormire senza il tuo dire-così, corri il rischio di essere interrotto nel bel mezzo di un'attività. Fortunatamente, questo problema può essere risolto in genere abbastanza facilmente, se si conoscono le impostazioni da regolare.
Ripristina i valori di default del sistema
Il modo più semplice per impedire al tuo PC di andare a dormire in modo casuale è ripristinare le impostazioni di alimentazione predefinite. A tale scopo, apri la sezione Alimentazione e sospensione dell'app Impostazioni e fai clic su Ulteriori impostazioni di alimentazione .

Da qui, selezionare Scegli quando spegnere il display .

Seleziona Ripristina impostazioni predefinite per questo piano . Se ciò non funziona o l'opzione non è disponibile, fare clic su Modifica impostazioni avanzate di alimentazione .

Fai clic su Ripristina impostazioni predefinite del piano . Se questo non funziona, o l'opzione non è disponibile, usa il menu a tendina per selezionare un piano diverso, quindi riprova.

Questo dovrebbe risolvere qualsiasi problema con il tuo piano di alimentazione, lasciandoti libero di regolare le tue impostazioni senza influenzare la modalità di sospensione Come spegnere o dormire Windows 10 con una scorciatoia da tastiera Come spegnere o dormire Windows 10 con una scorciatoia da tastiera Il modo più veloce per spegnere o dormire un computer con Windows 10 non è con un mouse - è con la tastiera! Leggi di più .
Regola le impostazioni avanzate
Se il metodo sopra non risolve il problema, potrebbe essere necessario modificare le impostazioni del sonno individualmente. Apri il Pannello di controllo e vai a Opzioni risparmio energia, quindi fai clic su Scegli quando spegnere il display . Quindi, fare clic su Modifica impostazioni avanzate di alimentazione .
Ora scorrere l'elenco fino a trovare Sleep e utilizzare il pulsante con il segno più per espandere questa sezione.

Regola tutte queste opzioni secondo le tue specifiche. Spetta a te decidere se vuoi che il tuo computer si addormenti dopo un certo periodo di tempo o che non entri mai in modalità di sospensione. Successivamente, fare clic su Applica e uscire dal menu.
Rimuovere la batteria
Se tutto il resto fallisce e stai lavorando con un laptop, la batteria potrebbe essere il colpevole. Rimuoverlo dal sistema e attendere alcuni secondi, quindi reinserirlo.
Dormi bene
Ora sai come risolvere le impostazioni della modalità di sospensione e gestire un PC che non va a dormire, oltre a riparare un PC che va a dormire in modo casuale. Dovresti usare la modalità di sospensione o starai meglio con la modalità di ibernazione Sleep Mode vs. Hibernate Mode: Quale modalità di risparmio energetico dovresti usare? Modalità sospensione e modalità sospensione: quale modalità di risparmio energetico dovresti utilizzare? Che cosa fa esattamente la modalità Sleep? In che modo è diverso dalla modalità Ibernazione, che è un'opzione aggiuntiva sui computer Windows? Quale dovresti scegliere e ci sono aspetti negativi nell'usarli? Leggi di più ? Se nessuno dei precedenti ha risolto i tuoi problemi, forse questa è l'ultima risorsa.
Conoscete un altro modo per risolvere i problemi relativi alla modalità di sospensione? C'è una nuova correzione che non è menzionata qui? Unisciti alla conversazione nella sezione commenti qui sotto!
Immagine di credito: goodluz, vectorisland tramite Shutterstock