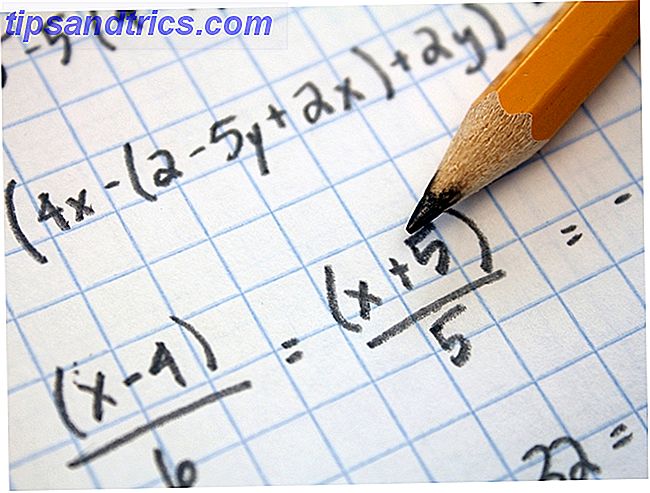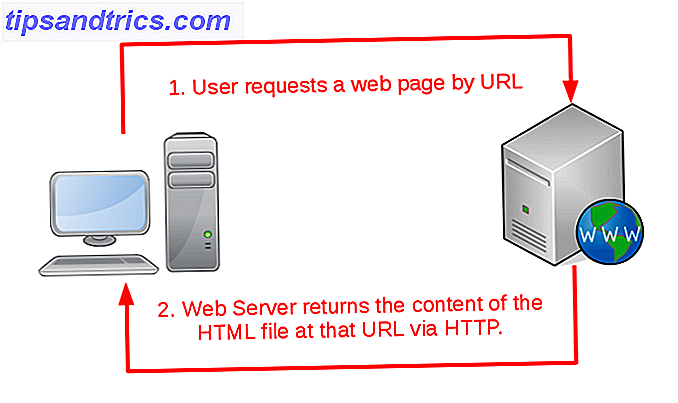Utilizzi il tuo computer alla fine della giornata? Trovi difficile andare a dormire o soffrire l'affaticamento degli occhi? In tal caso, potresti trarre vantaggio dalla modifica della temperatura del colore del tuo schermo Can F.lux e Night Shift migliorano davvero le tue abitudini di sonno? F.lux e Night Shift possono davvero migliorare le tue abitudini di sonno? L'uso eccessivo di computer, tablet e smartphone può portare a una qualità del sonno compromessa, ma le app come F.lux e Night Shift contrastano davvero questi effetti? La scienza è abbastanza chiara su questo. Leggi di più per abbinare il sole. Vedremo come farlo in modo nativo su Windows 10 e un programma alternativo chiamato f.lux.
La funzione Night Light di Windows 10 è relativamente nuova, mentre f.lux è in circolazione da un po 'ed è molto popolare. Ti illustreremo come utilizzare ciascuna utility, descriverne le funzionalità e aiutarti a capire qual è il migliore per te.
Se usi uno di questi strumenti o ne hai uno da consigliare, ti preghiamo di farcelo sapere nei commenti qui sotto.
Windows 10 Night Light
La luce notturna di Windows 10 riduce l'affaticamento degli occhi e migliora il sonno grazie a questa nuova funzione di Windows 10 Riduci l'affaticamento degli occhi e migliora il sonno con questa nuova funzionalità di Windows 10 Nell'aggiornamento di Windows 10 Creators, non è necessario utilizzare un'app separata per filtrare la luce blu di notte. Ecco come accendere la luce notturna e salvare gli occhi qualche problema. La funzione Leggi altro è apparsa per la prima volta con l'Aggiornamento dei creatori all'inizio del 2017. Questa è la risposta di Microsoft a f.lux, sebbene Night Light non abbia le stesse funzionalità avanzate. Tuttavia, potrebbe essere abbastanza buono per le tue esigenze.
Per accedere a Night Light, premere il tasto Windows + I per aprire Impostazioni e andare su Sistema> Display> Impostazioni luce notturna . Puoi abilitarlo immediatamente facendo clic su Attiva ora . Sposta il cursore per regolare la temperatura del colore: più a sinistra vai, meno luce blu verrà emessa.
Nota: se non riesci a trovare questa impostazione, significa che non hai l'Aggiornamento Creatori.
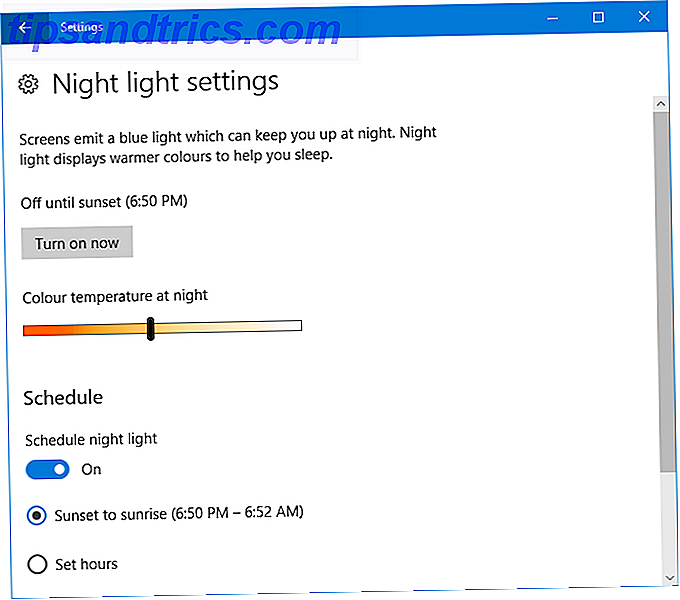
È anche possibile programmare l'accensione della luce notturna all'alba e ridurre lentamente la quantità di luce blu fino al tramonto. Per abilitare questa operazione, scorrere la luce notturna Programma su Acceso . Rileva automaticamente i tempi di tramonto e alba locali.
In alternativa, fare clic su Imposta ore per impostare manualmente il tempo per cui la luce notturna deve attivarsi e disattivarsi, indipendentemente dal sole.

Puoi accendere e spegnere rapidamente la luce notturna attraverso il Centro operativo. Per accedervi, premi il tasto Windows + A e questo scorrerà sulla destra dello schermo. Fai semplicemente clic sul riquadro Luce notturna per accenderlo e di nuovo per disattivarlo.
Non vedi quella tessera? Premere il tasto Windows + I per aprire Impostazioni e andare su Sistema> Notifiche e azioni> Aggiungi o rimuovi azioni rapide . Una volta qui, fai scorrere la luce notturna su On .
Windows 10 include anche una modalità scura modalità scura contro luce notturna: quale dovresti usare in Windows 10? Modalità scura contro luce notturna: quale dovresti usare in Windows 10? Night Light, una nuova funzionalità di Windows 10, ti consente di ridurre la quantità di luce blu emessa dallo schermo. In che modo è diverso dalla modalità Dark e quale dovresti usare? Leggi altro, che commuta molti elementi dal bianco al nero. Se soffri di affaticamento degli occhi, potresti trovare questo aiuta. Abilitalo premendo il tasto Windows + I e andando a Personalizzazione> Colori . Sotto Scegli la modalità predefinita dell'app, seleziona Scuro .
flusso
f.lux è uno dei più popolari programmi di temperatura del colore - abbiamo esaminato f.lux in passato e continua a resistere. È gratuito, semplice da usare ed efficace. All'inizio sembrerà un cambiamento drastico, ma una volta che ci si abitua a farlo, sarà difficile fare a meno. Vai al sito, scarica e installa.
La prima cosa da fare è fare clic con il pulsante destro del mouse sull'icona di f.lux tray e fare clic su Cambia posizione ... In questa finestra, inserire il codice postale o la posizione, fare clic su Cerca, quindi su OK per confermare. Ora f.lux si regolerà automaticamente in base all'alba e al tramonto locali.
Quindi, fai clic con il pulsante destro del mouse sull'icona f.lux e fai clic su f.lux color e pianifica ... Usa il menu a discesa in alto a destra per scegliere tra le combinazioni di colori preimpostate. Questi ti daranno diverse quantità di luce blu per tutto il giorno. Se trovi Colori consigliati troppo forti, prova Classic f.lux .

Se si desidera modificare il preset, utilizzare il cursore per regolare il colore dello schermo per l'ora di andare a dormire. Più a sinistra è il cursore, meno luce blu, che è ciò che desideri mentre ti avvicini alla fine della giornata.
In fondo è dove puoi impostare il tuo orario di inizio più breve. Questo cambierà la linea temporale del cambio colore per renderlo conto.
È possibile disabilitare f.lux per un'ora in qualsiasi momento premendo Alt + Fine . Se si desidera disabilitare f.lux per applicazioni a schermo intero, come giochi o film, fare clic con il pulsante destro del mouse sull'icona e selezionare Disabilita> per le applicazioni a schermo intero . Se vuoi consumare i media nel suo vero colore, questo è essenziale.

Infine, fai clic destro sull'icona e fai clic su Opzioni (e Illuminazione intelligente) ... Ci sono varie opzioni varie che puoi abilitare qui. Sveglia all'indietro fa scattare una notifica quando si avvicina il tempo di addormentarsi, intervalli di cursori più ampi ti offrono più temperature di colore e tasti di scelta rapida possono essere abilitati per azioni rapide.
Se si scopre che il cursore è ancora bianco quando si utilizza f.lux, abilitare il cursore del mouse del software quando necessario e questo risolverà il problema. Ora il tuo cursore corrisponderà al resto dello schermo.
Quanto velocemente dovrebbero avvenire le transizioni? menu a discesa è possibile scegliere la velocità per la quale la temperatura del colore cambia durante il giorno o quando si passa da un'applicazione a schermo intero se questa impostazione è abilitata.
Quale filtro blu è il migliore?
Secondo me, f.lux è lo strumento migliore. Ha caratteristiche più utili, come la possibilità di passare da schemi di colori preimpostati, disabilitare automaticamente le applicazioni a schermo intero e regolare la velocità con cui il colore cambia.
Tuttavia, se non hai bisogno di alcune delle funzionalità più avanzate, potresti scoprire che Night Light di Windows 10 funziona bene. Windows 10 è un sistema operativo in continua evoluzione, quindi è probabile che l'utility crescerà nel tempo.
Usi Night Light o f.lux? Quale preferisci? O c'è un altro programma che consigli?
Immagine di credito: XiXinXing / Depositphotos