
Non rimanere bloccato a guardare video o giocare sullo schermo piccolo, il tuo iPhone o iPad può essere utilizzato anche con schermi più grandi. Esistono alcuni modi per guardare i contenuti iOS su un televisore, un proiettore o qualsiasi display compatibile con HDMI.
C'è anche una differenza tra il mirroring e il semplice output del video. Ciò significa che puoi utilizzare il tuo iPhone o iPad per guardare video o ascoltare l'audio, mentre navighi su Facebook o sul Web allo stesso tempo!
Ecco come funziona.
1. Invia video o specchia il tuo schermo con AirPlay
AirPlay è la tecnologia di visualizzazione wireless proprietaria di Apple e consente di inviare un'immagine a un ricevitore AirPlay in modalità completamente wireless. Per poter utilizzare AirPlay, avrai bisogno di un ricevitore compatibile - il più comune per i video è Apple TV (da $ 149).
Apple TV si collega al display tramite HDMI, funziona come set-top box e ha le sue app e App Store. Può fare altre cose belle come visualizzare le tue foto recenti di iPhone e riprodurre musica da iTunes o Apple Music. Guarda la nostra recensione dell'ultima Apple TV qui Recensione di Apple TV 2015 Recensione di Apple TV 2015 Con la concorrenza di Google Chromecast e Amazon's FireTV che raggiunge il livello di febbre, Cupertino può ancora resistere alla battaglia per lo spazio sotto la TV? Leggi di più .

Se invece vuoi eseguire l'output su un Mac o PC Windows, puoi farlo con un'applicazione chiamata AirServer ($ 18, 99). È inoltre possibile acquistare apparecchiature audio compatibili con AirPlay, per lo streaming di musica.
Una cosa da tenere a mente: puoi rispecchiare il display, che manterrà le proporzioni dello schermo del tuo dispositivo (es. 4: 3 per un iPad), oppure puoi emettere il video corrente o altri media che inviano solo musica, video e alcuni giochi per la TV. Nella maggior parte dei casi, vorrai fare quest'ultimo.
Per riflettere lo schermo del tuo iPhone o iPad su un ricevitore AirPlay:
- Scorri verso l'alto dalla parte inferiore dello schermo del dispositivo per visualizzare Control Center .
- Tocca il pulsante AirPlay Mirroring .
- Scegli il tuo ricevitore AirPlay quando appare.
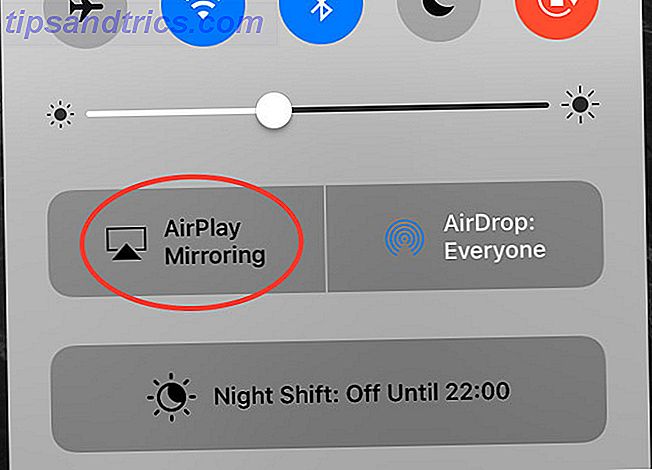
O semplicemente per emettere il video corrente, senza rispecchiare l'intero schermo:
- Scorri verso l'alto dalla parte inferiore dello schermo del dispositivo per visualizzare Control Center .
- Scorri verso sinistra per visualizzare i controlli multimediali iOS.
- Tocca il nome del tuo dispositivo nella parte inferiore dello schermo.
- Scegli il tuo ricevitore AirPlay quando appare.
Dato che AirPlay è una connessione wireless, le interferenze, il Wi-Fi lento, i vecchi dispositivi Bluetooth e talvolta la vecchia sfortuna possono influire negativamente sulle prestazioni. Ci sarà probabilmente un ritardo visibile tra l'input e quello che vedi sullo schermo se stai giocando.
Ma per guardare video, ascoltare musica, fare presentazioni, condividere una presentazione di foto con i membri della famiglia o persino visualizzare un sito Web in modo che anche gli altri possano vedere lo schermo; AirPlay è un'ottima scelta.
2. Utilizzare un adattatore cablato
Ci sono alcuni svantaggi nell'usare un adattatore cablato, ma il modello attuale è migliore di un tempo. Il problema deriva dal fatto che la porta Lightning su iPhone e iPad non è costruita per emettere il segnale video. Qualunque sia il ragionamento di Apple (probabilmente i dispositivi più piccoli), la funzionalità è stata spostata sull'adattatore stesso.
Un articolo di ExtremeTech del 2003 spiega i problemi con il primo lotto di adattatori da Lightning a HDMI, che hanno raggiunto una risoluzione di 900p. Gli adattatori contengono effettivamente system-on-chips basati su ARM con 256 MB di RAM o più. Inoltre costano $ 49.
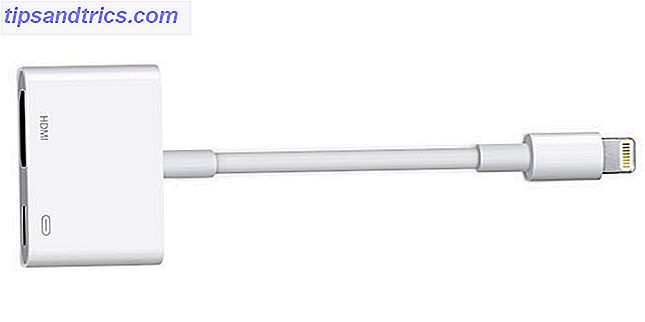
Anche se i modelli attuali promettono 1080p, le recensioni non sono buone. Il prezzo rimane lo stesso a $ 49, ma problemi come schermi neri frequenti e guasti improvvisi all'hardware non sono rari. Per i soldi e la seccatura coinvolti, una Apple TV non sembra un così cattivo investimento.
Per eseguire il mirroring dello schermo utilizzando un adattatore da Lightning a HDMI:
- Collega il tuo adattatore alla porta lightning del tuo iPhone o iPad.
- Collega il tuo schermo o proiettore tramite cavo HDMI (dovrai fornire il tuo Perché non dovresti mai spendere più di $ 10 su un cavo HDMI Perché non dovresti mai spendere più di $ 10 su un cavo HDMI Per ottenere il meglio dal tuo equipaggiamento HD, sia che si tratti di un bel televisore widescreen, di un lettore Blu-ray, di una PS3 o di un set-top box HD in streaming, è necessario almeno un cavo HDMI, o più ... Per saperne di più).
- Passa alla sorgente corretta sul tuo schermo per vedere il tuo dispositivo con mirroring.
Puoi anche ottenere gli adattatori Lightning to VGA, che sembrano avere molti degli stessi problemi e non supportano HDCP Come funziona il software di protezione dalla copia di CD / DVD / Blu-Ray [Tecnologia spiegata] Come protezione dalla copia di CD / DVD / Blu-Ray Software Works [Tecnologia illustrata] Ulteriori informazioni.
3. Considera anche Chromecast
La tecnologia di "casting" wireless di Google può anche essere utilizzata per guardare i contenuti in modalità wireless dal tuo iPhone o iPad, anche se funziona in modo leggermente diverso. Il Chromecast è la risposta di Google a Apple TV e, a $ 69, consente di trasmettere in streaming i contenuti dal tuo dispositivo mobile alla TV tramite HDMI. Dai un'occhiata alla nostra recensione per vedere da vicino Google Chromecast Review e Giveaway Google Chromecast Review e Giveaway Stiamo dando via un Google Chromecast, quindi leggi la nostra recensione, quindi partecipa alla competizione per vincere! Leggi di più .
Non è possibile eseguire il mirroring dell'intero schermo utilizzando Chromecast, in quanto Apple limita la tecnologia ai propri prodotti di prima parte. Tuttavia, molte app iOS come YouTube, Netflix e Spotify includono il supporto per Chromecast all'interno delle proprie app. Consulta l'elenco di Wikipedia delle app Chromecast supportate per ulteriori informazioni.
Ogni app gestisce l'integrazione di Chromecast in modo leggermente diverso, quindi non c'è un unico modo per riprodurre video o altri contenuti multimediali da un'app per iOS: basta cercare il pulsante "cast" nell'app che si sta utilizzando. Il video qui sopra spiega come funziona Chromecast su YouTube su varie piattaforme.
Cosa usi?
AirPlay è probabilmente il modo migliore per eseguire il mirroring o l'invio di file multimediali su un display remoto o su un dispositivo audio, ma è anche il più costoso. Le soluzioni cablate sono ineleganti e problematiche visto il modo in cui è stato progettato lo standard Lightning e Apple sembra spingere lo streaming wireless. Se possiedi già un Chromecast o ritieni di poter vivere senza mirroring vero e accontentarti della compatibilità su base app-per-app, anche questa potrebbe essere un'opzione convincente.
Personalmente ho l'ultima Apple TV a casa e uso AirPlay almeno un paio di volte a settimana.
Preferisci AirPlay, cablato o Chromecast?



