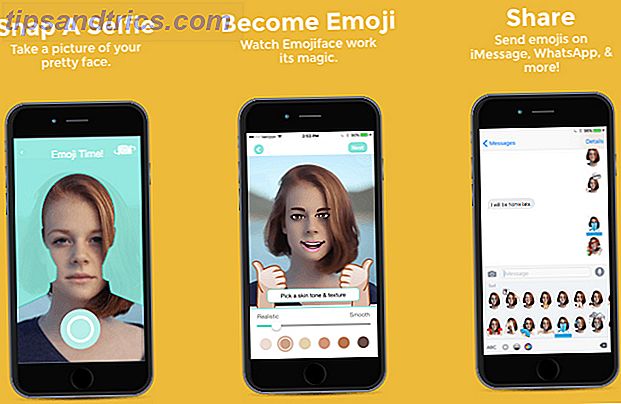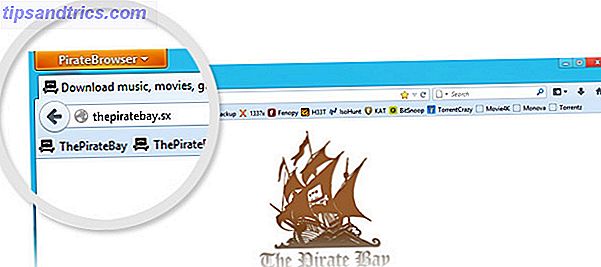"Hai provato a spegnere e riaccendere?"
Il riavvio del computer è la vecchia risoluzione per risolvere i problemi del computer e Windows ti obbliga a farlo dopo ogni aggiornamento importante. Ma è davvero necessario ogni volta?
A volte essere costretti a riavviare il computer potrebbe comportare conseguenze fastidiose. Esploreremo alcune situazioni in cui potrebbe essere necessario riavviare Windows e come questo possa essere ritardato o evitato del tutto.
aggiornamento Windows
Probabilmente abbiamo tutti sentito l'ira di Windows Update Windows Update: tutto quello che c'è da sapere su Windows Update: tutto quello che c'è da sapere Windows Update è abilitato sul tuo PC? Windows Update ti protegge dalle vulnerabilità della sicurezza mantenendo Windows, Internet Explorer e Microsoft Office aggiornati con le ultime patch di sicurezza e correzioni di bug. Leggi di più . Conoscete questo conto alla rovescia che appare sullo schermo e vi dice che è necessario riavviare il computer per installare alcuni aggiornamenti? Se non sei in giro per ritardare il suo promemoria, il sistema si riavvia frustrantemente e chiude tutto ciò che hai aperto.
Il motivo per cui Windows deve riavviarsi per installare questi aggiornamenti è che non può alterare o rimuovere file attualmente in uso. Il sistema esegue questi file continuamente e l'unica volta che non lo è durante l'avvio del sistema, il che rende il momento ideale per installare gli aggiornamenti.
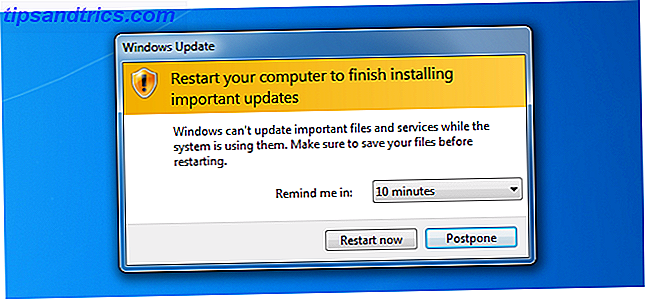
Il conto alla rovescia fino al riavvio è un processo che è stato in giro da Windows XP. Costringere gli aggiornamenti da installare non appena erano disponibili era il metodo di Microsoft per impedire la diffusione di worm, in particolare per quegli utenti che hanno sempre mantenuto il proprio computer in esecuzione.
Mentre è incredibilmente importante installare aggiornamenti di sicurezza con priorità elevata, potresti voler disabilitare questi riavvii forzati. Certo, è possibile continuare a posticipare il promemoria, ma cosa succede se si vuole abbandonare del tutto? Scopri la nostra guida su come disabilitare i riavvii forzati con una modifica del registro Come disattivare il riavvio forzato dopo un aggiornamento di Windows Come disattivare il riavvio forzato dopo un aggiornamento di Windows Sei stanco di Windows che ti chiede di riavviare il computer dopo l'installazione degli aggiornamenti? Manca un pop-up e si riavvia automaticamente. Fermare questa follia e riavviare a vostro piacimento. Leggi di più .
Tuttavia, tieni presente che la modifica del registro, che implica questa guida, non dovrebbe essere eseguita a meno che tu non sappia esattamente cosa stai facendo.
Programmi congelati
Anche con il PC più potente in circolazione, è ancora possibile che un programma si blocchi completamente su di te. Diventa insensibile, i clic e le tastiere non fanno nulla. Quindi Windows informa informativamente che il programma "non risponde 7 Motivi più comuni Windows non risponde 7 Motivi più comuni Windows non risponde A volte, Windows si blocca e si blocca senza molte spiegazioni. La prossima volta che si soffre di un sistema non responsivo, rivedere queste sette cause comuni di rotture di Windows. Leggi di più ".
I moderni sistemi operativi sono più adatti a gestire i programmi congelati e si appenderanno meno rispetto ai loro predecessori. Ma può ancora succedere, che si tratti di hardware difettoso o di software scarsamente programmato Perché Windows si blocca? I 10 principali motivi per cui Windows si blocca? I 10 motivi migliori Oh, fantastico. Un'altra schermata blu, problema di avvio o schermo bloccato in Windows. Ora devi riavviare e perdere la maggior parte o tutto il lavoro che stavi cercando di realizzare. È frustrante sia per ... Per saperne di più. Potresti essere tentato di riavviare il sistema per chiuderlo, ma non è necessario.
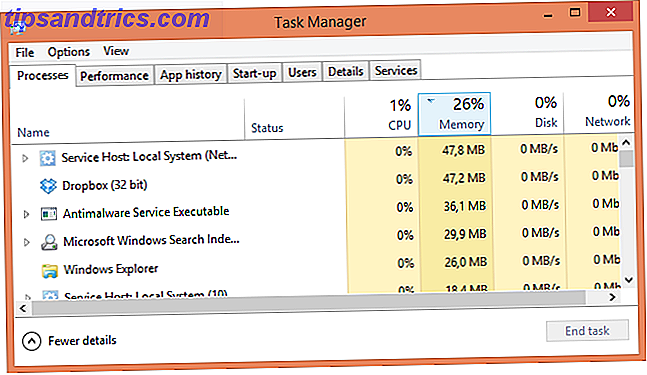
Task Manager di Windows Come gestire i processi sospetti di Task Manager di Windows Come gestire i processi sospetti di Task Manager di Windows CTRL + ALT + CANC alias è il modo più rapido per aggiungere confusione. Ordinando i processi di Task Manager, potresti notare qualcosa come svchost.exe che utilizza il 99% della tua CPU. Quindi ora ... Read More è a portata di mano per eliminare tutto ciò che non si comporta. Esiste da Windows 95 e continua a farlo fino ad oggi. Per caricare Task Manager, premi contemporaneamente Ctrl + Maiusc + Esc .
Ti verrà presentato un elenco di tutte le applicazioni attualmente in esecuzione. Seleziona quello che non risponde e fai clic su Termina operazione per dirgli addio. Se devi eseguire il dump di un processo in esecuzione in background, ad esempio Dropbox o l'antivirus, fai clic su Altri dettagli su Windows 8 o sulla scheda Processi in Windows 7 e versioni successive.
Se si soffre spesso di blocco del programma, potrebbe significare che c'è un problema più grande a portata di mano. Potrebbe significare che il tuo sistema ha bisogno di più RAM 5 modi per cancellare la memoria e aumentare la RAM sul tuo computer Windows 5 modi per cancellare la memoria e aumentare la RAM sul tuo computer Windows RAM, l'ultima frontiera. Sembri sempre esaurito. Ti mostreremo come è possibile liberare memoria interna ed estendere la RAM, sia virtualmente che fisicamente. Ulteriori informazioni, i componenti sono surriscaldati, il sistema operativo è danneggiato e altro ancora.
File / Esplora risorse
File Explorer (come è noto in Windows 8, ma in precedenza era Windows Explorer) è il file manager standard per Windows. Ad esempio, quando si sfogliano le cartelle Documenti o Immagini, si utilizza Esplora file.
A volte File Explorer può bloccarsi o una modifica delle impostazioni di sistema richiede un riavvio. Potresti essere tentato di farlo, ma c'è un piccolo trucco per terminare e riavviare in sicurezza File Explorer 3 Suggerimenti e trucchi avanzati per l'utilizzo di Windows Explorer 3 Suggerimenti e trucchi avanzati per l'utilizzo di Windows Explorer Windows Explorer è il gestore file predefinito di Windows. La scorsa settimana ti ho presentato 3 semplici modi per migliorare Windows 7 Explorer modificando le funzionalità e sfruttando appieno il suo potenziale. In questo articolo, ... Leggi di più che ti farà risparmiare fastidi.
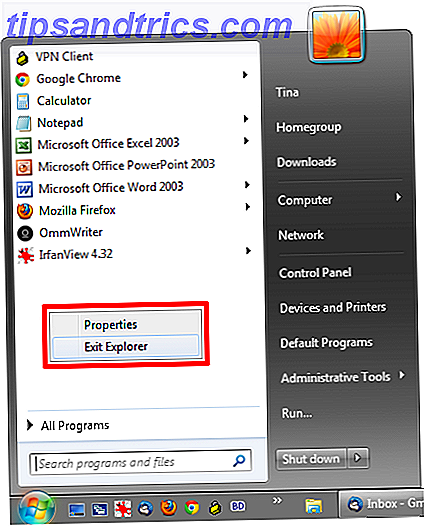
Se ti trovi in questa situazione, carica il menu Start e tieni premuto Ctrl + Maiusc mentre fai clic con il pulsante destro del mouse ovunque nel menu. Gli utenti su Windows 8 e versioni successive possono fare lo stesso ovunque sulla barra delle applicazioni. Apparirà un menu e da qui si dovrebbe fare clic su Exit Explorer .
Le cartelle si chiuderanno, la barra delle applicazioni sparirà e il desktop sarà deserto, ma non temere. Apri Task Manager ( Ctrl + Shift + Esc ) e fai clic su File e poi su Nuova attività (Esegui ...) . Digitare explorer.exe nella casella visualizzata, premere OK e File Explorer tornerà funzionante come burro.
Evita l'arresto automatico
Abbiamo menzionato prima come Windows Update proverà a forzare un riavvio su di te, ma non è l'unica utility a cui piace fortemente suggerire di riavviare all'istante. Molti programmi, alla fine del loro processo di installazione, ti diranno di riavviare il tuo sistema e forniranno un pulsante per farlo. Se sei uno di quegli utenti che fa clic ciecamente attraverso un processo di installazione (che è pericoloso per molte ragioni, come la nostra guida per l'installazione sicura di una semplice lista di controllo per installare in sicurezza il software gratuito senza tutti la spazzatura Una semplice lista di controllo per installare senza problemi software libero senza All The Junk Picture questo - hai appena trovato questo fantastico software gratuito di cui sei entusiasta per tutto ciò che può fare per te, ma quando lo installi, scopri che è imballato ... Read More demonstrates) quindi potresti ritrovarti accidentalmente a riavviare.
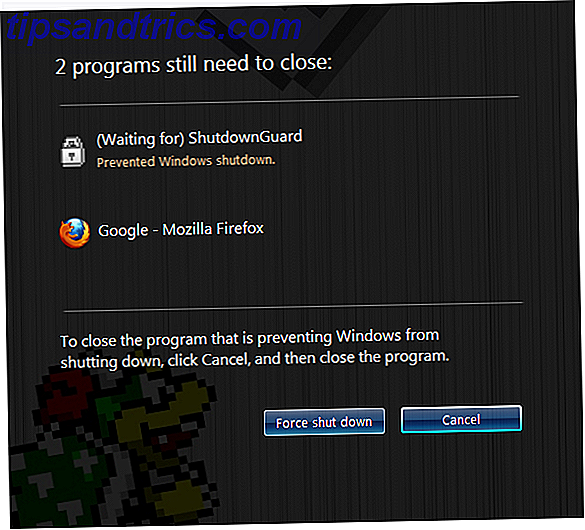
È qui che entra in gioco ShutdownGuard. È un programma che farà del suo meglio (a volte Windows ha il potere di scavalcare) per impedire alle applicazioni di arrestare o riavviare il sistema. Apparirà una finestra di dialogo che chiede all'utente di confermare il processo; il che significa che non tornerai sul tuo PC dopo un'interruzione per scoprire che è stato riavviato senza il tuo permesso.
Il riavvio può essere salutare
Nonostante qualsiasi desiderio tu possa dover riavviare il tuo computer, a volte può essere molto utile. Un riavvio può restituire tutto a uno stato originale e questo è qualcosa che non dovrebbe essere sottovalutato: il riavvio del sistema risolve molti problemi Perché il riavvio del computer risolve così tanti problemi? Perché il riavvio del computer risolve così tanti problemi? "Hai provato a riavviare?" È un consiglio tecnico che viene gettato molto, ma c'è un motivo: funziona. Non solo per PC, ma una vasta gamma di dispositivi. Spieghiamo perché. Leggi di più .
Che si tratti di una perdita di memoria causata da programmi mal progettati, driver da installare o un aggiornamento che lo imponga, a volte un riavvio può essere la cosa migliore e più semplice da fare. In quanto tale, non importa quanto tu possa odiare il riavvio, prova a farlo ogni tanto.
Hai qualche consiglio per evitare il riavvio del sistema o preferisci semplicemente lasciare che il sistema faccia il suo lavoro?
Crediti immagine: donna con personal computer Via Shutterstock