
macOS non ha realmente bisogno di un menu di avvio, ma alcune persone preferiscono averne uno comunque. Avere a portata di mano un elenco di app a cui è possibile fare riferimento e sfogliare è utile, specialmente se provieni da Windows. Inoltre, la cartella Applicazioni è un casino di tutto ciò che è installato sulla tua macchina.
Oggi vedremo due elementi utili nel dock. Rendi il tuo Mac Dock ancora migliore con questi 5 tasti di scelta rapida Rendi il tuo Mac Dock ancora più bello con questi 5 collegamenti Perché rimani con il groviglio di icone che arrivano con il dock del tuo Mac quando puoi scambiare li per un sacco di scorciatoie super utili? Ulteriori informazioni: un menu di avvio del Mac di elementi scelti interamente dall'utente e una pila di documenti recenti per trovare rapidamente a che cosa stavi lavorando per ultimo.
1. Aggiungi un menu Start al tuo Mac Dock
Il menu di avvio che creeremo oggi è poco più di una normale cartella che si collega al dock come scorciatoia. La prima decisione è scegliere dove si desidera memorizzare il menu Start del Mac. Per facilità, useremo la cartella Documenti.
In una nuova finestra del Finder, individua la cartella Documenti e crea una nuova cartella usando File> Nuova cartella . Ai fini di questo articolo, nomineremo il nostro Start -remember per non cancellarlo!
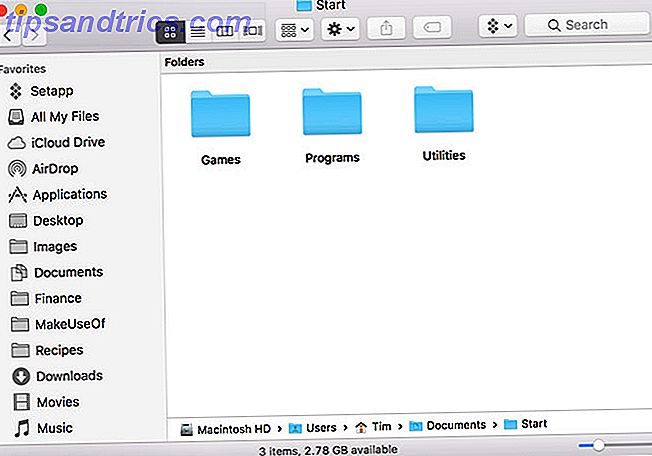
All'interno di questa cartella puoi iniziare a creare nuove cartelle in base a come desideri organizzare il menu Start sul tuo Mac. Probabilmente è una buona idea includere solo le app che usi di più, dal momento che la cartella delle applicazioni macOS rende già difficile trovare quello che stai cercando.
Ho creato tre cartelle: Giochi, Utilità e Programmi . Potresti voler creare cartelle per altri usi come Work, Steam Apps, Strumenti di sistema e così via. Fai clic e trascina la cartella Start appena creata all'estremità del dock, vicino al Cestino . Fai clic destro su di esso e specifica le seguenti opzioni:
- Ordina per: Tipo
- Visualizza come: cartella
- Visualizza il contenuto come: Elenco
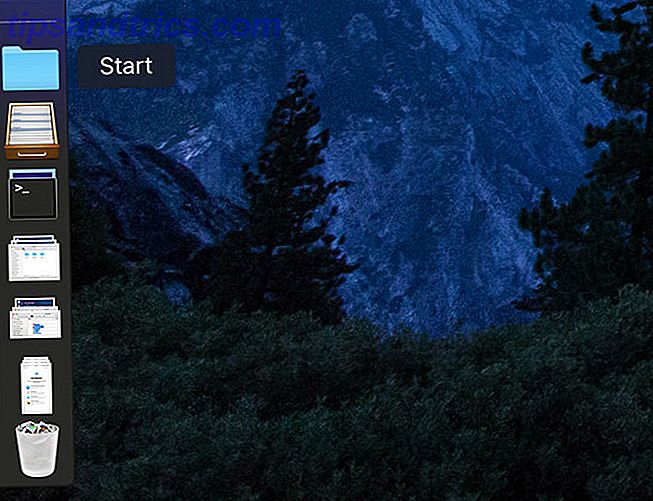
Una volta terminata la struttura di base, è ora di iniziare ad aggiungere scorciatoie alle tue app.
2. Crea alias e organizza il tuo menu
Useremo gli alias per creare un elenco di app. Gli alias sono piccoli file che rappresentano altri file, come una scorciatoia in Windows. A differenza di un collegamento di Windows, tuttavia, gli alias continueranno a collegarsi all'oggetto di destinazione anche se viene spostato.
Esistono tutti i tipi di usi creativi per gli alias su macOS, non ultimo il popolamento di un elenco di app preferite. Esistono due modi per creare un alias in macOS:
- Evidenziare un oggetto, fare clic con il tasto destro e selezionare Crea alias ; o usare la scorciatoia da tastiera Cmd + L.
- Fai clic e trascina un elemento, tieni premuti i tasti Opzione + Cmd, quindi rilascia per creare un alias nella posizione di destinazione.
Quest'ultima tecnica è più utile qui, dato che puoi evidenziare più elementi, fare clic e trascinarli tutti, quindi tenere premuto Cmd + Opzione e rilasciare per creare più alias. È meglio farlo con due finestre di Finder affiancate.
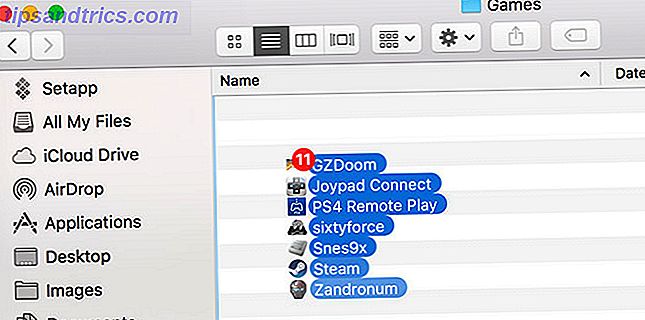
Evidenzia e crea alias per qualsiasi cartella rilevante. I tuoi alias useranno le stesse icone e i nomi degli oggetti di destinazione, tranne che vedrai una piccola freccia "scorciatoia" nell'angolo in basso a sinistra dell'icona. Puoi cambiare i nomi e le icone dei tuoi alias e funzioneranno ancora bene.
Per divertimento, ho aggiunto un alias al Terminale chiamato Run e un alias delle Preferenze di Sistema chiamato Pannello di controllo nella cartella Start di root.
Nota: in alternativa, puoi trascinare un alias dell'intera cartella Applicazioni o Utility, se desideri un elenco di tutto ciò che è installato.
3. Cambia l'icona per soddisfare
Per differenziare la cartella del menu Start del Mac dagli altri aggiunti al dock, ti consigliamo un'icona distintiva. Google Ricerca immagini ti aiuterà a trovare variazioni sul tema Start di Microsoft, oppure puoi optare per un logo Apple di qualche tipo se vuoi pensare a qualcosa di diverso. Ho scelto questo Vista Orb su DeviantArt.
Passare alla directory contenente la cartella Start . Fare clic con il tasto destro del mouse sulla cartella e selezionare Ottieni informazioni . Trascina il tuo file immagine sopra l'icona della cartella predefinita nell'angolo in alto a destra, e guardalo cambiare. Per rimuovere l'icona personalizzata, fai clic su di essa e premi il tasto Canc .
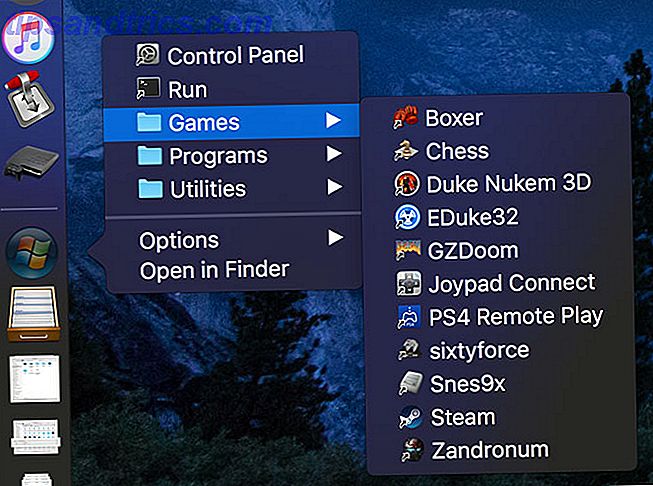
Se l'icona non viene visualizzata nel dock, fai clic con il pulsante destro del mouse e scegli Mostra come> Cartella .
4. Aggiungi una cartella Documenti recenti
Sfortunatamente, le ricerche salvate non si espandono automaticamente nelle cartelle bloccate. Ciò significa che non è possibile nidificare una "cartella" di articoli recenti nel nuovo menu Start. Tuttavia, è possibile aggiungere una cartella recente al dock, dove si posizionerà accanto al menu Start ed eseguirà fondamentalmente la stessa operazione.
È possibile personalizzarlo in modo che vengano visualizzati solo i documenti pertinenti, impostare il proprio intervallo, escludere file e app e applicare qualsiasi altro criterio possibile tramite macOS Smart Folders 8 Cartelle intelligenti necessarie sul proprio Mac e come impostarle 8 Smart Folders Need on Your Mac & How to Set Up Le cartelle Smart accettano una query di ricerca preimpostata a tua scelta e filtra di conseguenza i file pertinenti, rendendoli una delle funzionalità più sottoutilizzate e veramente utili di Mac OS X. Ulteriori informazioni.
Opzione 1: Stack di documenti recenti tramite terminale
Questo è semplice, ma non otterrai il massimo controllo su ciò che viene visualizzato utilizzando questo metodo. È possibile utilizzarlo per visualizzare applicazioni recenti, documenti, server e volumi e articoli preferiti.
- Avvia Terminal e incolla il seguente comando seguito da Invio :
defaults write com.apple.dock persistent-others -array-add '{"tile-data" = {"list-type" = 1;}; "tile-type" = "recents-tile";}'; killall Dock - Attendi che il dock scompaia e ricarichi, quindi trova il nuovo stack di Applicazioni recenti accanto al Cestino.
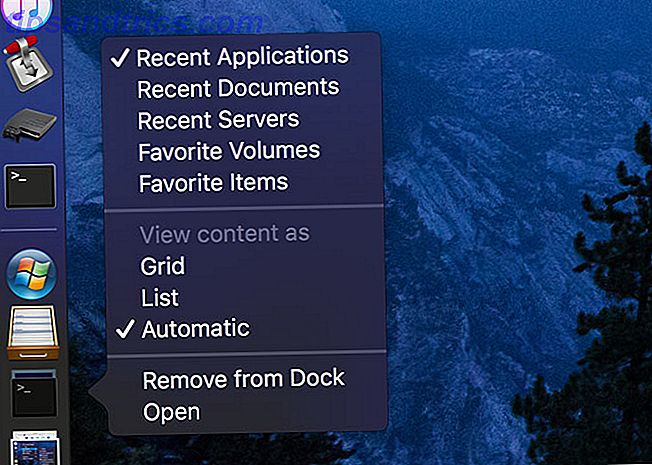
Puoi fare clic con il tasto destro su questo gruppo e scegliere quale contenuto visualizzare e come visualizzarlo. È anche possibile eseguire questo comando più volte per aggiungere lo stesso stack al dock.
Opzione 2: cartella Documenti recenti con una ricerca intelligente
Avvia Finder e seleziona File> Nuova Smart Folder . Verrà visualizzata una piccola barra nella parte superiore della finestra del Finder. Lascia selezionato questo Mac, quindi fai clic sull'icona più ( + ).
Dal menu a discesa scegliere Ultima data di apertura, quindi specificare un intervallo in giorni. Sono andato per il 30, ma potresti lasciarlo a una settimana o meno se passi un sacco di documenti sul tuo Mac. A questo punto, vedrai i risultati della tua ricerca qui sotto:
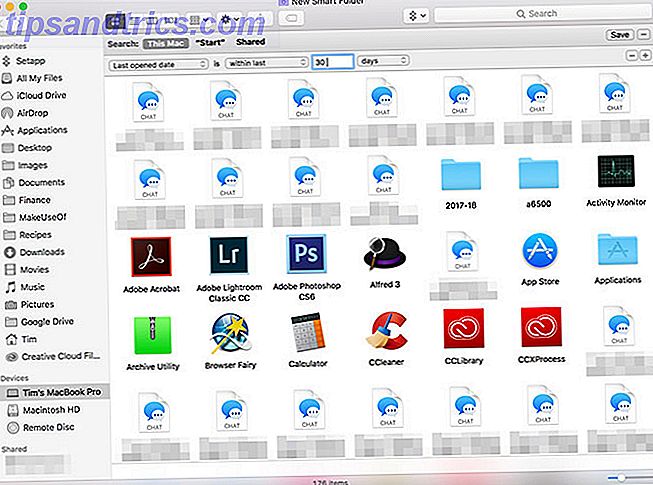
In questo caso, ci sono tre elementi che voglio rimuovere dalla mia ricerca: applicazioni, cartelle e registri di chat. Nessuna di queste è un'aggiunta particolarmente utile a un elenco di documenti recenti, quindi è possibile impostare regole per escluderle.
Tieni premuto il tasto Opzione sulla tastiera, guarda l'icona più ( + ) passare a un puntino di sospensione (...), quindi fai clic su di esso. Nella riga successiva, seleziona Nessuna delle seguenti condizioni, che ci consentirà di specificare le esclusioni alla regola.

Nella riga successiva, seleziona Tipo nel primo menu a discesa e Applicazione nel secondo. Fare nuovamente clic sul pulsante più ( + ) per aggiungere un'altra esclusione, quindi specificare Tipo nella prima casella e Cartella nella seconda. Entrambi i file e le cartelle dell'applicazione ora scompariranno dai risultati.
Per escludere i log delle chat, fai clic sul primo menu a discesa e seleziona Altro . Questo è dove è possibile aggiungere tutti i tipi di criteri personalizzati. Stiamo cercando il tipo di consegna in questa istanza; controllalo e premi OK . Ora specifica il tipo di consegna nella ricerca e digita iMessage nel campo personalizzato. Aggiungi un'altra regola del tipo di consegna e digita SMS nel campo personalizzato.
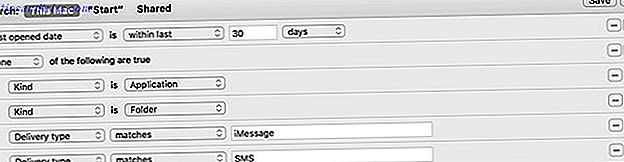
Puoi continuare a perfezionare i risultati finché non sei felice. Quando hai finito, fai clic su Salva e metti la tua smart folder da qualche parte. Infine, trascina la tua smart folder nell'area del dock vicino al Cestino. Puoi fare clic con il pulsante destro del mouse e ordinare per Ultima aperto, oltre a scegliere tra Cartella e Pila e le visualizzazioni Elenco e Griglia .
Master Spotlight per Mac Competenza
La creazione di un menu di avvio Mac ti offre la possibilità di mettere in shortlist le tue app e posizioni preferite. È possibile aggiungere server remoti, documenti utilizzati di frequente o le proprie automazioni AppleScript. Anche il menu del documento recente è utile, in particolare se non riesci a ricordare su cosa stavi lavorando per ultimo.
Ma per la maggior parte delle attività, lo strumento di ricerca integrato del tuo Mac Spotlight è un modo più veloce per lavorare Cerca in modo più efficiente in Mac OS X Con i nostri migliori suggerimenti Spotlight Cerca in modo più efficiente in Mac OS X Con i nostri migliori consigli Spotlight è stato un killer per Mac per anni, con Cupertino regolarmente scuola Redmond nell'arte della ricerca desktop. Ecco alcuni suggerimenti per aiutarti a trovare di più sul tuo Mac. Leggi di più . Puoi richiamare Spotlight in qualsiasi momento premendo Cmd + Spazio . Inizia a digitare il nome di un'app e premi Invio per avviarlo. Puoi anche utilizzare il linguaggio naturale per le query di ricerca 5 modi per utilizzare il linguaggio naturale sul tuo Mac per ottenere le cose fatte 5 modi per utilizzare il linguaggio naturale sul tuo Mac per ottenere le cose fatte Sapevi che il tuo Mac può capire quello che stai dicendo, anche se usi il linguaggio naturale? Leggi di più, proprio come quella elegante cartella intelligente che abbiamo creato in precedenza.



