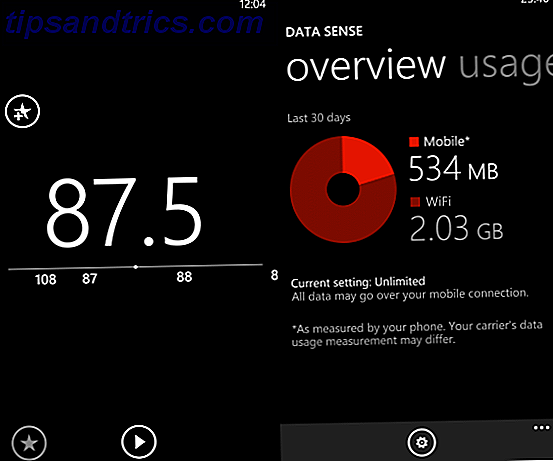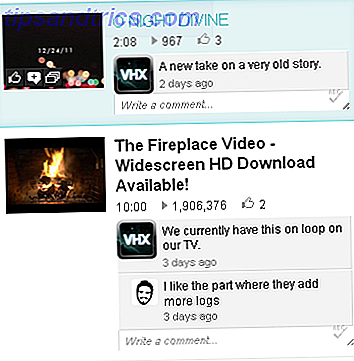Usa il NAS o qualsiasi condivisione di rete per eseguire il backup del tuo Mac con Time Machine 4 Risorse per diventare un master di backup con Time Machine [Mac] 4 Risorse per diventare un master di backup con Time Machine [Mac] Ulteriori informazioni. Il software di backup di Apple funziona ufficialmente solo con i dispositivi supportati, ma con un po 'di lavoro è possibile ingannarlo per il backup su qualsiasi unità di rete!
Nel 2011, James ti ha mostrato come eseguire il backup del tuo Mac in una capsula del tempo fatta in casa Come eseguire il backup del tuo Mac con una capsula del tempo fatta in casa Come eseguire il backup del tuo Mac con una capsula del tempo fatta in casa Dopo aver perso alcuni file contabili abbastanza importanti di recente, ho capito che il mio la strategia di backup è abbastanza imperfetta. Anche se prendo un backup settimanale avviabile del mio Mac, questo non aiuta molto quando ho eliminato il ... Per saperne di più. Qualsiasi alternativa all'unità di backup wireless $ 300 di Apple è la benvenuta, ma questo metodo non funziona più.
Fortunatamente, c'è un modo per aggirare questo per i Mac che eseguono OS X Yosemite. Per riassumere, faremo quattro cose:
- Crea un'immagine sparsa: un'unità virtuale che Time Machine vedrà come disco di backup valido.
- Copia lo sparsebundle nella tua unità di rete, quindi montalo.
- Indica a Time Machine di utilizzare lo sparsebundle montato per i backup.
- Dì al tuo Mac di montare l'unità virtuale all'avvio.
Fai queste quattro cose e il tuo Mac eseguirà il backup della tua condivisione NAS o Windows in pochissimo tempo, sempre.
Questo tutorial presume che tu abbia un NAS funzionante a cui puoi accedere sul tuo Mac, o che tu abbia configurato Windows per condividere file con il tuo Mac. Condividi facilmente file tra Windows 7, 8 e Mac OS X Condividi facilmente file tra Windows 7, 8 e Mac OS X La condivisione di file multipiattaforma sembra complicata, ma non deve essere così. Ecco come ottenere un PC e un Mac per condividere file tra loro. Leggi di più .
1. Creare un'immagine sparsa
Per prima cosa: creeremo un'immagine sparsa, che è un tipo di disco virtuale ridimensionabile. Ci sono alcuni motivi per questo:
- Time Machine scriverà solo su unità HFS e questa unità virtuale è una.
- A differenza di altre unità virtuali, un'immagine sparsa cresce solo quando si aggiungono informazioni, quindi occupa solo spazio sulla propria unità di rete secondo necessità.
- È possibile impostare una dimensione massima per la propria immagine sparsa, riducendo in modo efficace la quantità di spazio su cui si trova Time Machine.
Esistono due metodi principali per realizzare questa immagine: la prima riguarda il terminale (comandi); la seconda Utility Disco (GUI).
Apri il terminale, quindi passa alla cartella Desktop:
cd Desktop
Ora creiamo l'immagine sparsa. Ecco un comando per iniziare con:
hdiutil create -size 600g -type SPARSEBUNDLE -fs "HFS+J" TimeMachine.sparsebundle
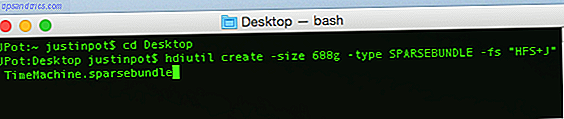
Ciò creerà un'immagine da 600 GB denominata "TimeMachine" - cambia le dimensioni in base alle proprie esigenze (è consigliabile circa il doppio delle dimensioni dello spazio di archiviazione del Mac). Grazie a Stephen Morley per il comando.
Se preferisci evitare il terminale, non preoccuparti: puoi utilizzare l'Utility Disco. Aprilo, quindi fai clic sul pulsante Nuova immagine nella barra degli strumenti.

Prima impostare il formato immagine come "immagine disco pulsante sparse", quindi impostare la dimensione desiderata (l'impostazione della dimensione per prima probabilmente produrrà un messaggio di errore). Assegna un nome al disco (utilizzo TimeMachine in questo tutorial), quindi abilita la crittografia. Salva il disco sul desktop.
2. Copia Sparsebundle in rete, quindi montalo
Vai al Finder e apri la cartella di rete che desideri utilizzare per il tuo backup. Trascina l'immagine sparsa che hai appena creato in questa cartella.

Una volta che tutto è stato copiato, puoi eliminare l'immagine rimanente sul desktop. Ora, fai doppio clic sulla copia dell'immagine nella condivisione di rete: questa verrà montata. Se tutto ha funzionato, dovresti vedere la nuova unità TimeMachine nella barra laterale del Finder e sul desktop (a seconda delle impostazioni).

3. Indica a Time Machine il backup sull'unità montata
Ora per il passo magico: dire a Time Machine di usare il tuo disco virtuale per i backup. Apri il terminale e inserisci questo comando:
sudo tmutil setdestination /Volumes/TimeMachine
Se hai nominato la tua immagine oltre a "TimeMachine", dovrai ovviamente usare quel nome.
Vediamo se ha funzionato! Vai a Preferenze di Sistema, quindi apri le impostazioni di Time Machine. Dovresti vedere la tua unità virtuale come destinazione di backup predefinita. Ecco come mi cerca, dopo un paio di backup:

Complimenti! Vai avanti ed esegui il tuo backup iniziale, se vuoi: ci vorrà un po 'di tempo. Ti consiglio di collegare il tuo Mac direttamente al router con un cavo Ethernet, invece di utilizzare il Wi-Fi e utilizzare un programma come Caffeine per tenere sveglio il tuo Mac. Mantenere il Mac sveglio con una dose di caffeina. Mantenere il Mac sveglio con una dose di caffeina Leggi Altro fino al completamento del backup iniziale.
4. Dì al tuo Mac di montare il tuo pacchetto all'avvio
Finché l'immagine è montata, Time Machine continuerà a eseguire il backup. Riavvia il tuo Mac, tuttavia, e dovrai riaprire l'immagine prima di poter avviare i backup. Se preferisci non affrontare questo sforzo, Sean Patterson ha un rapido AppleScript che puoi creare per montare l'unità per te.

Incolla lo script di Sean in Script Editor (trovalo in Applicazioni ), quindi modifica i nomi per fare riferimento alla condivisione di rete e allo sparsebundle. Verifica il risultato e salvalo come applicazione se funziona.
In Utenti e gruppi, puoi aggiungere l'applicazione appena creata ai tuoi elementi di avvio: verrà eseguita quando esegui l'accesso.
Se non riesci a farlo funzionare e preferiresti uno strumento GUI per il lavoro, controlla Control Plane, che ti consente di automatizzare il montaggio del tuo driver Time Machine ogni volta che sei a casa Automatizzare le impostazioni del Mac in base alla tua posizione con ControlPlane Automate Mac Impostazioni in base alla tua posizione con ControlPlane Usi il tuo Mac in modo diverso a casa rispetto a quello che fai al lavoro. Cosa accadrebbe se conoscesse la differenza tra questi contesti e si stabilisse di conseguenza? Leggi di più .
The One Hangup: Can not Use OS X Recovery
Il processo sopra riportato offre un backup di Time Machine funzionante, con un avvertimento: non è possibile utilizzare questo backup per ripristinare utilizzando OS X Recovery. Questa funzione ti consente di ripristinare l'intera cronologia Mac in un dato momento, utile dopo un arresto anomalo del sistema o quando stai sostituendo un disco rigido.
Nel caso di un guasto totale del drive, dovrai reinstallare completamente OS X Come reinstallare Mac OS X per un Mac veloce e pulitissimo Come reinstallare Mac OS X per un Mac veloce e stridulo Proprio come Windows, l'uso prolungato di un Mac rallenta il sistema operativo. Quando hai accumulato dati e applicazioni per oltre un anno, inizia a mostrare la differenza di prestazioni. Semplicemente non funziona ... Leggi altro, quindi monta l'unità Time Machine seguendo i passaggi precedenti. Una volta fatto, è possibile ripristinare i file utilizzando l'Assistente Migrazione.

È un passo in più, ma funziona.
Apple: rendilo più facile!
Mentre stavo impostando questo, mia moglie ha impostato la funzionalità di backup integrata in Windows 8 Sapevi che Windows 8 ha un backup incorporato nel Time Machine? Sapevi che Windows 8 ha un backup incorporato nel Time Machine? A volte dimentichiamo con tutta l'attenzione sulla nuova interfaccia "Modern" di Windows 8, ma Windows 8 ha una varietà di grandi miglioramenti del desktop. Uno di questi è Cronologia file, una funzionalità di backup integrata che funziona ... Continua a leggere per salvare i file nella stessa unità. C'erano meno passaggi, per non dire altro.
Le cose potrebbero essere più facili se spendessi $ 300 su Time Capsule, cosa che sospetto sia ciò che Apple preferirebbe fare, ma vorrei comunque che Apple fornisse più opzioni per le unità Time Machine perché con un po 'di lavoro puoi usare praticamente qualsiasi cosa.
I backup sono importanti, ma se non ne hai uno, potresti aver bisogno di alcuni strumenti di recupero file per il tuo Mac se le cose vanno male. Affidati a noi - fai il backup dei tuoi file!
Il metodo sopra ha funzionato per te? Hai qualche suggerimento per rendere le cose più semplici? Parliamo, compilami nei commenti qui sotto.
Come mantieni i tuoi file al sicuro?