
Fare un sommario non è solo per le persone che scrivono romanzi, lunghi documenti legali o dissertazioni. Sono un ottimo modo per mantenere la tua scrittura organizzata, indipendentemente dal contenuto.
Forse continui ad aggiungere ricette a un elenco principale e vuoi scorciatoie per ogni elemento? Forse stai creando un life-log 20+ Modi divertenti per iniziare un Lifelog nel 2016 20+ modi divertenti per iniziare un Lifelog nel 2016 Ci sono molti più modi che mai per iniziare il lifelog nel 2016, quindi diamo un'occhiata ad alcuni dei le migliori app, servizi e gadget che possono aiutarti. Leggi di più o un diario? O forse vuoi solo stupire il tuo capo con la tua conoscenza di Microsoft Office?
Qualunque sia la tua situazione, una lista di contenuti può migliorare la navigazione e far risplendere il tuo documento.
In questo articolo, do un'occhiata a come creare il tuo sommario in quattro semplici passaggi. Continua a leggere fino alla fine per alcuni modelli gratuiti.
1. Crea i tuoi contenuti
Prima di poter iniziare a personalizzare come appaiono e come funzionano i tuoi contenuti, devi prima creare una struttura di base. Per fortuna, questo è un processo indolore.
Userò un elenco di ricette (davvero pessime!) Come esempio in questo pezzo. Nell'immagine qui sotto, puoi vedere come appare in Word con una formattazione molto semplice. Questo è il punto di partenza.
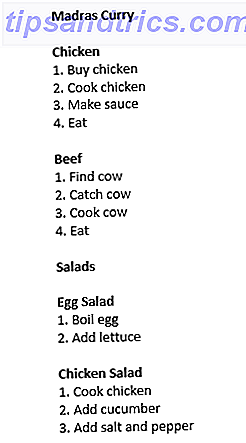
Innanzitutto, è necessario applicare gli stili di intestazione al testo che si desidera eventualmente visualizzare nel sommario. Evidenzia il testo appropriato, quindi vai alla scheda Home e scegli l'intestazione desiderata. In questo esempio, sto usando Titolo 1 .

Dovrebbe sembrare come questo:
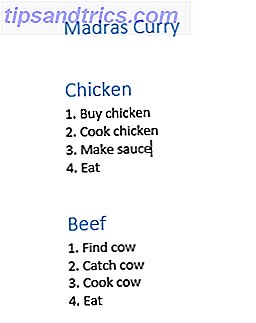
Il prossimo passo è lasciare che Word generi automaticamente i contenuti per te.
Posiziona il cursore ovunque desideri che appaia il contenuto. Per un elenco di ricette, probabilmente lo si desidera all'inizio per una facile navigazione, ma se si sta scrivendo un libro si potrebbe desiderare che siano poche pagine in.
Successivamente, vai alla scheda Riferimenti e fai clic su Sommario . Se sei felice che Word esegua il legwork, fai clic su Tabella automatica 1 o Tabella automatica 2 .
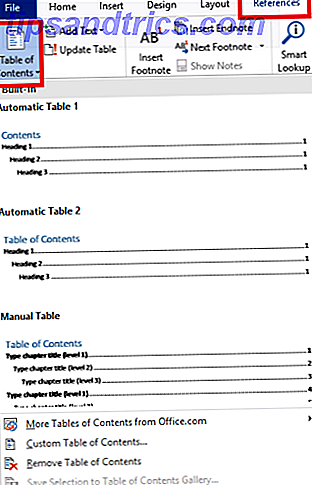
Il nuovo tavolo apparirà ora magicamente nel posto desiderato. Per usare i contenuti, tieni premuto CTRL e fai clic sulla voce a cui vuoi saltare.
Non preoccuparti se apporti modifiche al documento e spostati le sezioni. È possibile aggiornare automaticamente i contenuti facendo clic su Aggiorna tabella nella parte superiore dell'elenco.
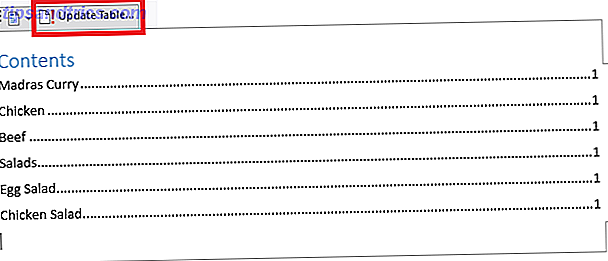
2. Aggiunta di livelli
Potresti aver notato che il mio tavolo non sembra molto buono al momento. Nel mio testo originale, avevo pollo e manzo come sottosezioni di Madras Curry e insalata di uova e insalata di pollo come sottosezioni di insalate - ma al momento queste sottigliezze non sono riflesse.
Devo modificarlo.
Il primo passo è riassegnare alcune delle intestazioni precedentemente selezionate. Invece di scegliere Intestazione 1 per tutti gli elementi, selezionare Intestazione 2 per le sottosezioni, Intestazione 3 per le sottosezioni secondarie e così via.
Nell'immagine qui sotto, ho aggiunto un titolo 2 e 3 per dimostrare il processo.
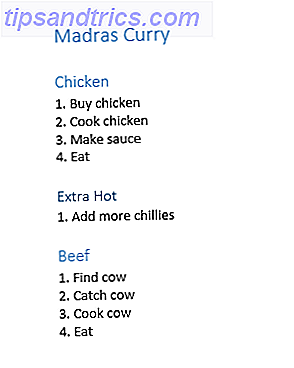
Successivamente, è necessario tornare a Riferimenti> Sommario, ma questa volta, fare clic su Sommario personalizzato .
Ti verrà presentata una serie di opzioni in una nuova finestra. Nella parte inferiore della finestra, vedrai una sezione chiamata Generale . Assicurati di avere l'opzione Mostra livelli impostata sull'importo corretto.
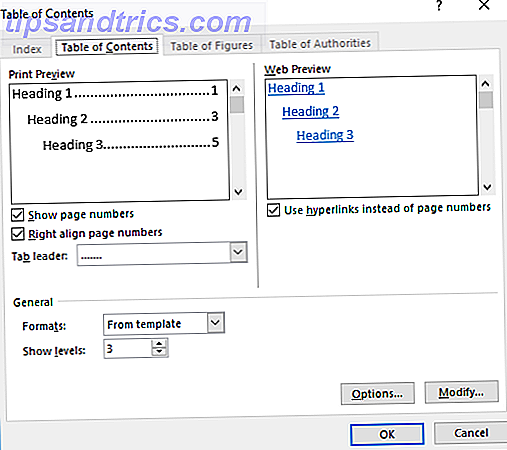
Premi OK e il tuo contenuto verrà aggiornato.
3. Miglioramento dell'estetica
Ora ho un elenco di contenuti che è più rappresentativo del layout del mio documento Come personalizzare le impostazioni del layout di Microsoft Word Come personalizzare le impostazioni del layout di Microsoft Word Microsoft Office viene fornito con molti modelli, stili e temi utili. Ti mostreremo tutte le impostazioni necessarie per creare il tuo layout personalizzato in Word 2013 e Word 2016. Ulteriori informazioni, ma sembra ancora un po 'insipido.
Per fortuna, puoi perfezionare lo stile all'interno delle opzioni di sommario personalizzate di cui sopra.
Prova a giocare con i diversi formati: Word ti offre sei alternative tra cui scegliere. Puoi anche decidere se includere i tab leader (i punti o i trattini tra il testo ei numeri di pagina), come desideri che i numeri di pagina siano allineati e anche se vuoi includere i numeri di pagina.
4. Formattazione del testo
Se hai utilizzato uno dei sei modelli di Word, ci sono buone probabilità di voler modificare ulteriormente il testo.
Per esempio, mi piacerebbe rielaborare la sottosezione Extra Hot in modo che si distingua dal pollo e dal curry di manzo.
Torna alle opzioni del sommario personalizzato, fai clic su Modifica, scegli il livello che desideri modificare, quindi fai di nuovo clic su Modifica .
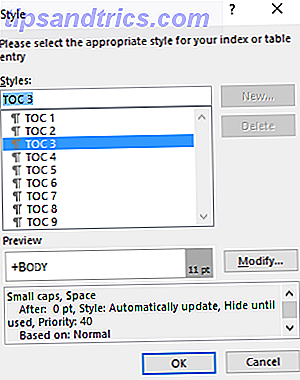
Ti verrà mostrata una schermata come questa:
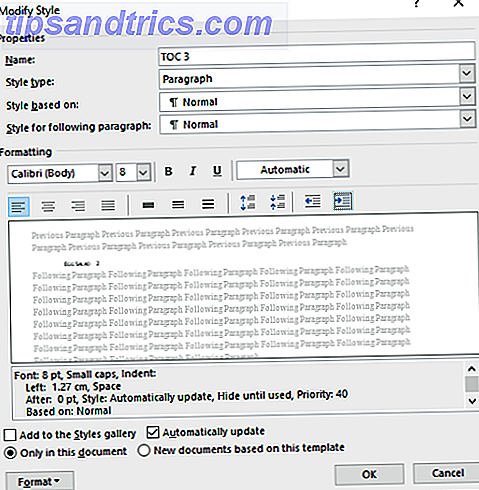
Funziona esattamente come le normali funzioni di elaborazione testi: puoi impostare la dimensione del carattere, scegliere il colore, aggiungere i rientri e apportare una serie di altre modifiche.
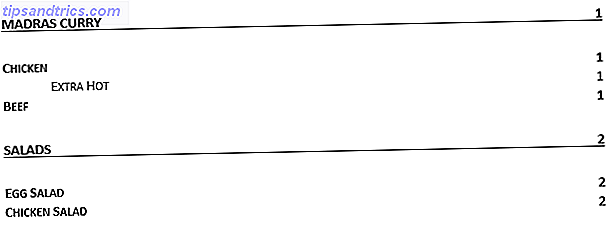
Scarica modelli di sommario gratuiti
Ti senti privo di ispirazione dalle offerte di Word e sei sopraffatto dalle opzioni di personalizzazione? Non preoccuparti: ci sono molti modelli gratuiti disponibili online. Abbiamo già incluso dieci dei migliori 10 migliori modelli di sommario per Microsoft Word 10 Migliori modelli di sommario per Microsoft Word È necessario impostare rapidamente un sommario? Questi modelli ti aiuteranno a svolgere il lavoro in un attimo. Per saperne di più altrove sul sito, ma qui ci sono altri tre da provare.
1. Sommario della tesi
Questa lista assume un aspetto accademico classico, con spazio per vari elenchi, tabelle e immagini, oltre a una bibliografia e riconoscimenti.
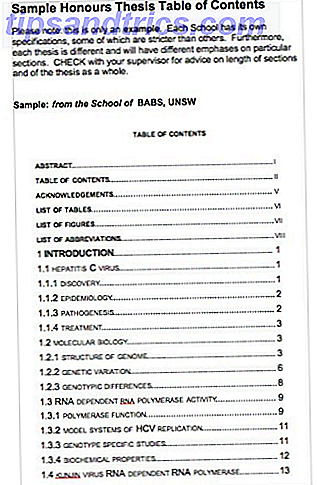
2. Domanda di sussidio di ricerca
Questo è un ottimo modello da utilizzare se si desidera presentare una proposta commerciale a una banca o presentare un'idea di progetto alla propria azienda.
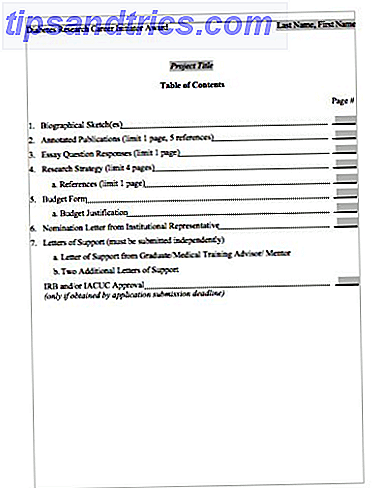
3. Contenuto del libro di testo
Questi contenuti saranno perfetti se stai scrivendo un libro di fatti o stai organizzando il tuo corso di apprendimento.
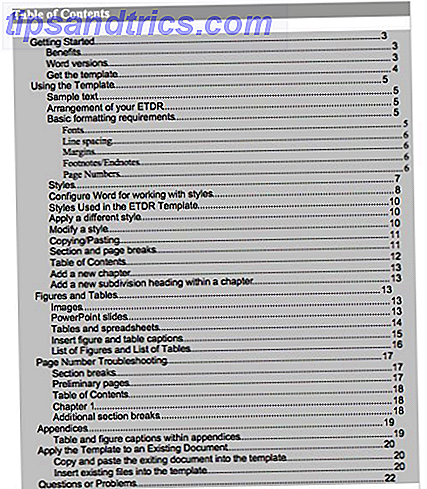
Possono essere tutti scaricati da templatelab.com.
Come usare i modelli gratuiti
I modelli gratuiti non includono automaticamente collegamenti ipertestuali alle sezioni, dovrai aggiungerli tu stesso.
È facile da fare, ma prima dovrai copiare e incollare il modello nella posizione desiderata all'interno del documento e modificare il testo di conseguenza.
Prima di iniziare, assicurati di aver aggiunto titoli alle parti corrette del testo, come descritto in precedenza. Per aggiungere un collegamento ipertestuale, evidenzia il testo necessario nei contenuti, fai clic con il pulsante destro del mouse e fai clic su Collegamento ipertestuale .... 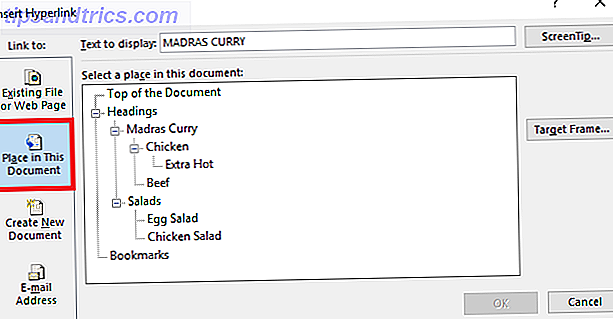
Fai clic su Inserisci in questo documento sul lato sinistro della finestra e scegli l'intestazione corretta dall'elenco. Lavora attraverso ogni voce nella lista dei contenuti per aggiornarli tutti.
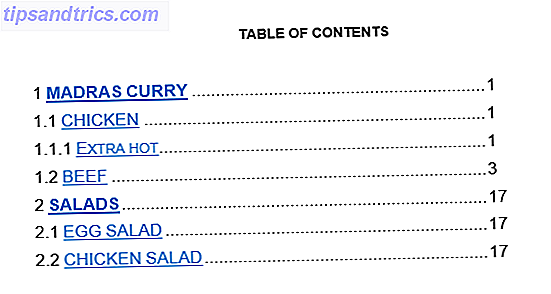
Puoi rimuovere la sottolineatura e il testo blu usando le normali funzioni di elaborazione testi di Word.
Quali problemi hai riscontrato?
Spero di aver reso semplici queste istruzioni da seguire, ma senza dubbio alcuni di voi incontreranno difficoltà o incontreranno delle domande.
Qualunque cosa pubblichi, possiamo provare e aiutare. Lascia i tuoi commenti in basso e il nostro staff ei nostri lettori cercheranno e aiuteranno.



