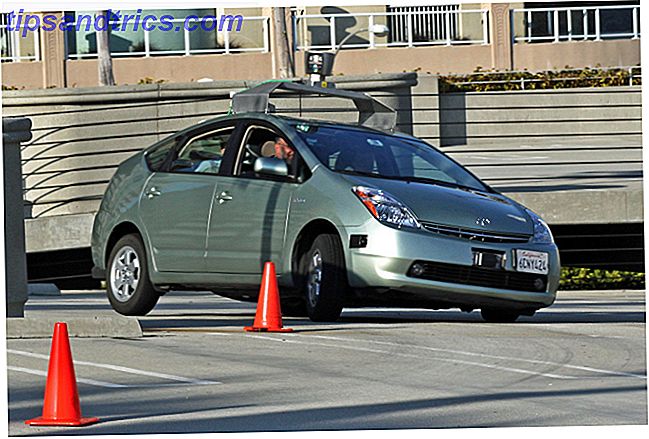L' errore di Windows Unmountable Boot Volume è un problema. Dato che di solito ti impedisce di accedere a Windows, non puoi risolvere il problema come faresti con altri errori.
Tuttavia, è possibile correggere questo errore con i giusti metodi. Ti mostreremo come correggere l'errore del volume di avvio non recuperabile e tornare al tuo PC.
Qual è l'errore del volume di avvio non montabile?
Il "volume di avvio" è la partizione del disco rigido che contiene Windows. Questo errore si verifica quando il computer non è in grado di caricare Windows correttamente, causando una schermata blu di morte.
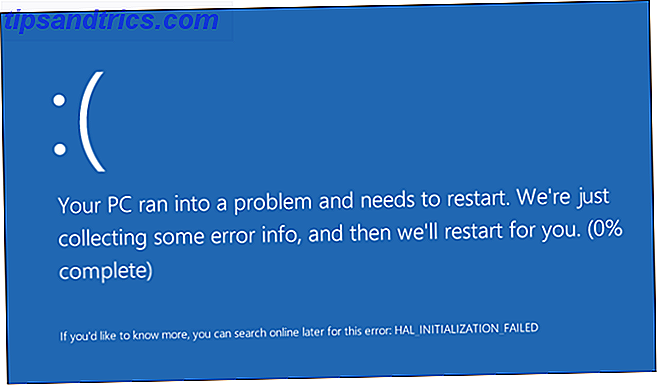
Di solito si verifica a causa di un file system danneggiato o file Windows danneggiati Come risolvere un'installazione di Windows 10 danneggiata Come risolvere un corrotto sistema di installazione di Windows 10 Il danneggiamento del sistema è il peggiore che potrebbe accadere all'installazione di Windows. Ti mostriamo come ripristinare Windows 10 in caso di BSOD, errori del driver o altri problemi inspiegabili. Leggi di più . Spesso lo vedrai dopo aver applicato un importante aggiornamento di Windows. Anche se questo errore può anche derivare da un BIOS configurato in modo improprio, raramente accade a meno che tu non abbia modificato il BIOS da solo.
Per fortuna, questo errore non significa sempre che il tuo disco rigido sta morendo. Anche se questo potrebbe essere il caso, passeremo prima attraverso altri passaggi per la risoluzione dei problemi.
Passaggio 1: riavviare e vedere se succede di nuovo
Come ogni schermo blu della morte Windows 10 che si schianta con una schermata blu della morte? Come risolverlo Windows 10 si blocca con una schermata blu della morte? Come risolvere il problema La schermata blu della morte ti ha rovinato la giornata? Arriva senza preavviso e persiste finché non risolvi il problema sottostante. Ti mostreremo alcuni semplici modi per risolvere il tuo BSOD. Per saperne di più, l'errore del volume di avvio non risolvibile non è sempre qualcosa di cui preoccuparsi se lo si vede solo una volta. A volte Windows si presenta in un singhiozzo temporaneo e non si ha più un problema con esso.
Se si riscontra l'errore di volume di avvio non risolvibile mentre si lavora, riavviare il PC e riprovare ad accedere. Dovresti essere chiaro se l'errore non ritorna per un po 'di tempo.
Di solito, tuttavia, vedrai l'errore del volume di avvio illimitato quando proverai a caricare sul tuo PC e non ti permetterà di caricare affatto Windows. In tal caso, procedere con la risoluzione dei problemi più approfondita.
Passaggio 2: creare un disco di installazione di Windows 10
Poiché non è possibile avviare Windows normalmente, è necessario creare un programma di installazione di Windows su un'unità USB o un DVD utilizzando un altro computer. Questo ti permetterà di accedere agli strumenti di risoluzione dei problemi di Windows avviando da un altro dispositivo.
Lo strumento di creazione di media facilita la creazione di supporti di installazione di Windows 10 Come creare supporti di installazione di Windows 10 Come creare supporti di installazione di Windows 10 Indipendentemente da come sei arrivato su Windows 10, c'è un modo per creare il tuo supporto di installazione. Prima o poi potresti averne bisogno. Lascia che ti mostriamo come essere preparati. Ulteriori informazioni, ma è possibile creare un'unità Windows avviabile Come eseguire una USB, un CD o un DVD di avvio per installare Windows utilizzando un file ISO Come rendere USB, CD o DVD di avvio per l'installazione di Windows Uso di un file ISO Per installare il supporto è necessario installare un file ISO Finestre? In questo articolo ti mostreremo dove trovare i file di installazione di Windows 7, 8, 8.1 e 10 e come creare una USB, un CD o un DVD avviabile da zero. Ulteriori informazioni su Windows 7 o 8.1.
Una volta creato il supporto di installazione, collegalo al PC ed esegui l'avvio da USB o DVD Come modificare l'ordine di avvio sul PC (quindi puoi eseguire l'avvio da USB) Come modificare l'ordine di avvio sul PC (così puoi Avvio da USB) Scopri come modificare l'ordine di avvio del computer. È importante per la risoluzione dei problemi e le impostazioni del tweaking, ed è molto più semplice di quanto pensi. Leggi di più .
Passaggio 3: utilizzare la riparazione automatica di Windows
Lascia che Windows si avvii dalla tua USB fino a quando non si carica e fai clic sul pulsante Avanti . Vedrai la schermata Installa ora . Ma non ti interessa reinstallare Windows; fai clic su Ripara il computer in basso a sinistra.
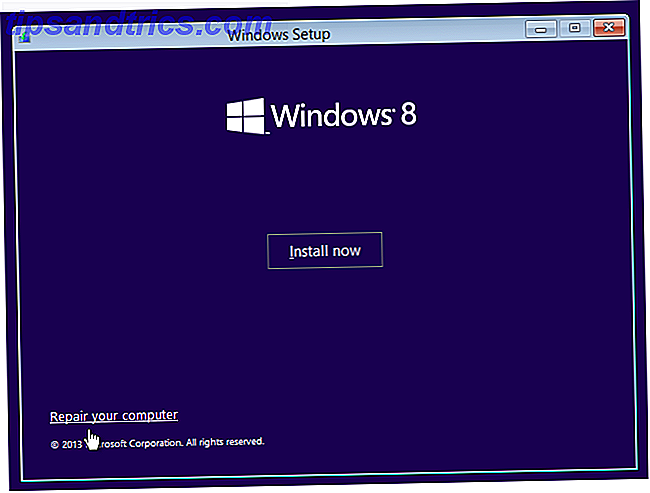
Nella schermata seguente, selezionare Risoluzione dei problemi per ottenere un elenco di Opzioni avanzate . Scegli Startup Repair e scegli il SO di destinazione, Windows 10 (o la tua versione).
Da qui, Windows eseguirà una riparazione automatica che si spera si prenderà cura del tuo problema. Una volta terminato, esci dal programma di installazione e prova ad avviare normalmente il tuo computer.
Se questo non fa la differenza, continua.
Passaggio 4: riparazione del record di avvio principale
Il Master Boot Record (MBR) contiene informazioni su dove Windows vive sul tuo disco rigido e aiuta a caricarlo correttamente all'accensione del computer. Se questo viene danneggiato, può portare a un errore del volume di avvio non montabile.
Per riparare l'MBR, eseguire di nuovo l'avvio dal supporto di installazione di Windows 10 e selezionare Ripara il computer> Risoluzione dei problemi . Questa volta, nella schermata Opzioni avanzate, selezionare Prompt dei comandi .
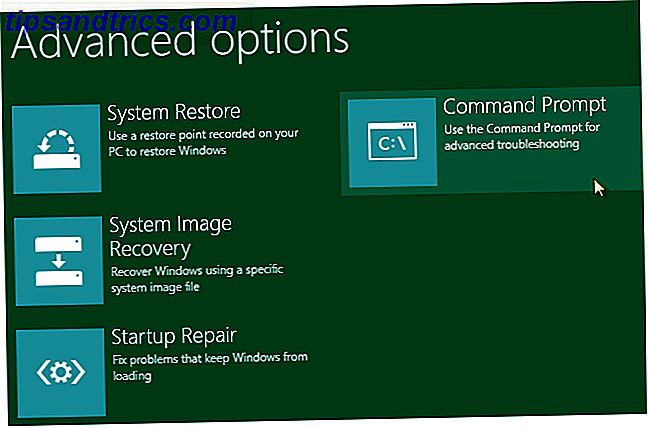
Al prompt dei comandi, digitare il comando seguente per eseguire una riparazione di MBR:
bootrec /fixmbr Attendere fino al completamento, quindi eseguire i seguenti comandi uno alla volta per tentare ulteriori riparazioni:
bootrec /fixboot bootrec /rebuildbcd Immettere exit per lasciare il prompt dei comandi una volta completati. Quindi riavviare nuovamente e vedere se l'errore continua a comparire.
Passaggio 5: Esegui il comando Ckhdsk
Se una riparazione automatica e la riparazione del MBR non risolvono il tuo problema, dovresti provare Chkdsk . Questo importante strumento di prompt dei comandi consente di controllare il disco rigido per gli errori, che possono causare il messaggio di volume di avvio non risolvibile.
Seguire i passaggi precedenti per aprire un prompt dei comandi dal menu di ripristino, quindi immettere il seguente comando:
chkdsk /rc: Il flag / r individua tutti i settori danneggiati sul disco e corregge tali errori. Se non lo includi, Chkdsk segnalerà semplicemente gli errori che trova. È necessario includere c: in questo modo l'operazione esegue la scansione della partizione di Windows (la posizione più comune). Sostituisci c: con d: o un'altra lettera se hai spostato il tuo altrove.
Chkdsk potrebbe chiederti di eseguire la prossima volta che il sistema si riavvia. In caso affermativo, immettere Y per Sì e riavviare per avviarlo.
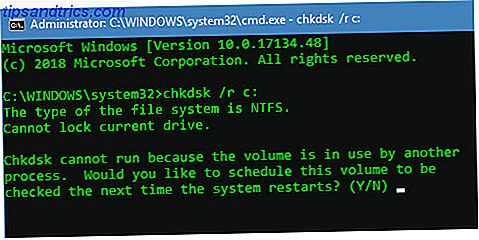
Questo può richiedere del tempo, quindi potresti dover aspettare un po '. Al termine, riavviare nuovamente e verificare se il problema si è risolto.
Passaggio 6: provare una scansione SFC
Per la soluzione finale del prompt dei comandi, puoi provare un'altra importante utility. SFC o Controllo file di sistema cerca i file di sistema di Windows danneggiati e tenta di risolverli. Se nessuno dei precedenti ha risolto il problema, vale la pena provare.
Apri di nuovo un prompt dei comandi sul tuo disco di ripristino e inserisci il seguente comando:
sfc /scannow Attendere fino al completamento del processo. Ti dirà se ha riparato qualcosa. Come gli altri comandi, riavvia e prova a caricare nuovamente in Windows.
Continua a non funzionare? Test dell'hardware e reinstallazione
Se hai completato tutto quanto sopra e continua a vedere un errore del volume di avvio irreversibile ad ogni avvio, il problema è più profondo. Hai due opzioni per ulteriori soluzioni.
Innanzitutto, potresti avere un problema hardware. Il tuo disco rigido potrebbe essere danneggiato, morire o avere una connessione difettosa. Se sei sicuro di aprire il tuo computer (che è più facile su un desktop rispetto a un laptop) e verificare che il cavo del disco rigido sia collegato correttamente. A volte la RAM difettosa può anche causare questo problema, quindi assicurati che la RAM sia posizionata correttamente.
Se controlli le connessioni e tutto sembra OK, dovresti eseguire alcuni test diagnostici 13 Strumenti di diagnostica di Windows per controllare l'integrità del tuo PC 13 Strumenti di diagnostica di Windows per controllare l'integrità del tuo PC Ogni utente di Windows incontra problemi non facili da diagnosticare. Aggiungi questo articolo ai segnalibri, quindi avrai a portata di mano un elenco di strumenti utili per aiutarti quando ti succede! Leggi altro per determinare se un componente sta morendo. Sostituirlo dovrebbe risolvere il problema, ma dovrai parlare con un tecnico informatico esperto se non puoi scambiare i componenti da solo.
Dopo aver eliminato l'hardware, l'installazione di Windows potrebbe essere danneggiata in un modo che le suddette utilità non possono riparare. In questo caso, l'unica opzione è reinstallare Windows 4 Ways per reimpostare Windows 10 e Reinstallare da zero 4 modi per reimpostare Windows 10 e reinstallarlo da zero Windows 10 è ancora Windows, il che significa che avrà bisogno di un nuovo avvio di tanto in tanto. Vi mostriamo come ottenere una nuova installazione di Windows 10 con il minimo sforzo possibile. Leggi di più . Questo è un dolore e richiede tempo, ma non è così male se si dispone di un backup.
Risolvi l'errore di volume di avvio illimitato per sempre
Abbiamo esaminato diversi passaggi per risolvere un errore del volume di avvio non risolvibile in Windows. Poiché questo è solitamente causato dalla corruzione dei file, l'esecuzione delle scansioni di cui sopra da un disco di ripristino di Windows dovrebbe risolverlo la maggior parte del tempo. Ma nei casi peggiori, dovrai diagnosticare il tuo hardware o addirittura reinstallare Windows.
Per ulteriori informazioni, consulta la nostra guida per principianti alla risoluzione dei problemi di Windows Risoluzione dei problemi di Windows per i manubri Risoluzione dei problemi di Windows per i manichini Windows si prende un sacco di cazzate per problemi al di fuori del suo controllo. Scopri i maggiori problemi che le persone incolpano in modo errato su Windows e come risolverli effettivamente. Leggi di più .
Immagine di credito: Xalanx / Depositphotos

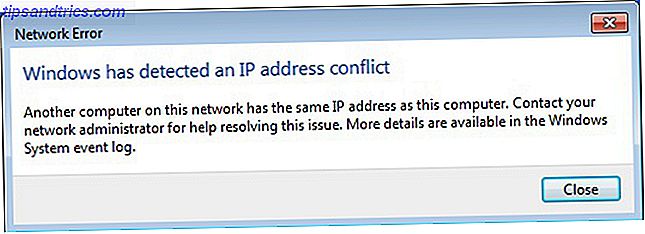
![Come funziona il GPS [MakeUseOf Explains]](https://www.tipsandtrics.com/img/technology-explained/618/how-gps-works.jpg)