
OneNote è fantastico per prendere e organizzare note. Se si utilizza OneNote anche per gestire le attività 5 Suggerimenti per l'utilizzo di OneNote come elenco attività 5 Suggerimenti per l'utilizzo di OneNote come elenco attività È possibile creare un elenco di cose da fare nell'elenco delle cose da fare? Configura in OneNote per rendere le cose più semplici possibile. Per saperne di più, probabilmente vorrai che includesse uno strumento per il calendario. Sfortunatamente, questa è una caratteristica che manca.
Mentre OneNote non invierà promemoria, puoi comunque impostare un calendario personalizzato. Ti mostreremo cinque modi per creare un modello di calendario OneNote.
Download: Microsoft OneNote per Windows | macOS | iOS | Android (gratuito)
1. Come creare un modello di calendario in OneNote
In primo luogo, esamineremo ciò che è possibile all'interno di OneNote stesso. La sola Guida OneNote di cui avrai mai bisogno. La sola Guida OneNote che ti servirà. OneNote è un'app potente per prendere appunti. È multipiattaforma e ben integrata in Microsoft Office. Leggi questa guida per diventare OneNote pro! Leggi di più . Questo primo modo per creare un calendario è quasi facile come modificare un documento Word standard.
Crea un nuovo taccuino
Inizia lanciando OneNote. Quindi, vai al menu File e seleziona Nuovo per creare un nuovo blocco note. Quando richiesto sulle specifiche di archiviazione del notebook, selezionare Sfoglia e scegliere una posizione sul computer locale per salvare il notebook. Fai clic su Crea .
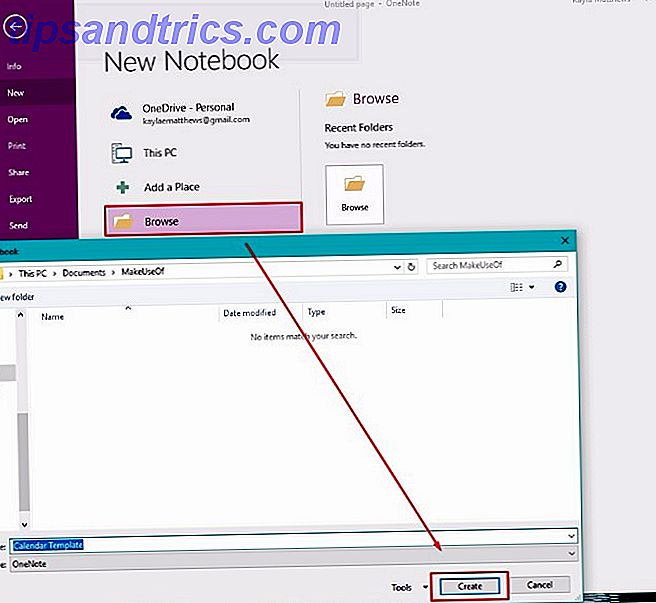
Digita un nome per il tuo calendario nella nuova pagina delle note che si apre.
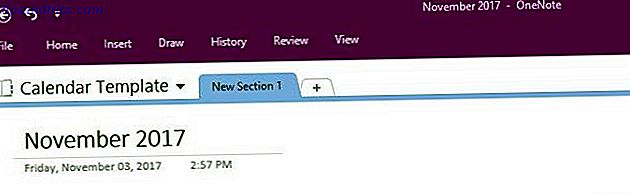
Inserisci una tabella
Quindi, fai clic sul menu Inserisci nella parte superiore della pagina. Quindi fare clic sull'opzione Tabella . È secondo da sinistra lungo la cima.
Selezionando l'opzione per creare un tavolo viene visualizzata una griglia utilizzata per progettare il tuo calendario. Crea un tavolo con cinque righe e sette colonne. Quattro delle file sono per le settimane del mese. C'è una riga in più per i titoli.
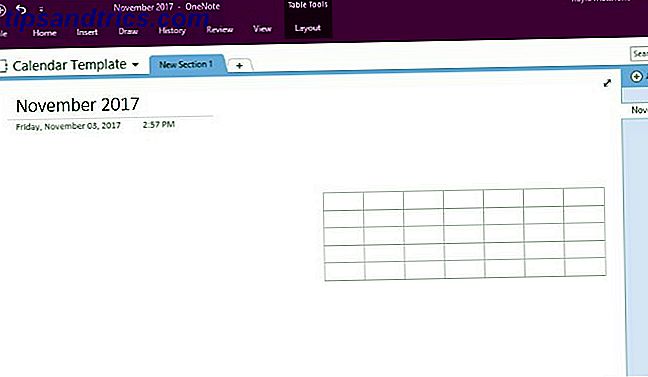
Usa le maniglie sul tavolo per posizionarlo nel modo desiderato sulla pagina.
Compila il tavolo
Quindi, posiziona il cursore su ciascuna casella lungo la riga più in alto. Spiega tutti i giorni della settimana o le eventuali abbreviazioni che preferisci. (Ho deciso di iniziare la mia settimana lunedì, ma puoi rendere domenica la prima colonna se è così che vuoi farlo.)
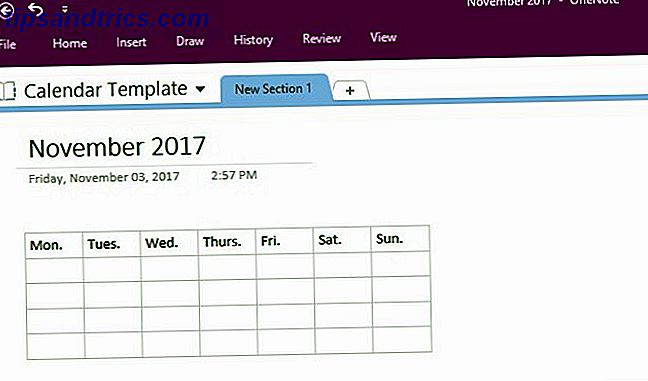
Posiziona il cursore intorno ai bordi del calendario, oltre ai limiti di ogni riga e colonna interne. Nota come è possibile fare clic e trascinare quelle parti del calendario per cambiarne le dimensioni.
Evidenziando il testo e facendo clic sulla maniglia, puoi modificare il colore e la dimensione del carattere. Rendi le parole in grassetto, in corsivo o sottolineate. Puoi anche selezionare gli stili di intestazione e carattere tipici forniti con Microsoft Word. Basta fare clic con il tasto destro e selezionare il tuo stile preferito.
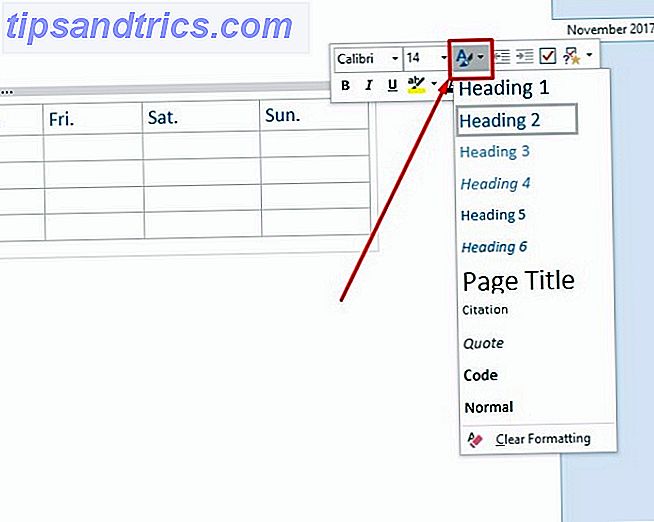
E hai notato? Ogni volta che si fa clic sulla tabella, OneNote rivela un menu Strumenti tabella nascosti.
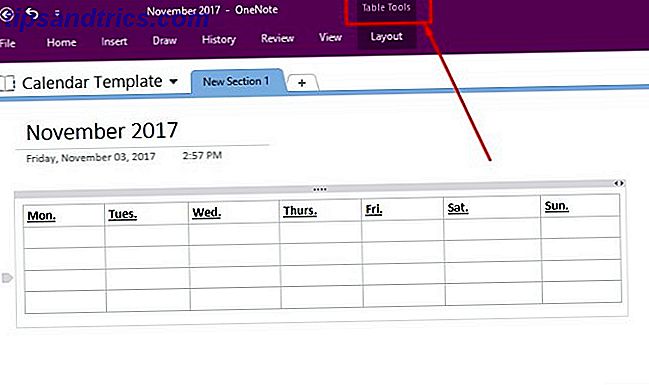
Questo menu ti consente di accedere più facilmente alle opzioni della tabella come aggiungere o eliminare colonne o righe, oltre alle opzioni di allineamento del testo.
Ora che hai le basi del tuo modello di calendario progettato, salva la nota e continua a leggere.
Salva il tuo calendario come un modello OneNote personalizzato
Fin dalla versione 2013 di OneNote, non ci sono modelli di calendario nativi all'interno del programma. Tuttavia, puoi improvvisare e creare il tuo creando un modello dal calendario di base che hai appena creato.
Basta andare al menu Visualizza nella parte superiore dello schermo e selezionare Formato carta da esso.
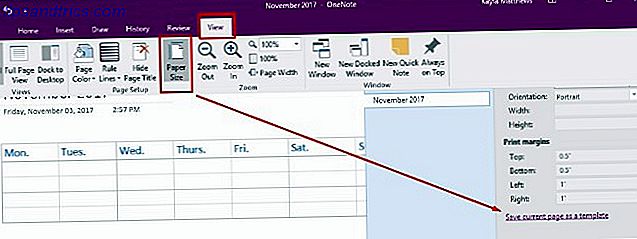
Nella parte inferiore di questa finestra, vedrai un link testuale. Legge Salva la pagina corrente come modello . Fare clic su questo e quindi denominare il modello di calendario.
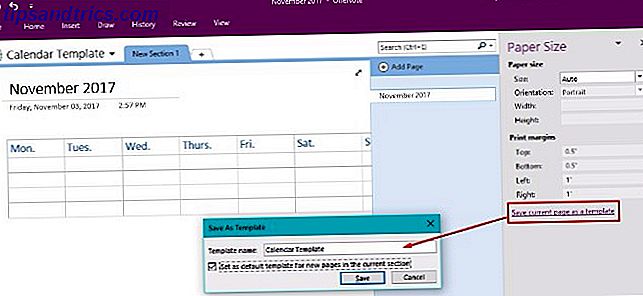
Puoi anche scegliere di impostare questo calendario come modello predefinito per le nuove pagine che crei in questa sezione. Fare questo ti farà risparmiare tempo se prevedi di creare un nuovo calendario OneNote ogni mese.
Se questa è la rotta che intendi intraprendere, potresti trovare meno confusionario rinominare la nota in qualcosa di più generico e quindi salvare nuovamente il modello.
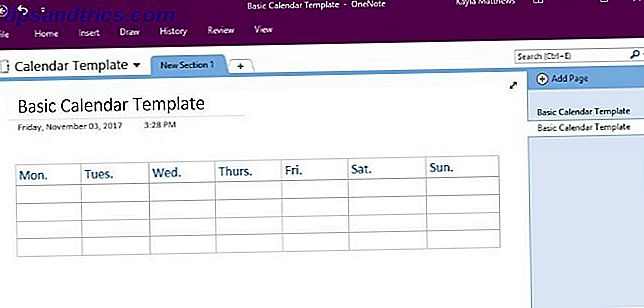
E il gioco è fatto! Un facile aggiungere e modificare il modello di calendario che puoi creare per ogni nuovo mese! Ora che hai le basi giù, entriamo in alcune varianti.
2. Modifica di un modello esistente
Oltre a creare un modello OneNote da zero Come utilizzare i modelli OneNote per essere più organizzati Come utilizzare i modelli OneNote per essere più organizzati OneNote è un ottimo modo per organizzare i tuoi pensieri ei modelli possono rendere ancora più semplice tale processo. Scopri come utilizzare, modificare e creare modelli personalizzati con questa guida. Leggi di più, puoi anche modificare qualsiasi modello esistente al variare delle tue esigenze di pianificazione.
Basta andare al menu Inserisci e fare clic su Modelli di pagina . Vedrai un menu a discesa con un'opzione che dice nuovamente Modelli di pagina . Clicca qui
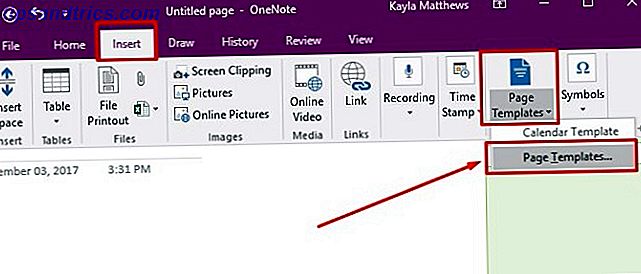
Quest'ultimo comando fa apparire il riquadro attività Modelli . Fai clic sulle piccole frecce accanto ai nomi delle categorie del modello per espandere gli elenchi di modelli. Seleziona il modello che desideri personalizzare. Questa azione apre una nuova pagina vuota e applica il modello scelto ad essa.
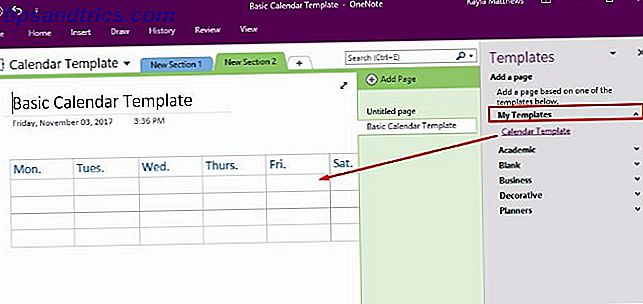
Modifica il modello come vuoi, quindi fai clic su Salva la pagina corrente come modello nella parte inferiore dello schermo.
Assegna un nome diverso a questa versione del modello, quindi elimina il vecchio modello o mantieni entrambi.
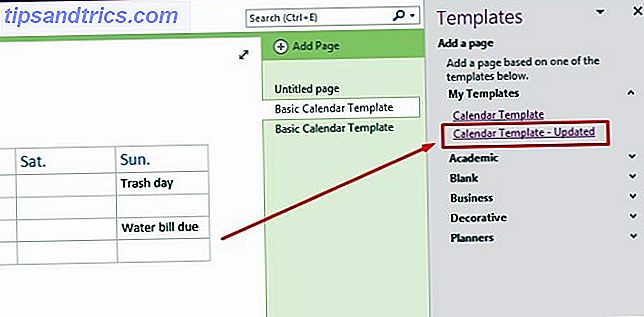
3. Importazione di uno screenshot del calendario
OneNote consente inoltre di acquisire uno screenshot di un'immagine del calendario e di importarlo nella piattaforma. Apri una nuova sezione in OneNote e trova il modello di calendario che desideri utilizzare.
Nota: più semplice è il modello, meglio è. Puoi trarre ispirazione da questi modelli di calendario gratuiti di Microsoft Office I migliori modelli gratuiti di calendario di Microsoft Office per rimanere organizzati I migliori modelli gratuiti di calendario di Microsoft Office per rimanere organizzati Se hai bisogno di un calendario settimanale, mensile o annuale, questi modelli di calendario stampabili gratuiti per Microsoft L'ufficio può aiutarti a rimanere organizzato quest'anno. Per saperne di più e questi siti per modelli di calendario stampabili gratis 10+ siti per trovare il perfetto modello di calendario stampabile gratuito Tutto l'anno 10+ siti per trovare il perfetto modello di calendario stampabile gratuito per tutto l'anno Non si può mai avere abbastanza ricordi che il tuo più prezioso la risorsa personale è limitata. La nostra selezione di calendari settimanali, mensili e annuali stampabili ti aiuterà a gestire il tuo tempo con saggezza. Leggi di più .
Con OneNote aperto vicino al calendario che hai trovato, vai al menu Inserisci, quindi seleziona Screen Clipping .
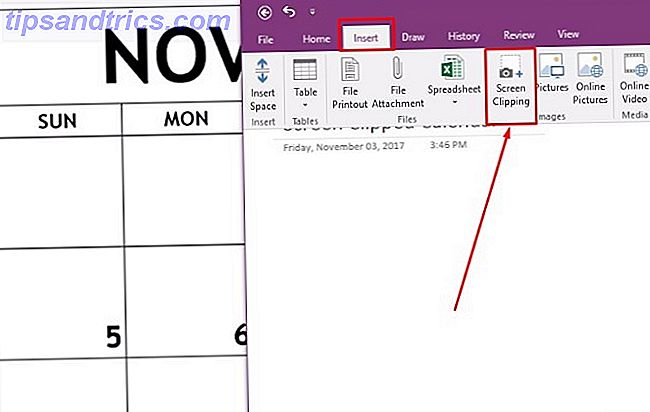
Aggancia il modello di calendario esistente lungo i suoi bordi e rilascia il mouse quando lo screenshot è allineato nel modo desiderato. OneNote estrae automaticamente l'immagine ritagliata nella nota aperta. Ora hai un bellissimo modello di calendario ma, oh no! Non puoi modificarlo!
Nessun problema! Basta fare clic con il tasto destro sull'immagine ritagliata e selezionare Imposta immagine come sfondo .
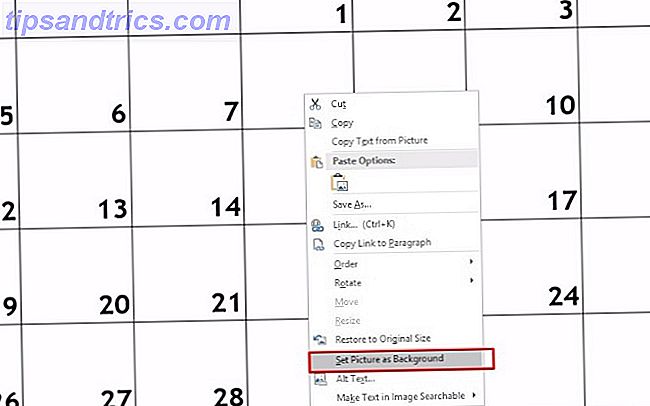
Ora puoi cliccare ovunque nella nota e digitare il testo in cima al tuo calendario!
L'unico lato negativo di questo metodo è che le righe del calendario non verranno ridimensionate quando le digiti, quindi dovrai mantenere le note relativamente brevi.
Suggerimento per professionisti: fai in modo che tutti i tuoi eventi vengano evidenziati evidenziando tutti i tuoi testi contemporaneamente e selezionando un colore più evidente.
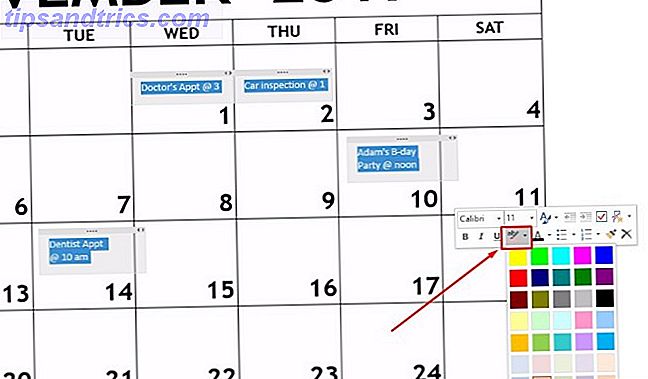
4. Navigazione delle pagine di OneNote tramite il calendario con OneNote Gem
OneNote Gem è un'app di terze parti che potenzia le funzionalità di OneNote. Basta scaricare Gem Favorites per OneNote 2016 (clicca qui per scaricare il file).
Quindi fare clic sul pacchetto di installazione NoteGemFavorites nel file ZIP visualizzato e fare clic su Estrai tutto . Il documento di testo in questo stesso file ZIP ti dice la password, che di solito è il numero 1.
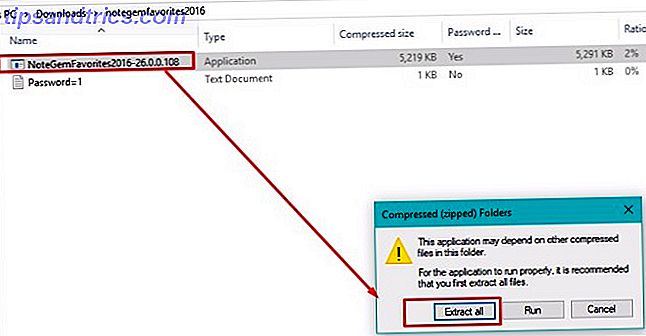
Nei file estratti ora sul tuo computer, seleziona il file NoteGemFavorites e installa il software. Al termine della configurazione, vedrai qualcosa di simile a questo:
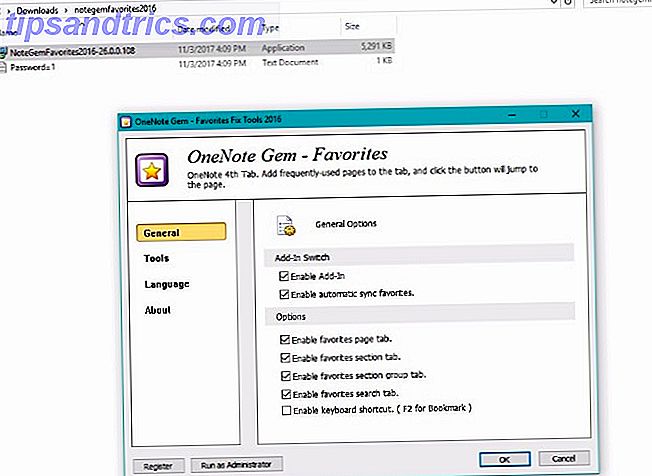
Clicca OK . Ti verrà quindi detto che devi riavviare il programma Office per applicare le funzionalità di OneNote Gem. Chiudere l'applicazione OneNote e quindi riaprirla.
Ora vedrai queste nuove opzioni:
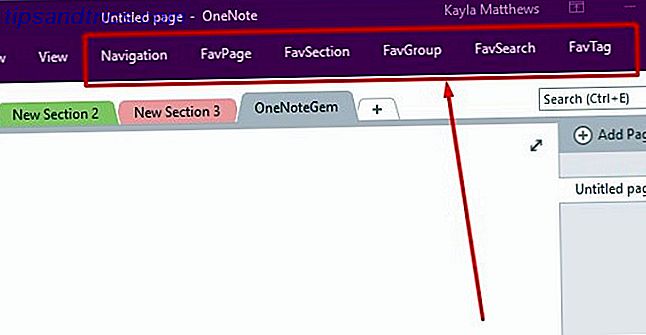
È possibile visualizzare le pagine OneNote in un calendario andando su Navigazione e facendo clic su Calendario delle pagine . Ciò creerà automaticamente un calendario che dettaglia tutte le pagine di OneNote create in date specifiche.
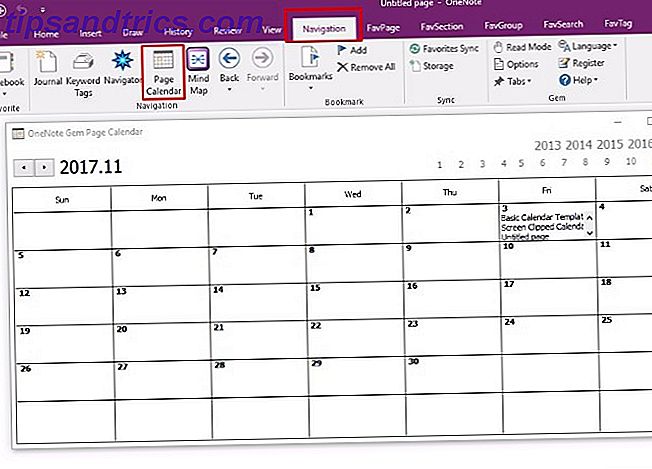
È possibile visualizzare tali pagine facendo clic sul testo in qualsiasi data.
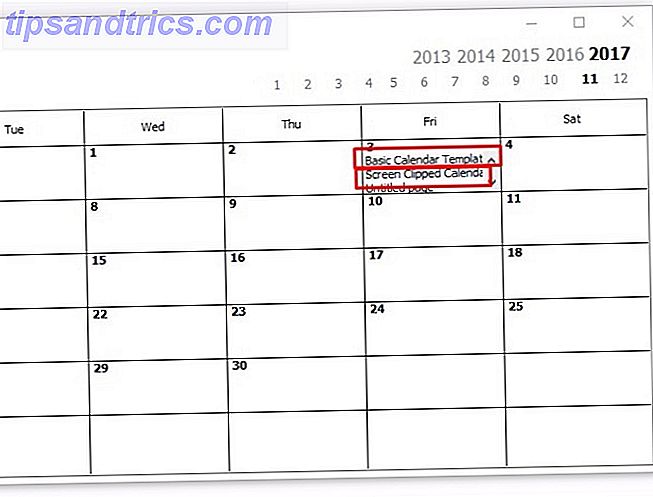
Questo è sfortunatamente solo per i computer Windows, a meno che non si utilizzino i componenti aggiuntivi. La funzionalità per inserire un calendario non è un componente aggiuntivo. Questa applicazione è gratuita, ma i prezzi aggiuntivi variano.
5. Inserimento di un calendario con Onetastic
Onetastic è uno strumento multiuso Le 10 migliori macro OneNote da provare Le 10 migliori macro OneNote da provare OneNote è uno strumento di produttività eccezionale, ma puoi passare al livello successivo utilizzando le macro. Vi mostriamo come iniziare e i migliori macro disponibili ora. Leggi altro che semplifica il lavoro con OneNote.
Più specificamente a questo post, offre uno strumento integrato chiamato OneCalendar. Puoi fare affidamento su OneCalendar per creare una directory di pagina di OneNote come faceva OneNote Gem. Tuttavia, ho trovato questa opzione molto più user-friendly.
L'unica impostazione che devi specificare è la tua lingua, che dovrebbe essere predefinita in inglese.
Con OneCal aperto, sarai in grado di vedere un bellissimo calendario in cui sono riportate tutte le pagine di OneNote che hai creato ogni giorno. Per andare a una nota specifica, basta fare clic sul link di testo nel calendario.
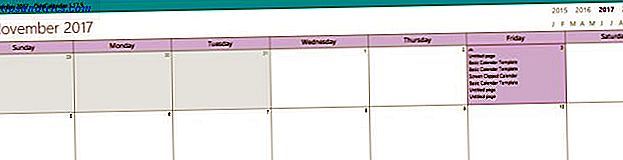
Come accennato in precedenza, OneCalendar è un componente di Onetastic. Puoi verificare i dettagli dei prezzi di Onetastic e scegliere la versione che preferisci per sbloccare più funzionalità di OneNote.
Download: OneCalendar for Onetastic per Microsoft OneNote | Windows (gratuito, versione $ 15 Pro)
OneNote diventerà il tuo creatore del calendario Go-To?
Come la maggior parte di noi, probabilmente dipendono quotidianamente dai calendari. Come bloccare il tempo su Google Calendar per un giorno lavorativo produttivo. Come bloccare il tempo su Google Calendar per una giornata di lavoro produttiva Hai problemi con la gestione del tempo? Ti mostriamo come bloccare il tempo sul tuo Google Calendar per aumentare l'attenzione, ridurre lo stress e migliorare la produttività. Leggi di più . Ora puoi mantenere l'abitudine senza mai lasciare la tua app OneNote.
Perché ti piace usare OneNote per gestire il tuo calendario? Diteci nella sezione commenti qui sotto.

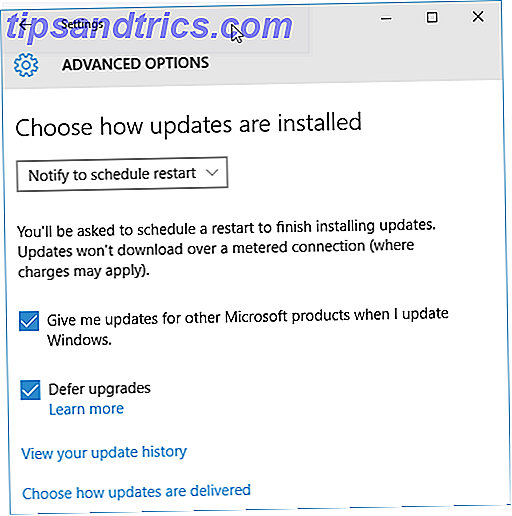
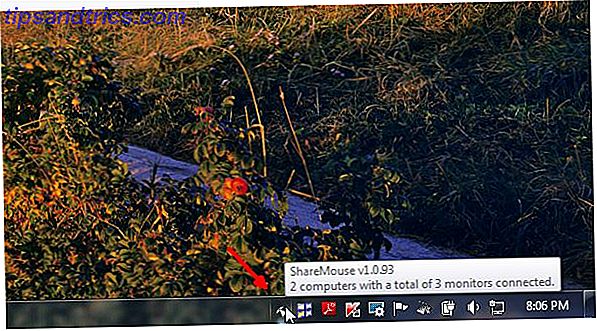
![Naviga e organizza le note di testo sul tuo computer con KeepNote [Cross-Platform]](https://www.tipsandtrics.com/img/windows/187/navigate-organize-text-notes-your-computer-with-keepnote.jpg)