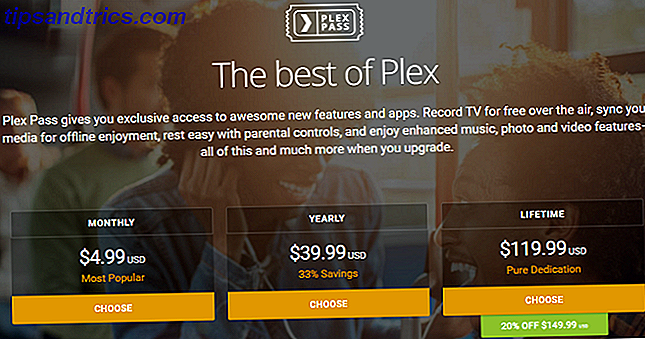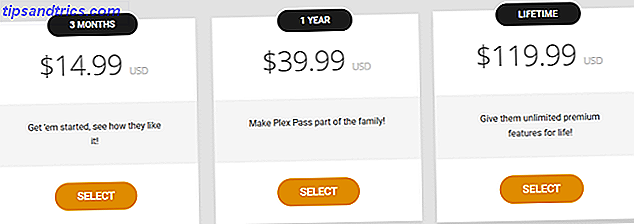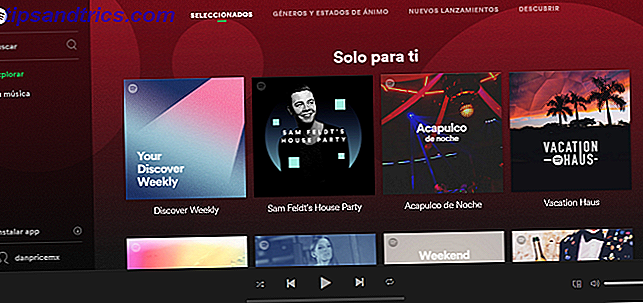Vuoi trasformare un cielo nuvoloso in una splendida giornata di sole? O aggiungi uno sfondo piatto al tuo headshot aziendale?
In realtà è abbastanza facile. Cambiare lo sfondo di un'immagine è una delle caratteristiche principali di Photoshop Una guida completa per principianti di Adobe Photoshop Creative Cloud Una guida completa per principianti di Adobe Photoshop Creative Cloud Ti ritrovi sopraffatto da Photoshop? Non sei sicuro di come eseguire anche i compiti più semplici? In questa guida, diamo un'occhiata alle basi assolute del software Adobe. Ulteriori informazioni e include anche strumenti per selezionare aree difficili come i capelli e abbinare i colori di diverse foto. Continua a leggere per scoprire come farlo.
Approcci multipli
L'approccio migliore per cambiare lo sfondo in Photoshop consiste nel creare una selezione che separi il primo piano e lo sfondo.
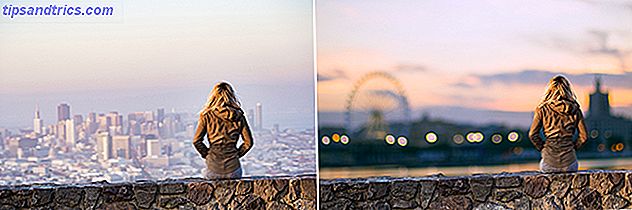
Come in Photoshop, esistono diversi modi per ottenere gli stessi risultati. In questo tutorial useremo lo strumento Selezione rapida, ma funzionerebbe altrettanto efficacemente con lo strumento Penna . È un po 'più avanzato, ma lo strumento Penna è sicuramente degno di essere masterizzato.
Se vuoi seguire le stesse immagini, puoi prenderle entrambe dall'eccellente sito di immagini royalty-free 12 I migliori siti per ottenere Stock-Free Stock Photos 12 migliori siti per ottenere Stock-Free Stock Photos alla ricerca di foto stock royalty-free ? Abbiamo fatto qualche ricerca e abbiamo trovato i migliori siti web con la massima varietà, qualità e libertà disponibili. Leggi di più Pexels.com. Portali qui e qui.
1. Seleziona l'oggetto in primo piano
Prendi lo strumento di selezione rapida dalla barra degli strumenti o premendo W sulla tastiera. Con un pennello duro clicca e trascina all'interno dell'area che vuoi selezionare. Photoshop proverà a indovinare quali parti si desidera includere in base ai livelli di contrasto nell'immagine.
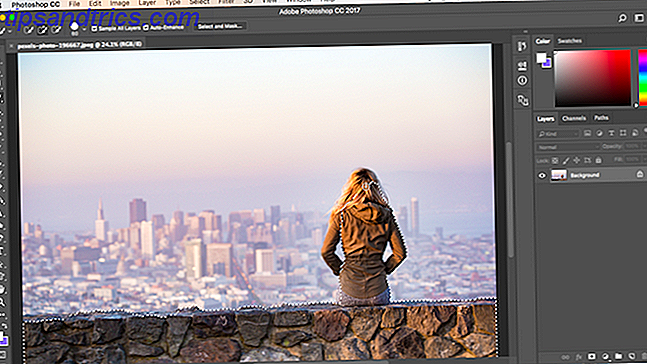
Come risultato, scoprirai che le aree con contrasto elevato e bordi netti sono selezionate in modo pulito, ma un contrasto basso e bordi morbidi richiederanno più lavoro.
In alcune immagini potresti trovare più semplice selezionare lo sfondo. È quindi possibile invertire la selezione premendo Maiusc + Ctrl + i su Windows o Maiusc + Cmd + i su Mac.
2. Ottimizza la selezione
Per perfezionare lo zoom di selezione nell'immagine e ridurre le dimensioni del pennello premendo la parentesi quadra sinistra. Ora continua a fare clic e trascina per aggiungere parti dell'oggetto in primo piano alla selezione.
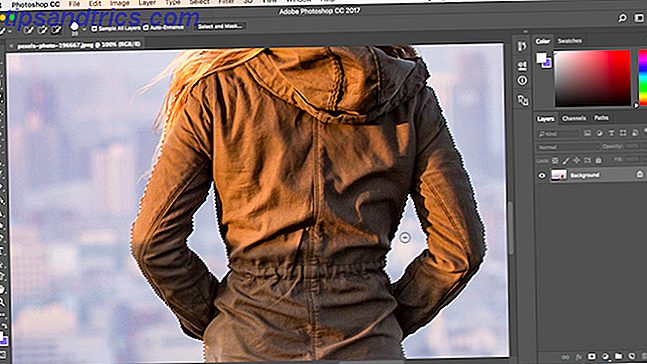
Se è necessario rimuovere qualcosa dalla selezione, tenere premuto il tasto Alt e fare clic e trascinare in quelle aree.
Idealmente la tua selezione dovrebbe contenere tutti gli oggetti solidi, ma non devi ossessionarti per la selezione di singoli capelli, ad esempio. Lo risolveremo in un attimo.
3. Seleziona e Maschera
Nella barra delle opzioni nella parte superiore dello schermo fare clic su Seleziona e Maschera ... La schermata che si apre consente di affinare la selezione e convertirla in una maschera.
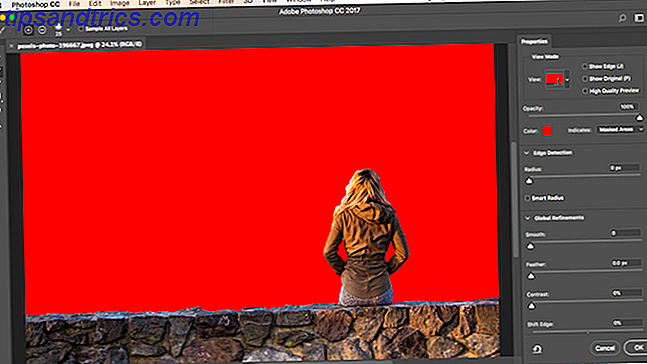
Nel pannello Proprietà fai clic sull'opzione Modalità di visualizzazione per cambiare la modalità di visualizzazione della selezione. La sovrapposizione è una buona scelta, in quanto puoi scegliere un colore che contrasta con la tua immagine. Ma mentre lavori potresti voler premere il tasto F per scorrere le viste - sfondi diversi metteranno in evidenza eventuali problemi con la tua selezione.
4. Affina la selezione
Ora puoi iniziare a perfezionare la selezione. Nella barra degli strumenti sul lato sinistro dello schermo ci sono vari strumenti per aiutarti con questo:
- Strumento di selezione rapida. Lo stesso di quello utilizzato nel passaggio 1, può essere utilizzato per aggiungere (o rimuovere) rapidamente aree più grandi alla selezione.
- Affina lo strumento pennello bordo. Ideale per capelli e altri bordi morbidi.
- Pennello. Usa questo oltre i bordi più duri.
- Lasso / Strumento Lazo poligonale. Disegnare manualmente le aree da aggiungere o rimuovere dalla selezione.
Ingrandisci l'immagine per controllare i bordi della selezione. Non avrai bisogno di toccarne gran parte - stai principalmente cercando aree che non sono state selezionate, che sono state selezionate in modo errato o che hanno bordi molto ruvidi.
Nella nostra immagine inizieremo con lo strumento Pennello per smussare i bordi del muro e del corpo. Basta dipingere per aggiungere alla selezione, o tenere premuto Alt e dipingere per rimuovere le aree.
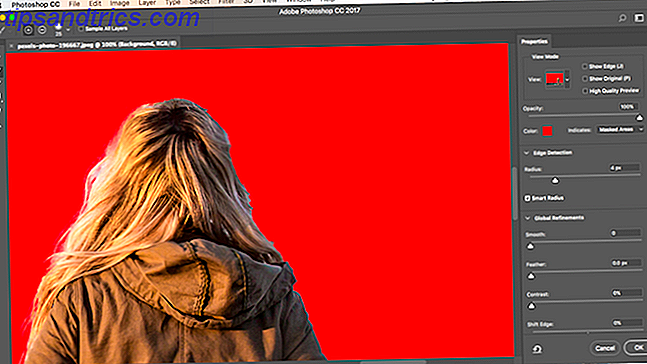
Quindi, passare allo strumento Migliora bordo per ritoccare i capelli o eventuali bordi morbidi. Sotto Rilevamento bordi nel pannello di destra, seleziona la casella contrassegnata Raggio intelligente . Questo aiuta Photoshop a distinguere tra bordi morbidi e duri. Inoltre, puoi aumentare leggermente il raggio . Dovrai farlo a occhio per vedere i suoi effetti - premi P per passare da prima a dopo.
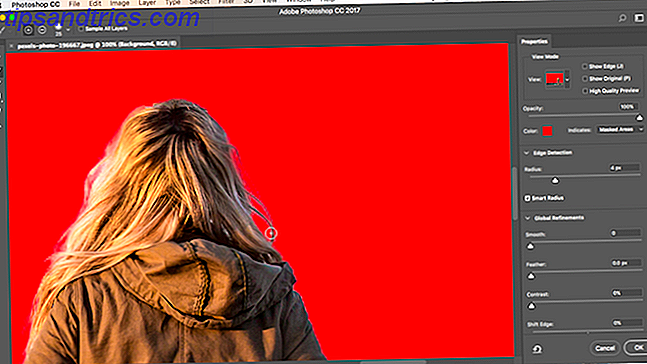
Posizionare un pennello morbido di bordo di rifinitura sul bordo esterno dei capelli e iniziare a spazzolare. Dovresti vedere ciocche di capelli che iniziano ad essere aggiunte alla selezione. Tieni premuto il tasto Alt e dipingi per annullare le modifiche se non sei soddisfatto.
5. Regola le impostazioni
Le opzioni Seleziona e Maschera includono diverse elencate sotto Rifiniture globali . Non abbiamo bisogno di loro nella nostra immagine, ma per riferimento sono:
- Liscio. Smussa il bordo di una selezione, rimuovendo qualsiasi linea seghettata. Buono per le selezioni con un margine chiaro.
- Piuma. Ammorbidisce il bordo di una selezione aggiungendo una piuma.
- Contrasto. Indurisce il bordo di una selezione aumentando il contrasto sui pixel del bordo.
- Shift Edge. Sposta l'intera selezione dentro o fuori di un numero specificato di pixel.
6. Rimuovi la frangiatura del colore
Una volta che sei soddisfatto della tua selezione, vai a Impostazioni di output nel pannello di destra. Seleziona Decontaminare i colori per rimuovere qualsiasi margine di colore lasciato nella selezione.
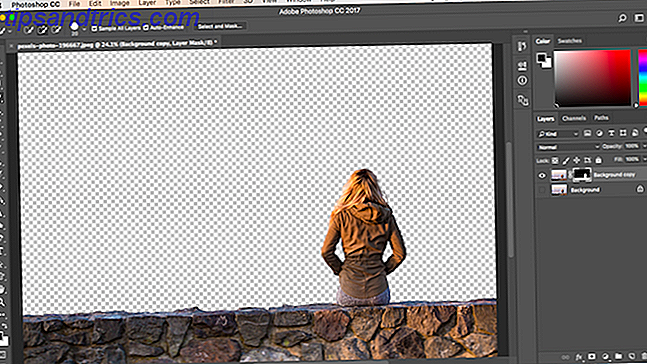
In Output, scegli Nuovo livello con maschera di livello e fai clic su OK . Ora tornerai all'immagine principale, con la tua selezione aggiunta come nuovo livello 10 Competenze introduttive Photoshop per principianti Fotografi 10 Competenze di Photoshop introduttive per i fotografi principianti In questa guida, diamo un'occhiata ad alcune funzioni di Photoshop puoi immergerti direttamente, anche se hai poca o nessuna esperienza di fotoritocco precedente. Leggi di più .
7. Incolla il tuo nuovo sfondo
Successivamente, incolla l'immagine contenente il tuo nuovo sfondo. Posizionalo su un livello appena sotto il livello contenente la selezione in primo piano.
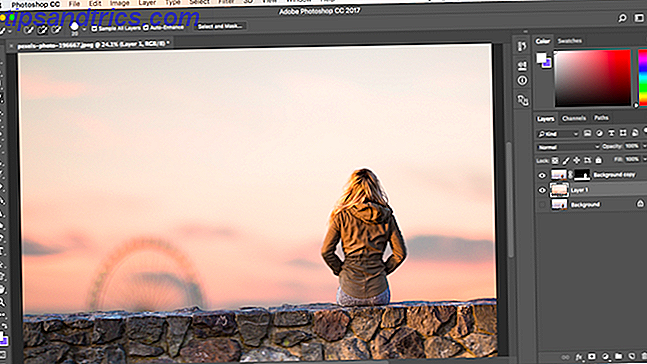
Usa lo strumento Mano per posizionare il livello dove vuoi, ridimensionandolo se necessario usando lo strumento Trasformazione libera ( Ctrl + T o Cmd + T ). Afferra le maniglie sugli angoli o sui lati delle immagini e trascina verso l'interno per ridurle. Tenere premuto il tasto Maiusc per mantenere le proporzioni uguali.
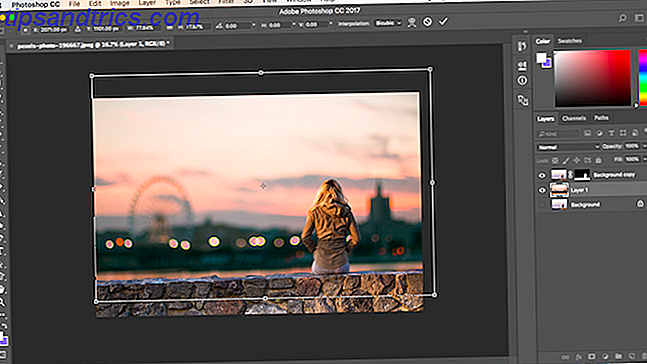
8. Abbina i colori
Ormai dovrebbe essere abbastanza buono. Il passaggio finale consiste nel correggere i colori del primo piano per assicurarsi che si fondano correttamente con lo sfondo.
Seleziona il livello in primo piano, assicurandoti di selezionare l'immagine e non la maschera. Vai a Immagine> Regolazioni> Abbina colore .
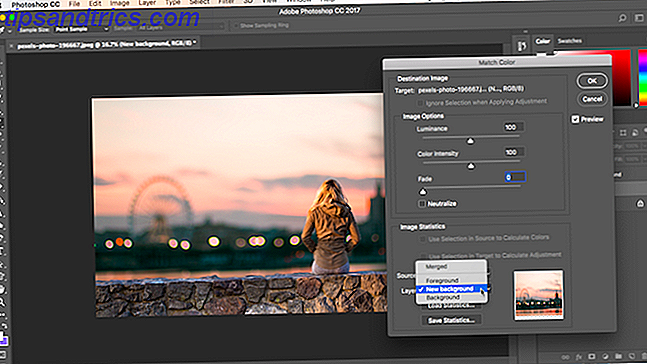
Nella finestra che si apre vai su Sorgente e seleziona l'immagine su cui stai lavorando. Sotto Livello seleziona il livello da correggere: puoi abbinare il primo piano al nuovo sfondo o viceversa.
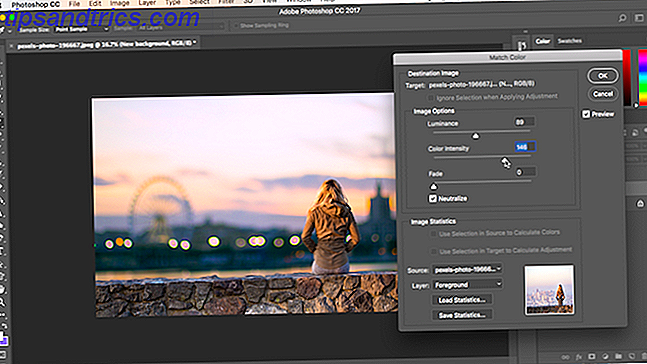
Ora seleziona la casella Neutralizza per rimuovere qualsiasi colore dal tuo livello scelto e regola le opzioni Luminanza e Intensità fino a quando il primo piano e lo sfondo non corrispondono. Puoi ridurre l'effetto usando il cursore Fade se necessario. Utilizzare l'opzione Anteprima per alternare tra gli stati prima e dopo.
9. Hai fatto!
Fare clic su OK e il gioco è fatto. Salva il tuo file nel formato PSD per conservare tutte le informazioni del livello. Con il primo piano, lo sfondo e l'immagine originale tutti su livelli separati, il tuo file rimane completamente modificabile. Puoi modificare la maschera da aggiungere o rimuovere da ciò che è visibile in primo piano e puoi riposizionare lo sfondo o addirittura sperimentarne completamente diversi.

Hai seguito questo tutorial? Come sei salito? Hai altri suggerimenti da condividere con i nostri lettori? Fateci sapere nei commenti.
Immagine di credito: Svetlana Larina tramite Shutterstock.com