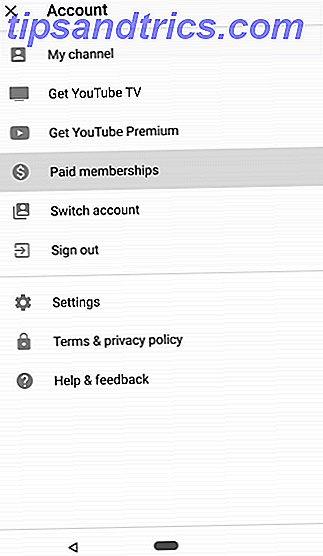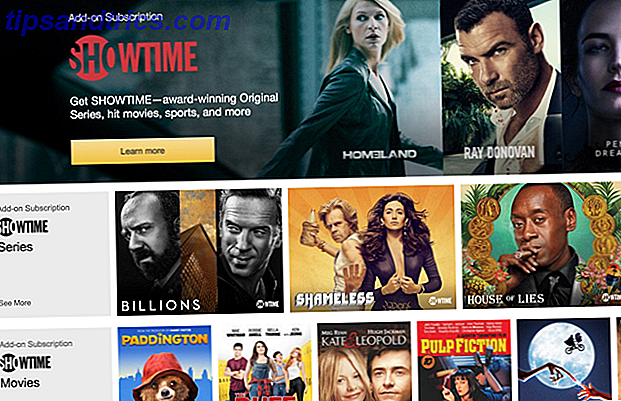Abbiamo una sempre maggiore dipendenza da screenshot. Sono utili per tutto, dalla condivisione di idee con colleghi di lavoro al mantenimento delle copie delle ricevute 7 delle migliori app per scansire, tracciare e gestire le ricevute 7 delle migliori app per scansionare, tracciare e gestire le ricevute Gestisci le tue entrate per te o per il tuo il business può essere difficile, ma queste sette app lo rendono molto più semplice. Maggiori informazioni per gli acquisti online.
Ma non sono ideali quando si tratta di molte immagini. È necessario inviare un'e-mail ingombrante o caricarle su un servizio come WhatsApp Web WhatsApp: Come utilizzare WhatsApp sul PC WhatsApp Web: Come utilizzare WhatsApp sul PC Oltre a supportare tutte le piattaforme mobili, WhatsApp ha ora lanciato un web- client basato, in modo che tu possa finalmente utilizzare WhatsApp sul tuo PC e sincronizzarti con il tuo telefono. Leggi di più . Né sono ideali quando sei di fretta. È necessario trasferirli su una chiavetta USB o caricarli manualmente su cloud storage.
Se utilizzi Dropbox, il processo di archiviazione e condivisione di schermate è più semplice: puoi fare in modo che Dropbox carichi automaticamente qualsiasi screenshot. Ecco come farlo su un Mac.
Come salvare automaticamente gli screenshot su Dropbox
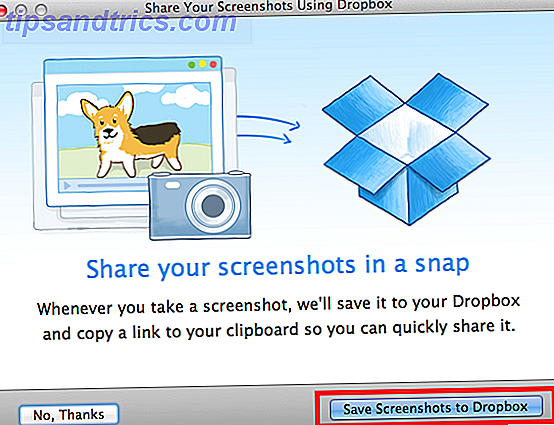
- Scarica l'app Dropbox.
- Installa l'app Dropbox sul tuo Mac.
- Premi Maiusc + Comando + 3 per fare uno screenshot dell'intero schermo.
- Nella finestra pop-up, fare clic su Salva schermate su Dropbox .
- Se non vedi una finestra popup, fai clic sull'icona Dropbox nell'angolo in alto a destra dello schermo.
- Fai clic sull'icona dell'ingranaggio nell'angolo in basso a destra.
- Seleziona Preferenze .
- Nella nuova finestra, fai clic sulla scheda Importa .
- Seleziona la casella di controllo accanto a Condividi screenshot utilizzando Dropbox .
- Riavvia la tua macchina.
Se si desidera disattivare la funzione in un secondo momento, è sufficiente deselezionare gli screenshot Condividi utilizzando la casella di controllo Dropbox in Preferenze> Importa .
Usi Dropbox per salvare automaticamente tutte le schermate che porti sul tuo Mac o preferisci gestire le tue immagini caso per caso? Fateci sapere nei commenti qui sotto.