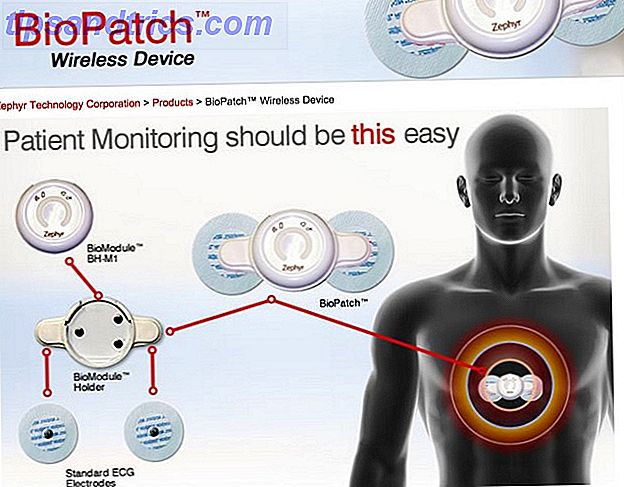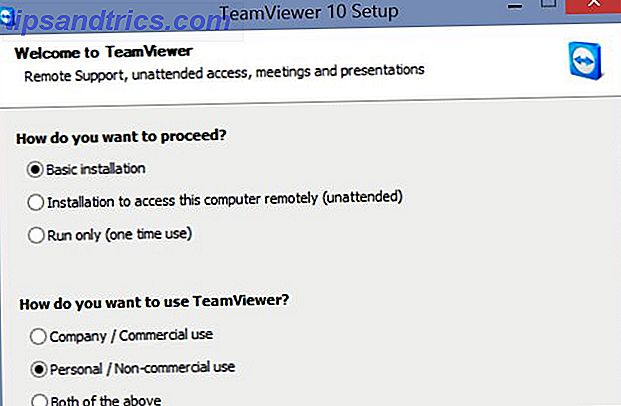Il dock per Mac presenta qualcosa di catch-22 per gli utenti. Se lo lasci come sempre visibile, occupa una buona parte della proprietà dello schermo, specialmente se sei su un dispositivo più piccolo che non supporta 1080p o superiore. Ma se si nasconde automaticamente il dock, il ritardo è lento e non c'è un modo ovvio per accelerarlo.
Fortunatamente, puoi aggirare questo con un semplice comando Terminale. Anche se non hai mai digitato un singolo comando Terminale nella tua vita, sarai in grado di farlo. È così facile! (Anche se ti consigliamo di imparare a usare Terminal perché può fare un sacco di cose belle Questi 6 comandi di Terminale stupefacenti amplificano il tuo MacBook Questi 6 fantastici comandi del terminale aumenteranno il tuo MacBook Puoi solo stipare così tanto nell'interfaccia grafica prima che diventi ingombrante, quindi non dovrebbe essere una grande sorpresa che tu possa fare cose davvero interessanti usando il terminale Mac. Leggi di più che ti renderanno la vita più facile.)
Come impostare il Dock su Nascondi automaticamente
- Apri Spotlight e avvia le Preferenze di Sistema .
- Clicca sul Dock .
- Seleziona l'opzione Nascondi automaticamente e mostra il Dock .
Se ti piace avere finestre ingrandite, dovrai ridimensionarle in un secondo momento perché avrai uno spazio in più in cui si è seduto il dock. La buona notizia è, ecco un trucco super facile per rendere il pulsante dello zoom in un pulsante di ingrandimento Come fare il pulsante Zoom del Mac Massimizza Windows Invece Come fare il pulsante Zoom del Mac Massimizza Windows Invece Se passassi a Mac da Windows o Linux, probabilmente non lo farai t come la funzione di zoom delle finestre Mac. Ecco come passare invece a Maximize. Leggi di più .
Come rimuovere il ritardo Auto-Hide del Dock
Apri Spotlight e avvia l'app Terminale, quindi copia / incolla quanto segue:
defaults write com.apple.dock autohide -bool true && defaults write com.apple.dock autohide-delay -float 0 && defaults write com.apple.dock autohide-time-modifier -float 0 && killall Dock Se decidi di voler ripristinare il ritardo del dock hiding, apri di nuovo l'app Terminal e copia / incolla quanto segue:
defaults delete com.apple.dock autohide && defaults delete com.apple.dock autohide-delay && defaults delete com.apple.dock autohide-time-modifier && killall Dock Vuoi abbellire ulteriormente il tuo dock? Dai un'occhiata a questi altri comandi del terminale per migliorare il dock 10 Comandi del terminale nascosti per personalizzare il Mac Dock 10 Comandi del terminale nascosti per personalizzare il Dock del Mac Da semplici ritocchi come l'aggiunta di pile nascoste per gli articoli recenti, per visualizzare solo le applicazioni attualmente aperte - ce ne sono molte può fare per personalizzare il dock del tuo Mac. Leggi di più che sono altrettanto facili da eseguire.
Dove posizioni il tuo dock Mac? Quali sono i tuoi trucchi Mac preferiti, sia che si tratti di dock o meno? Vogliamo sentire, quindi condividi i tuoi pensieri con noi nei commenti qui sotto!