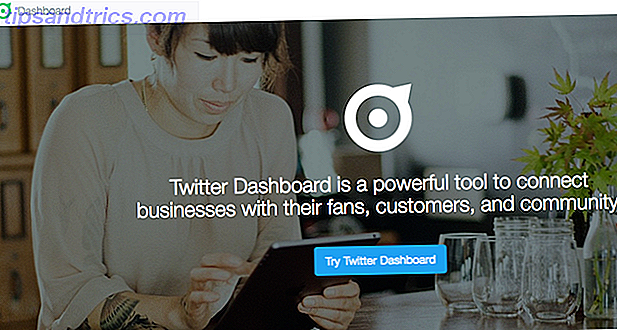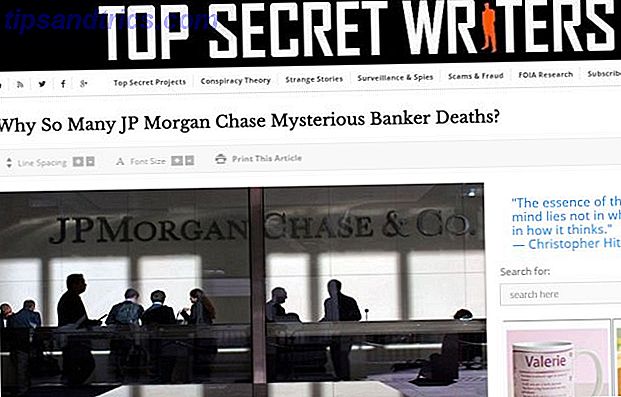Con un po 'di pratica, non è troppo difficile fare fogli di calcolo Excel che sembrano grandi Come creare grafici e grafici potenti in Microsoft Excel Come creare grafici e diagrammi potenti in Microsoft Excel Un buon grafico può fare la differenza tra ottenere il tuo punto di vista o lasciando tutti a sonnecchiare. Ti mostriamo come creare potenti grafici in Microsoft Excel che coinvolgeranno e informeranno il tuo pubblico. Leggi di più . Tuttavia, tradurre ciò che vedi sullo schermo in una pagina stampata non è sempre facile.
Il più grande ostacolo sulla stampa perfetta non è sapere come eseguire il processo passo dopo passo. Segui questa guida e avrai il documento tra le mani in pochissimo tempo.
1. Assembla i tuoi dati
Come con la maggior parte dei progetti Excel, il primo passo è quello di preparare i dati.
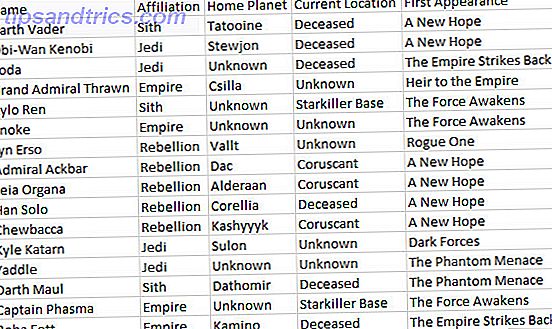
Se hai già impostato un foglio di calcolo, sei pronto per iniziare! In caso contrario, importa i tuoi dati Come importare i dati in Excel I fogli di calcolo in modo semplice e intuitivo Come importare i dati in Excel I fogli di calcolo in modo semplice e intuitivo Hai mai avuto problemi con l'importazione o l'esportazione di dati in un foglio di calcolo? Questo tutorial ti aiuterà a padroneggiare l'arte dello spostamento dei dati tra Microsoft Excel, CSV, HTML e altri formati di file. Leggi di più in Excel e continua con il passaggio successivo.
2. Converti dati in una tabella
Successivamente, organizzeremo i nostri dati come tabella. È possibile saltare questo passaggio se i dati non si prestano alla formattazione della tabella, ma in caso contrario è un modo semplice per semplificare il processo di stampa Come configurare la stampante in Windows 10 Come configurare la stampante in Windows 10 Le stampanti hanno una reputazione per essere difficile da configurare. In Windows 10, tuttavia, è davvero un gioco da ragazzi. Ti mostreremo come ottenere Windows 10 per rilevare e connettersi alla tua stampante. Leggi di più .
Per convertire i dati in una tabella, trascina una selezione attorno a tutti i contenuti applicabili, quindi utilizza CTRL + T. Spunta la casella La mia tabella ha intestazioni, se appropriato, e fai clic su OK .

La formattazione della tabella ci consente di fare cose utili come ordinare le nostre righe con le informazioni in una particolare colonna. Tuttavia, ci consente anche di trattare tutti questi dati come un'unica entità, che è molto utile mentre ci prepariamo a stampare.
3. Imposta area di stampa
Diremo esattamente a Excel cosa vogliamo stampare. Per fare ciò, utilizzare il mouse per selezionare tutto ciò che è necessario: se i dati sono formattati come tabella, è possibile fare clic in qualsiasi punto all'interno dei parametri e utilizzare CTRL + MAIUSC + 8 .

Ora, vai alla scheda Layout di pagina e fai clic su Area di stampa nella sezione Imposta pagina .

Usa il menu a discesa e seleziona Imposta area di stampa .
4. Avvolgere testo, se necessario
Al momento, ogni riga della nostra tabella può essere formattata ordinatamente regolando la larghezza di ogni colonna. Tuttavia, questo non sarebbe il caso se dovessimo aggiungere una colonna di citazioni al nostro foglio di calcolo.

Come puoi vedere, ora il contenuto della nostra colonna finale supera la sua larghezza normale. Possiamo adattare queste voci, ma dovremo formattarle come più righe di testo. Potrebbe non essere particolarmente facile da leggere, quindi avvolgeremo il testo per alleviare l'affaticamento degli occhi. 7 modi per ridurre il tempo sullo schermo e riposare gli occhi 7 modi per ridurre il tempo sullo schermo e riposare gli occhi Rimanere in buona salute comprende prendersi cura degli occhi. I problemi di salute legati alla vista sono un vero disturbo dello stile di vita e le nostre abitudini digitali stanno promuovendo. La cura sta nell'uso ponderato dello schermo. Leggi di più .
Seleziona tutti i dati nella tabella. Quindi, vai alla scheda Home, trova la sezione Allineamento e fai clic su Testo a capo.

Gli elementi di testo più lunghi ora dovrebbero avere la spaziatura corretta tra ogni linea. Ora è il momento giusto per apportare le modifiche necessarie alla larghezza di ogni colonna e all'altezza di ogni riga.
5. Regola i margini
Quindi, fai clic su File e vai a Stampa . Qui, vedrai un'anteprima del tuo foglio di lavoro come apparirà su una pagina stampata.

Questo è un buon momento per decidere se si desidera stampare in orizzontale o verticale. I tuoi dati dovrebbero informare la tua decisione; se ci sono troppe colonne per rendere le cose leggibili nell'orientamento verticale, scegli paesaggio. D'altra parte, se il tuo foglio di lavoro è composto da un sacco e un sacco di righe con meno colonne, il ritratto potrebbe essere l'opzione migliore.
Una volta presa questa decisione, utilizza il menu a discesa Margini per selezionare l'area della pagina in cui verrà visualizzato il foglio di lavoro. Ciò dipenderà dalle capacità della tua stampante, ma il preset Narrow Margins è un buon modo per ottenere il più possibile sulla pagina, e non causerà problemi per la maggior parte dei dispositivi.
Se vuoi assicurarti che il tuo foglio di calcolo sia il più grande e leggibile possibile una volta stampato, possiamo usare gli strumenti di ridimensionamento di Excel per farlo. Fai clic sul menu a discesa Ridimensionamento e seleziona Opzioni di ridimensionamento personalizzate .

Nella schermata seguente, puoi utilizzare l'opzione Adatta a per ridimensionare il foglio di lavoro in base alla larghezza o all'altezza di una pagina

Questo può essere utile se stai cercando di limitare il tuo foglio di calcolo a una singola pagina Come stampare un foglio di calcolo Excel su una singola pagina Come stampare un foglio di calcolo Excel su una singola pagina Un foglio di calcolo ben fatto perde tutto il suo fascino quando viene stampato su nove fogli di carta, con metà dei quali vuoti. Vi mostriamo come ottenere tutto bene su una singola pagina. Leggi di più .
In alternativa, puoi utilizzare l'opzione Regola per ridimensionare il contenuto in base alla percentuale, consentendo un livello più vicino di controllo.
6. Centra il foglio di calcolo e aggiungi un'intestazione o un piè di pagina
Senza uscire dalla schermata Stampa, fai clic sul menu a discesa Margini e seleziona Margini personalizzati . Quindi, seleziona le caselle contrassegnate Orizzontalmente e Verticalmente nella sezione Centro sulla pagina per centrare il foglio di calcolo.

Questo è facoltativo, ma in genere è il modo migliore per organizzare i margini vuoti che circondano il foglio di calcolo sulla pagina.
Ora è il momento di aggiungere un'intestazione o un piè di pagina, se necessario. Passare alla scheda Intestazione / piè di pagina della finestra Imposta pagina e creare un'intestazione o un piè di pagina complessi come si ritiene opportuno. Puoi anche saltare questo passaggio interamente - dipende da te.
7. Effettua le regolazioni e stampa finali
A questo punto, siamo quasi pronti. Tornate alla schermata Stampa e date un'occhiata all'anteprima. Se vedi qualcosa che non sembra corretto, apporta le opportune modifiche alle dimensioni 8 Suggerimenti per la formattazione per le tabelle perfette in Microsoft Word 8 Suggerimenti per la formattazione per le tabelle perfette in Microsoft Word Una tabella è più di una semplice griglia di celle. In Word, le tabelle non sono solo contenitori per i dati ma strumenti di formattazione essenziali. Scopri come gestire questo doppio ruolo con otto semplici suggerimenti. Leggi di più su singole righe o colonne per risolvere il problema. Una volta che tutto è di tuo gradimento, puoi iniziare a stampare alcune copie.
Ready Set Print
La stampa di fogli di calcolo Excel può essere un disastro, a meno che tu non abbia il tempo di impostare il tuo documento. Speriamo che questa guida ti abbia aiutato a evitare tutte le insidie più comuni.
Stai facendo fatica a far apparire bene il tuo foglio di calcolo? O hai un consiglio per gli altri utenti che non vedi l'ora di condividere con la community? In entrambi i casi, la sezione commenti qui sotto è il posto dove andare se vuoi partecipare o iniziare la conversazione.
Originariamente scritto da Eyal Sela il 7 agosto 2009.