
Il compito principale di un sistema operativo è quello di fornire un accesso rapido e semplice a programmi e file. Anche se non è qualcosa che cambierebbe i sistemi operativi Hey Utente di Windows, dovresti passare a Linux o Mac? Ehi Utente di Windows, dovresti passare a Linux o Mac? Hai mai pensato di passare da Windows a Linux o Mac? La risposta rapida: se sei su Windows, rimani su Windows e non preoccuparti ancora dell'aggiornamento. Ecco perché. Leggi di più per. E Windows offre molti modi per avviare rapidamente le tue app e cartelle.
Iniziamo con Start
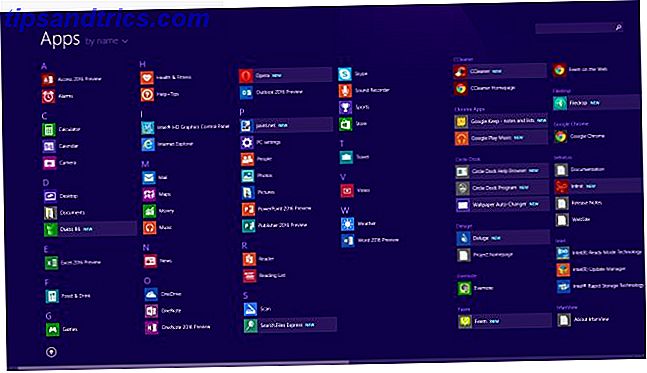
Windows è stato capovolto nel menu Start. Era in giro in Windows 7, è andato via in Windows 8, abbiamo ottenuto un pulsante pseudo-Start in Windows 8.1, ma finalmente Windows 10 ha un nuovissimo menu Start 6 modi per hackerare e personalizzare il menu Start di Windows 10 6 modi per Hack & Personalizza il menu Start di Windows 10 Il menu Start di Windows 10 combina elementi classici con riquadri moderni. Le piastrelle possono aggiungere molta libertà creativa. Ti daremo consigli e sveleremo trucchi per personalizzare l'intero menu Start in base alle tue preferenze. Leggi di più .
La schermata Start su Windows 8 in poi elenca anche tutti i tuoi programmi quando premi Ctrl + Tab. Anche se utile, non è il modo migliore per accedere alle tue app, in particolare quelle pensate per la modalità desktop.
Suggerimento per professionisti: se utilizzi Windows 7, puoi aggiungere una cartella al menu Start trascinandola e rilasciandola.
Se utilizzi Windows 8 o Windows 8.1, puoi scegliere tra diversi strumenti che riproducono il classico menu Start 2015 !? No Way Microsoft! Come ottenere il tuo Windows 8.1 Start Menu Now 2015 !? No Way Microsoft! Come ottenere il tuo Windows 8.1 Menu Start Ora Windows 8 non otterrà un menu Start nativo dopo tutto. Ma perché aspettare su Microsoft? Ecco come puoi aiutare te stesso con strumenti di terze parti come Classic Shell o Start8 e altri workaround. Per saperne di più, così come alcuni che aggiungono nuove funzionalità ad esso.
Il mio preferito è Start Menu Reviver 2, che è un ottimo modo per ottenere l'aspetto di Windows 10 in Windows 7 o 8 Come ottenere nuove funzionalità di Windows 10 su Windows 7 o 8.1 Come ottenere nuove funzionalità di Windows 10 su Windows 7 o 8.1 È ora per aggiornare la tua esperienza di Windows. A parte l'installazione di un nuovo sistema operativo, è possibile ottenere fantastiche funzionalità con applicazioni di terze parti. Windows 10 non è poi così nuovo. Leggi di più . È abbastanza personalizzabile e funziona bene con i touchscreen. Inoltre, se stai condividendo un computer e uno di voi non gradisce il nuovo look, è possibile ripristinare il design di Windows 7 con un clic.
Librerie e preferiti di Windows
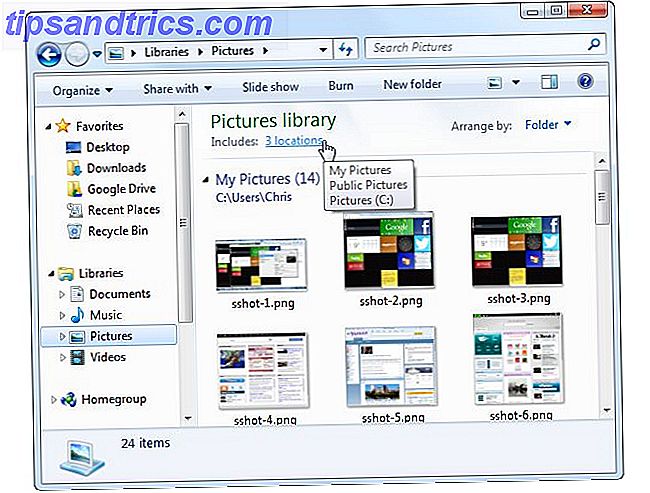
Il sistema di cartelle ti incoraggia a ordinare i tuoi file, ma è utile solo se ti aiuta a trovare cose più velocemente. Da Windows 7, Microsoft ha dato una mano per organizzare le tue cartelle con le Librerie.
Una libreria è essenzialmente una "cartella host" che funge da punto di accesso per altre cartelle disseminate su diverse unità e posizioni. È una delle funzionalità spesso trascurate incorporate in Windows, ma può essere incredibilmente utile se si sa come configurarlo. Prenditi il tempo per conoscere le tue librerie Fai in modo che le librerie di Windows 7 e 8 lavorino per far funzionare le librerie di Windows 7 e 8 Le librerie, presenti in Windows 7 e 8, sono più di un elenco di cartelle suggerite per il salvataggio di documenti, musica, immagini, e video. La personalizzazione delle tue librerie non è solo una messa a punto per motivi di ottimizzazione: con ... Leggi di più e personalizzale, è utile a lungo termine.
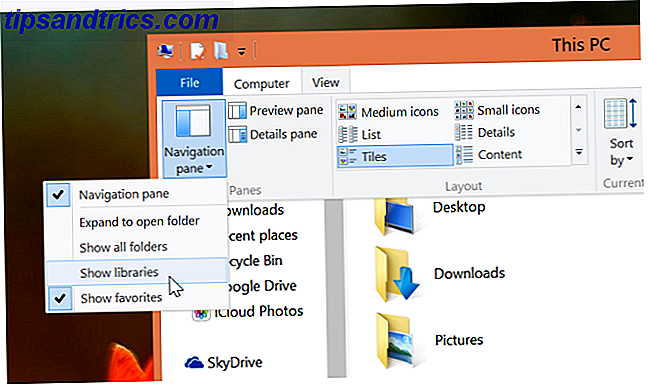
Allo stesso modo, puoi bloccare le tue cartelle più visitate nella sezione Preferiti di Windows Explorer. Ancora una volta, non molte persone usano questo, ma è uno dei modi migliori per aggiungere ai segnalibri le tue cartelle preferite in Windows 9 Come segnare le tue cartelle preferite in Windows 9 Come segnare le tue cartelle preferite in Windows Il file system di Windows può essere complicato, con le cartelle sparsi dappertutto e persino sepolto in profondità sotto altre cartelle nascoste. Se hai bisogno di un rapido accesso a una varietà di cartelle sparse per il tuo ... Per saperne di più.
Se sei su Windows 10, sappi che i Preferiti ora sono stati sostituiti con Accesso rapido, che inoltre compila automaticamente un elenco di cartelle e file visitati di frequente o aperti di recente. Tuttavia, se lo desideri, puoi disattivare quelli di Quick Access Under the Hood: 6 Funzionalità di Windows 10 nascoste che puoi sbloccare sotto i cofani: 6 Funzionalità di Windows 10 nascoste che puoi sbloccare Windows 10 è pieno di segreti e sorprese. Alcune nuove funzionalità non sono ancora molto conosciute. Ecco sei suggerimenti per personalizzare l'esperienza di Windows 10. Leggi di più .
Cerca e avvia File e cartelle
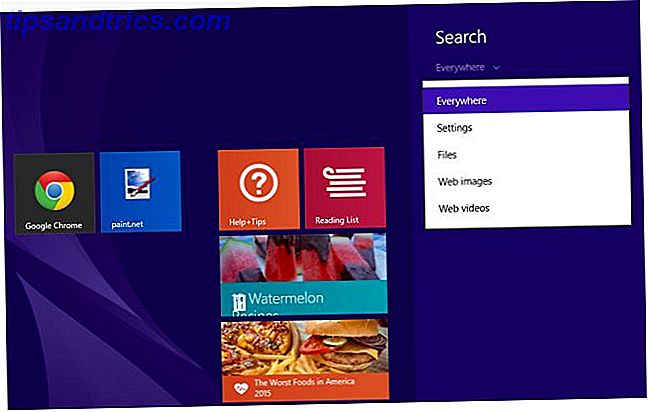
Windows ha una funzionalità di ricerca integrata migliorata con ciascuna versione. Fa parte del menu Start, tramite il pulsante Start in Windows 7 o la schermata Start in Windows 8 in poi. Il modo semplice? Tocca il tasto Windows sulla tastiera e inizia a digitare.
Se utilizzi Windows 7, ti consigliamo di abbandonare la ricerca integrata e utilizzare Tutto, uno degli strumenti più veloci per la ricerca desktop di Windows. Quali sono gli strumenti più veloci per la ricerca di Windows Desktop? Quali sono gli strumenti più veloci per la ricerca di Windows Desktop? La ricerca è uno degli strumenti digitali che diamo per scontato e che si basano molto. Fortunatamente, Windows viene fornito con una funzionalità di ricerca a portata di mano. Gli strumenti di terze parti potrebbero essere migliori e più veloci? Abbiamo fatto il test. Leggi di più . Indica tutti i tuoi file e cartelle, quindi li carica in un attimo quando inizi a digitare il programma.
In Windows 8, sia Windows che la combinazione Win + Q faranno apparire il menu Modern Search. Puoi scegliere di cercare qualsiasi cosa, o cercare i tuoi file, o anche cercare direttamente nel web. Justin ha un'ottima guida su come cercare meglio e più velocemente con Windows 8 Come cercare meglio e più velocemente su Windows 8 Come cercare meglio e più velocemente su Windows 8 Le funzionalità di ricerca di Windows 8 sono piuttosto robuste una volta che ci si abitua. È possibile utilizzare approcci moderni e desktop per eseguire ricerche sul computer e su Internet. Scopri di più! Leggi altro, che si applica anche a Windows 8.1 e Windows 10.
Mentre ci sono applicazioni moderne come Search.Files Express, non ne raccomandiamo nessuna. Utilizza l'opzione Tutto per la ricerca sul desktop o la ricerca di Windows incorporata, poiché le app di terze parti non fanno un buon lavoro.
The Good Old Taskbar e Jump List
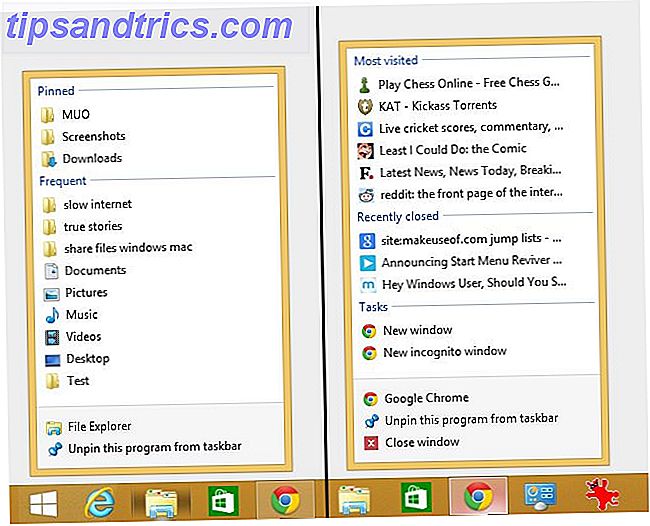
Da Windows 7 in poi, Microsoft ha debuttato la sua nuova barra delle applicazioni, che è una delle sue funzionalità più interessanti di sempre. La migliore funzionalità di Windows 7: la barra delle applicazioni La migliore funzionalità di Windows 7: la barra delle applicazioni Ulteriori informazioni. Funziona come un dock per i collegamenti alle applicazioni, è possibile aggiungere qui i programmi preferiti (fare clic con il pulsante destro del mouse sull'icona, scegliere Aggiungi alla barra delle applicazioni ) e accedere rapidamente ai file e alle cartelle tramite Jump List.
Suggerimento pro: fai clic con il pulsante centrale del mouse sull'icona della barra delle applicazioni di un programma già in esecuzione per avviarne un'istanza separata. È uno dei tanti trucchi della barra delle applicazioni. I 4 trucchi Neat puoi fare con la barra delle applicazioni di Windows 7 I 4 trucchi che puoi fare con la barra delle applicazioni di Windows 7 La barra delle applicazioni di Windows 7 è piuttosto sbrigativa, ma racchiude anche un sacco in termini di funzionalità . Certo, chiunque può attivare un'applicazione facendo clic sulla sua icona. Ma sai cosa succede quando ... Leggi di più che dovresti sapere.
Una lista di salto è ciò che ottieni facendo clic con il pulsante destro del mouse su qualsiasi applicazione nella barra delle applicazioni. Se il programma supporta Jump List, il riquadro visualizzerà gli elementi aperti di recente e l'opzione per Pin elementi.
Per impostazione predefinita, Esplora risorse si trova nel dock e puoi attaccare più cartelle. Fare clic sull'icona a forma di puntina accanto a una cartella aperta di frequente oppure trascinare una cartella sulla barra delle applicazioni per bloccarla automaticamente. Pertanto, la prossima volta che devi avviare una cartella, fai clic con il pulsante destro del mouse sull'icona di Explorer e la vedrai in Elementi appuntati.
La migliore alternativa al dock: RocketDock
Sebbene preferiamo la barra delle applicazioni originale, soprattutto per il modo in cui gli sviluppatori supportano funzionalità come le Jump List e le anteprime in miniatura, c'è un concorrente degno di nota: RocketDock.
RocketDock offre agli utenti Windows un assaggio di ciò che i loro amici su Mac OS X hanno goduto. Mette in mostra molte funzionalità predefinite della barra delle applicazioni, incluse le anteprime delle miniature, ma RocketDock è molto più personalizzabile. Inoltre, è disponibile come app portatile senza installazione per semplificarti la vita 3 modi la piattaforma per app portatile renderà la tua vita più semplice 3 modi la piattaforma per app portatile renderà la tua vita più facile Le app portatili hanno un posto enorme nel mio cuore geek semplicemente perché sono abbastanza numerosi (se non mi credi, controlla le migliori app portatili qui). Non modificano il registro e possono ... Leggi altro.
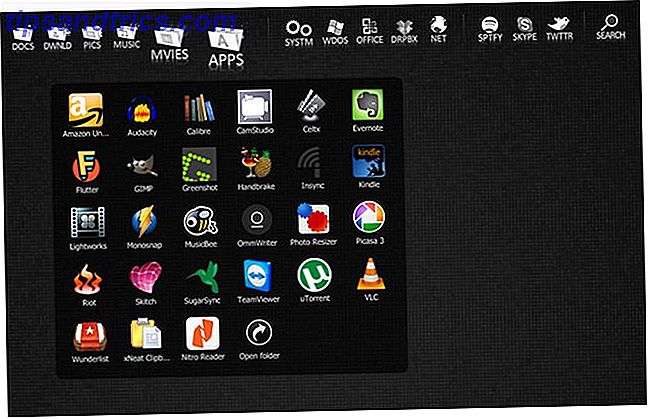
Dove brilla davvero è con la docklet Stacks, uno strumento per accedere a file e programmi all'interno delle cartelle, senza aprire Explorer. Aaron ha scritto una guida fantastica su come impostare RocketDock con Stacks RocketDock + Stacks Docklet: non solo un dock, ma una soluzione completa per l'organizzazione del desktop [Windows] RocketDock + Stacks Docklet: non solo un dock, ma una soluzione di organizzazione desktop completa [ Windows] RocketDock è stata una delle migliori scelte per un dock simile a Mac in Windows per anni. Ecco perché è sulla nostra pagina Best Of Windows Software. In effetti, probabilmente ne hai sentito parlare. Ma c'è ... Leggi altro per un desktop organizzato. Il risultato finale è valsa la pena!
I migliori programmi di avvio per Windows
Sfortunatamente, scorciatoie da tastiera di Windows Scorciatoie da tastiera di Windows 101: The Ultimate Guide Scorciatoie da tastiera di Windows 101: The Ultimate Guide Le scorciatoie da tastiera possono farti risparmiare ore di tempo. Domina le scorciatoie da tastiera universali di Windows, i trucchi da tastiera per programmi specifici e alcuni altri suggerimenti per velocizzare il tuo lavoro. Per saperne di più, nonostante sia ottimo per la produttività, non avere un modo rapido per avviare cartelle e programmi con la sola tastiera. Fortunatamente, le app chiudono il divario.
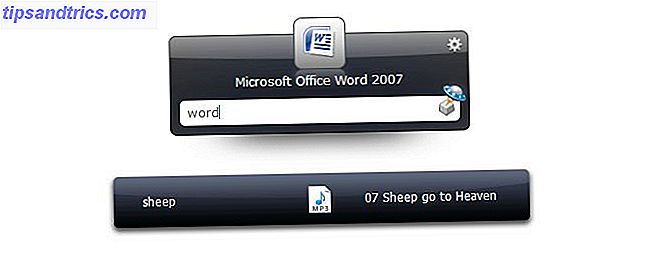
Launchy: Launchy è probabilmente il programma di avvio più popolare per Windows. Questa app di avvio guidata dalla tastiera Come essere più produttivi con Launchy Program Launcher Come essere più produttivi con Launchy Program Launcher Leggi di più non è cambiato molto dalla nostra ultima revisione. La parte migliore è la gamma di plugin Launchy per potenziare la tua esperienza. Ci vuole un po 'per abituarsi, ma una volta fatto, diventerà il tuo strumento ideale per tutto.
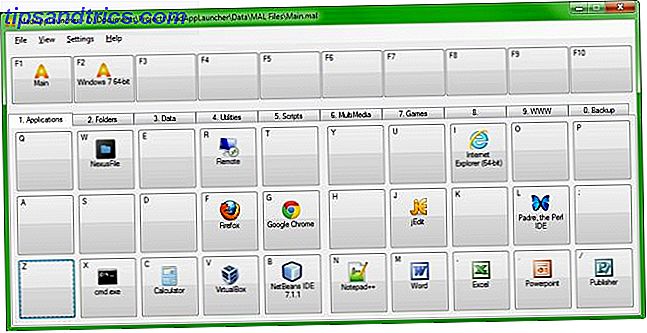
MadAppLauncher: Mentre Launchy è più potente, devi imparare i suoi numerosi comandi. MadAppLauncher apre le app Avvia applicazioni, file e cartelle più velocemente con MadAppLauncher [Windows] Avvia applicazioni, file e cartelle Più veloce con MadAppLauncher [Windows] Molti lanciatori di applicazioni funzionano allo stesso modo: apri il programma di avvio, digita il nome dell'applicazione e premi Invio per lanciare l'oggetto. Ci sono molti lanciatori disponibili là fuori con questo metodo. Ma se ... Leggi di più in un modo più semplice e più creativo. Nella console vedrai il layout della tastiera con diverse app e cartelle associate ai tasti (che puoi personalizzare). Premere il tasto per avviare quel programma o cartella. Non potrebbe essere più facile.
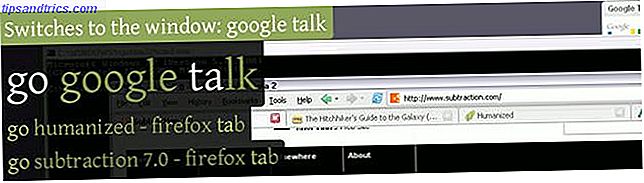
Enso Launcher: Enso Launcher è probabilmente il lanciatore più veloce a causa della sua premessa di base. Tieni premuto il tasto Caps Lock, digita il comando (come "Apri Chrome") e rilascia Caps Lock per eseguire quel comando.
Può anche essere programmato per imparare i comandi, come ha scritto Jimmy nella nostra recensione originale di Enso Launcher: "Inoltre, il comando 'impara come aperto' ti permette di cliccare e evidenziare qualsiasi file, cartella o indirizzo web e dargli un soprannome. Digitando 'learn as open makeuseof' con 'http://www.MakeUseOf.com' evidenziato nella barra degli indirizzi, gli verrà insegnato ad aprire l'opzione Usa ogni volta che dici 'apri makeuseof'. "
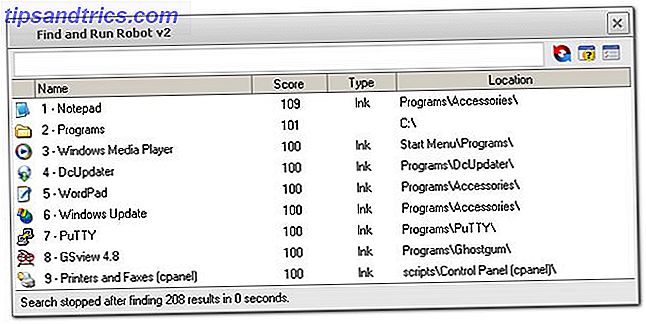
FARR: gli utenti esperti di Windows giurano su FARR (Trova ed esegui robot). In effetti, conosciamo diversi utenti che "aggiornano" da Launchy a FARR per le sue potenti funzionalità. In molti modi, è simile a Launchy. Tuttavia, indicizza le cartelle per priorità per ricerche più veloci, ha risultati di ricerca numerati per la selezione rapida e può essere specificato per trattare determinate estensioni come "più rilevanti" di altre.
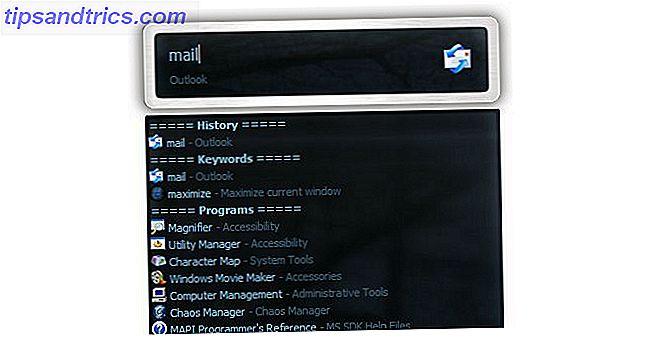
Esecutore: hai trovato qualcosa che non puoi fare in nessuno degli altri lanciatori? Le probabilità sono, Executor può farlo. È il più potente programma di avvio di Windows per Executor: un programma di avvio per il tuo PC Windows Executor: un programma di avvio per il tuo PC Windows Leggi di più, permettendoti di fare qualsiasi cosa: spegnimento del PC, impostazione di un promemoria, apertura recente documenti e molto altro. Se sei un utente Windows a 64 bit, prendi l'ultima build di test, non la versione stabile.
Un launcher per il mouse

La maggior parte dei lanciatori si basa sull'accesso rapido alla tastiera. Ma se sei un utente di mouse, c'è un brillante launcher per il mouse: Circle Dock.
Circle Dock è arrivato alla nostra lista dei migliori moli multifunzionali con più funzioni 3 Docks multifunzionali per sostituire la barra delle applicazioni di Windows 3 Docks multifunzionali per sostituire la barra delle applicazioni di Windows Docks prendere ciò che fa la barra delle applicazioni e renderlo migliore: bello, efficace e divertente da usare . Una volta introdotto per il Mac, i dock sono stati a lungo disponibili su Windows. Lascia che ti mostri i migliori. Leggi di più e giustamente. Dopo aver impostato un tasto di scelta rapida personalizzato (consiglio Ctrl + clic centrale), verrà visualizzato ovunque sia il cursore del mouse. Circle Dock mette i tuoi programmi e cartelle in cerchi concentrici attorno al tuo cursore. Puoi personalizzare praticamente tutto, dalle scorciatoie e trasparenza alle dimensioni e alla velocità di rotazione.
Lo sviluppatore originale di Circle Dock ha smesso di aggiornarlo qualche tempo fa alla v0.9, ma qualcun altro ha preso il sopravvento. Si consiglia di scaricare v1.5.6 da Softpedia.
Un launcher simile al touchscreen iOS
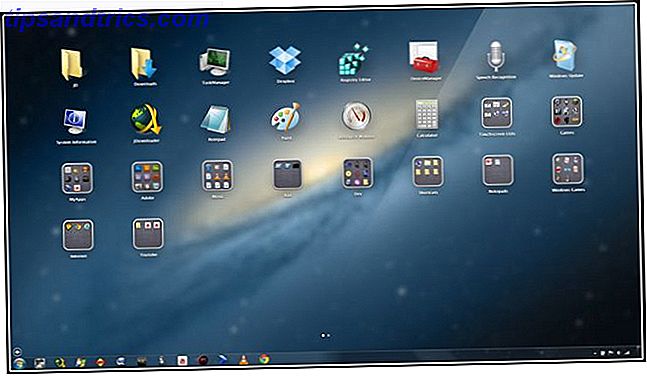
Se hai un computer portatile touchscreen Windows 8 o un tablet Pro e contro di un tablet Windows 8 contro. Un portatile touchscreen Pro e contro di un tablet Windows 8 contro. Un laptop touchscreen Windows 8 è un regalo per gli utenti touchscreen. Ma alcune persone preferiscono dispositivi non touch. Quale opzione è giusta per te? Dipende da cosa esattamente stai cercando. Per saperne di più, sono le app che ne valgono la pena. Sfortunatamente, il desktop predefinito di Windows rende difficile accedere alle tue app e alle tue cartelle con un semplice tocco, a differenza di iOS o Android. Ma l'aiuto è a portata di mano con WinLaunch!
WinLaunch sta fondamentalmente imitando Launcher di OS X, ma risulta essere più utile per un'esperienza basata su finger touchscreen. L'installazione è piuttosto semplice, ma ti consigliamo di immergerti nelle impostazioni e attivare un hotcorner o un tasto di scelta rapida basato sui gesti per far sì che sia facile iniziare in modalità touchscreen.
Una volta configurato, aggiungi i tuoi programmi, file e cartelle a WinLaunch e appariranno molto simili a come le app appaiono su iOS o nel cassetto delle app di Android. Puoi anche scorrere verso sinistra e destra per più pagine.
Condividi i tuoi trucchi!
Mentre abbiamo presentato diversi modi per avviare rapidamente software e aprire cartelle in Windows, siamo sicuri di sapere trucchi, suggerimenti e programmi che abbiamo perso. Tempo per condividere la sezione commenti, gente!
Crediti immagine: ra2studio tramite Shutterstock.com



