
Quando Apple introdusse System Integrity Protection (SIP) per rendere il tuo Mac più sicuro, mise fine ai profondi ritocchi di sistema El Capitan significa The End Of Mac Themes & Deep System Tweaks El Capitan significa The End Of Mac Themes & Deep System Tweaks Se tu come la personalizzazione del tuo Mac, Yosemite potrebbe essere l'ultima versione di OS X che funziona per te. E questo è troppo male. Leggi di più . Come conseguenza, a partire da El Capitan, le opzioni per personalizzare il tuo Mac sono piuttosto limitate. Ma tu hai più opzioni di quante tu pensi di fare. Esploriamo alcuni di loro.
Naturalmente, se insisti per avere libertà di apportare modifiche interessanti al tuo Mac, puoi aggirare le restrizioni di Apple disabilitando SIP, ma probabilmente non dovresti Disabilitare la protezione dell'integrità del sistema (e perché non dovresti) Come disabilitare Protezione dell'integrità del sistema (e perché non si dovrebbe) Ci sono più motivi per lasciare la System Integrity Protection di MacOS che spegnerla, ma spegnerla è facile. Leggi di più .
Uno sfondo nuovissimo
Se il tuo desktop è un luogo di riposo per i tuoi occhi solo per pochi minuti al giorno, scegli uno sfondo o un colore di sfondo solido in Generale> Desktop e Screen Saver> Desktop . Anche questo piccolo cambiamento può far risuonare di nuovo il tuo desktop.
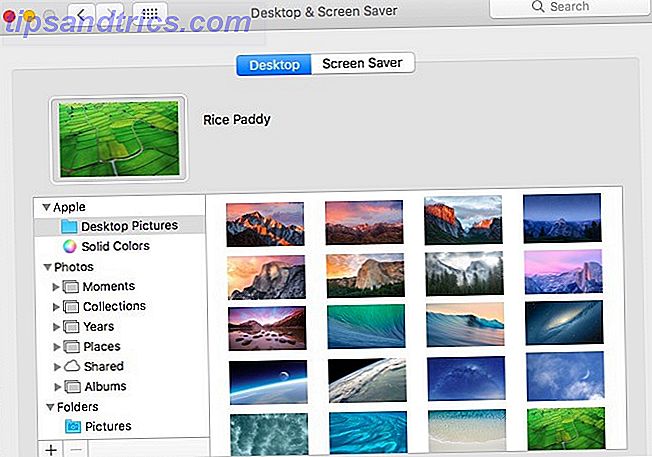
Vuoi rendere le cose un po 'più chiare? Quindi imposta lo sfondo per cambiare ogni ora, usa uno sfondo animato o aggiungi informazioni utili sul desktop con uno sfondo interattivo. Per fare questi ritocchi avanzati, dai un'occhiata ai suggerimenti e alle app nella nostra ultima risorsa per il desktop Mac. L'ultimo Mac Resource Wallpaper: App, trucchi e suggerimenti L'ultimo Mac Resource Wallpaper: App, trucchi e suggerimenti Trovare lo sfondo giusto può farti fissare Mac desktop quando si dovrebbe lavorare un'esperienza incredibilmente utile. Leggi di più .
Per aiutarti a trovare splendidi sfondi, abbiamo raccolto i migliori siti per immagini di stock ad alta risoluzione gratuite I 15 migliori siti per immagini ad alta risoluzione gratuite I 15 migliori siti per immagini ad alta risoluzione gratuite Immagini ad alta risoluzione gratuite difficile da trovare. Non sarebbe bello se potessi ottenere immagini di stock gratuite curate per qualità e risoluzione? Puoi! Leggi di più . Dai un'occhiata!
Una combinazione di colori personalizzata
Apple ti offre solo una combinazione di colori per sostituire il valore predefinito. Si chiama Graphite e lo troverai in Preferenze di Sistema> Generale> Aspetto . Se lo selezioni, vedrai questa combinazione di colori riflessa su pulsanti, finestre e menu.
Sfortunatamente, non puoi più aggiungere temi di sistema al tuo Mac usando un'app come Flavors. La soluzione migliore è attivare temi specifici per app. Ad esempio, se si utilizza Alfred per controllare il Mac e aver attivato Powerpack, utilizzare un tema personalizzato per modificare l'aspetto di Alfred.
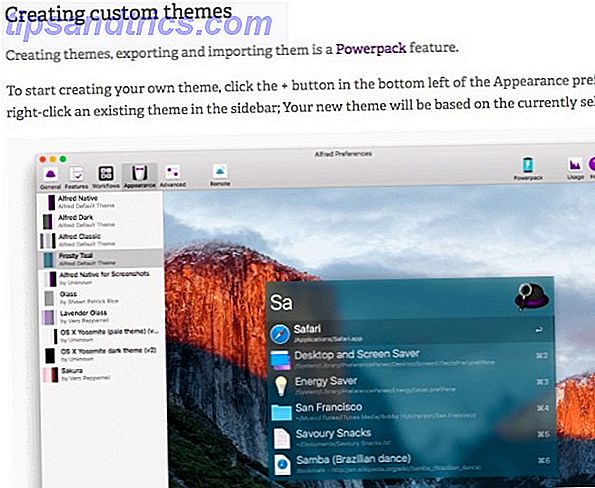
Per aggiungere un aspetto più elegante alla barra dei menu, impostalo in modo che venga visualizzato in nero selezionando la casella di controllo Usa la barra dei menu scura e il Dock sotto Preferenze di sistema> Generale . Mentre ci sei, come cambiare il colore che il tuo Mac usa per evidenziare il testo selezionato? Scegli un colore adatto dal menu a discesa Colore evidenziatore .
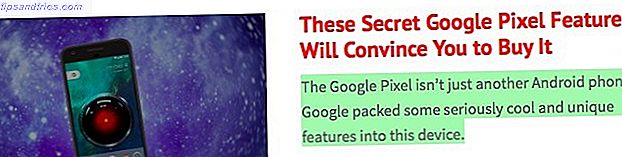
Se vuoi invertire i colori sullo schermo, vai in Preferenze di Sistema> Accessibilità> Schermo e seleziona la casella di controllo Inverti colori .
Icone e sfondi con personalità
Non puoi solo ridimensionare le icone in alto o in basso nel Finder (tramite Visualizza> Mostra opzioni di visualizzazione> Dimensioni icona:), ma anche modificare il loro aspetto, senza utilizzare un'app di terze parti.
Per utilizzare un'immagine personalizzata come icona di una cartella, copiare prima l'immagine negli Appunti. Ora, nel Finder, seleziona la cartella di cui desideri sostituire l'icona e fai clic su File> Ottieni informazioni .
Nella finestra dell'ispettore che si apre, seleziona l'icona in alto e fai clic su Modifica> Incolla . Ora c'è la tua icona personalizzata. Se non sei soddisfatto, selezionalo nell'Inspector e premi il tasto Canc per tornare all'icona predefinita.
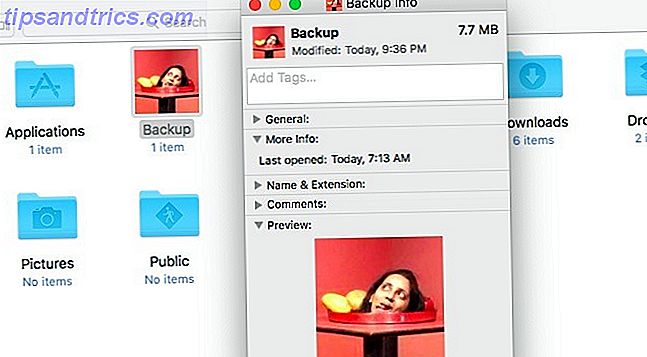
Puoi perfino usare un'icona di cartella esistente come sorgente di immagini copiandola dalla sua finestra di dialogo Ottieni informazioni . Ecco un'istantanea dell'icona della mia cartella Home dopo che l'ho sostituita con l'icona dal programma di installazione di macOS Sierra.
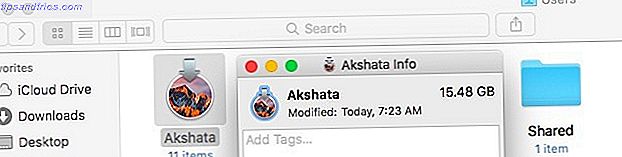
Se vuoi usare icone da repository online come Icon Archive, non è un problema. Le icone funzioneranno correttamente, purché siano nel formato Immagine icona Apple. Cerca le icone con l'estensione .ICNS . Una volta scaricati, puoi trascinare e rilasciare un file di icona nella finestra di ispezione Ottieni informazioni di una cartella, direttamente sull'icona che desideri sostituire.
Puoi sostituire le icone delle applicazioni predefinite nella cartella Applicazioni per quelle personalizzate? Certo, non per le applicazioni fornite in bundle con il tuo Mac. Ma puoi usare le icone delle app di sistema come fonte di icone per le app di terze parti. Ad esempio, puoi sostituire l'icona per l'applicazione del tuo lettore musicale con l'icona di sistema per iTunes, come ho fatto per VOX Music Player come si vede nello screenshot qui sotto.
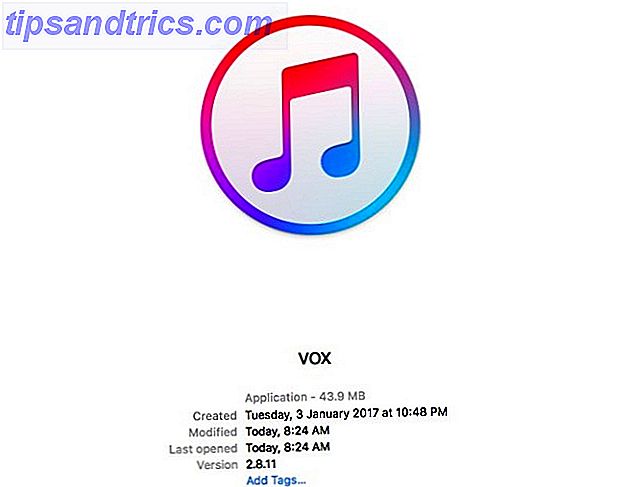
Assegna alle cartelle del Finder un nuovo colore o immagine di sfondo utilizzando lo sfondo: impostazione in Visualizza> Mostra opzioni di visualizzazione . Questa impostazione è disponibile solo nella "visualizzazione icone" o "visualizzazione griglia" in Finder.
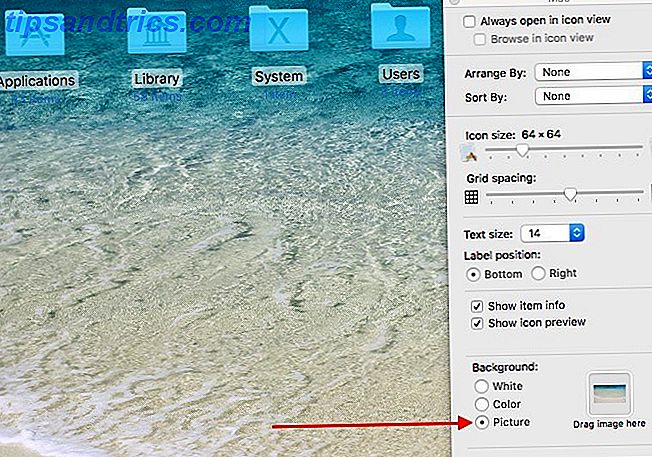
Una schermata di accesso rinnovata
Se desideri personalizzare la schermata di accesso sul tuo Mac, sostituisci l'immagine di sfondo predefinita e l'immagine utente predefinita per il tuo account. Puoi persino inserire un messaggio di blocco schermo divertente.
Per sostituire lo sfondo di accesso, per prima cosa trova un'immagine .PNG che corrisponda alla risoluzione del display del tuo Mac. È possibile ritagliare un'immagine esistente alle dimensioni richieste o scaricare un'immagine appropriata dal Web. Presta attenzione alle restrizioni sul copyright in ogni caso. Dai un nome a questa immagine com.apple.desktop.admin.png" .
Non conosci la risoluzione del tuo Mac? Cercalo in Apple> Informazioni su questo Mac> Display .
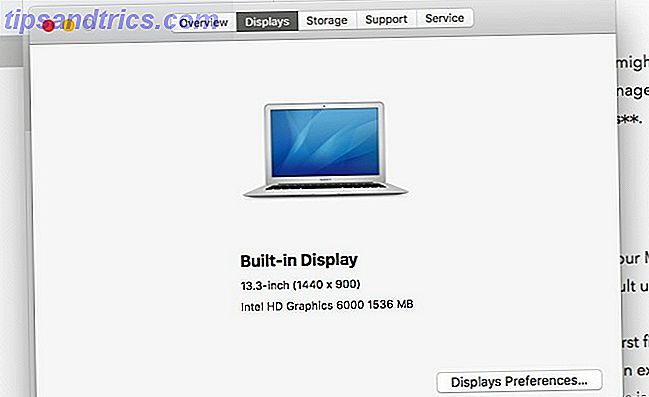
Ora vai alla cartella Caches nella libreria principale del tuo Mac Come accedere alla cartella Libreria OS X e perché è pratico Come accedere alla cartella Libreria OS X e perché è pratica La maggior parte delle cartelle della libreria OS X è meglio lasciarle in pace, ma è utile sapere la tua strada dentro e intorno alla libreria utente. Ulteriori informazioni ( /Library/Caches ). Lì troverai un file chiamato com.apple.desktop.admin.png" . Esegui il backup da qualche parte in sicurezza e sostituiscilo con il file di immagine personalizzato con lo stesso nome creato nel passaggio precedente.
In alternativa, puoi aggiungere del testo indicativo come -orig al file originale e lasciare il file lì quando inserisci il nuovo file immagine.
Se tutto va bene, quando riavvierai il Mac la volta successiva, l'immagine che hai scelto dovrebbe apparire come sfondo per la schermata di accesso. Ho avuto difficoltà a farlo funzionare, quindi può essere un po 'di temperamento.
Passando alla foto dell'utente, è possibile sostituire l'impostazione predefinita da Preferenze di Sistema> Utenti e gruppi> Password . Fai clic sull'immagine dell'utente esistente accanto al tuo nome utente per sostituirla con una, ad esempio, con il set predefinito di Apple o con la libreria Foto. Premi Salva per ottenere l'immagine selezionata.
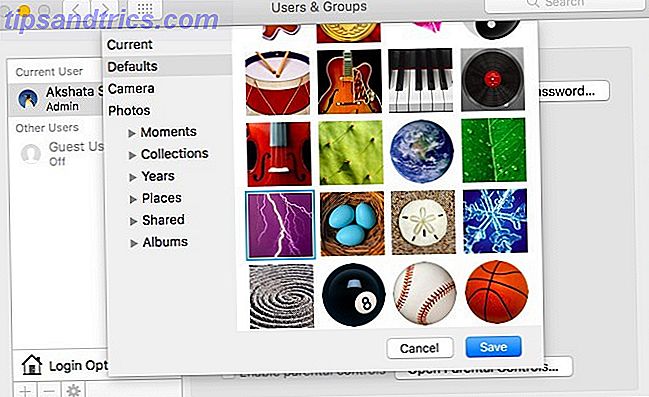
Per impostare un messaggio per la schermata di blocco, vai a Preferenze di sistema> Sicurezza e privacy> Generale e seleziona prima la casella di controllo accanto a Mostra un messaggio quando lo schermo è bloccato . Questa opzione è disattivata? In caso affermativo, è necessario fare clic sull'icona del lucchetto nella parte inferiore del riquadro e inserire la password del sistema quando richiesto per accedere a questa impostazione.
Successivamente, fai clic sul pulsante Imposta messaggio di blocco ..., digita ciò che vuoi che venga visualizzato nella schermata di blocco e fai clic su OK . Quando riavvierai il Mac, vedrai il messaggio nella parte inferiore dello schermo, proprio sopra le opzioni di alimentazione.
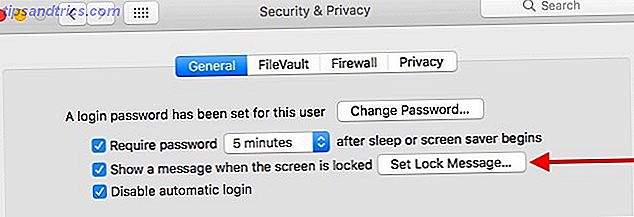
Un Dock più simpatico e amichevole
Per personalizzare il dock del Mac, come minimo, declutterlo. Rimuovi le icone del dock per le app che non usi spesso trascinando le icone fuori dal dock e rilasciandole quando viene visualizzato il prompt Rimuovi .
Puoi anche riposizionare il dock, ridimensionarne le icone e impostarle per ingrandire a vari gradi al passaggio del mouse. Per accedere alle impostazioni di queste modifiche, vai a Preferenze di Sistema> Dock .
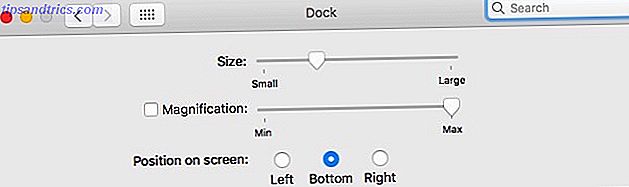
Inoltre, aggiungi spazi tra le icone del dock per chiarezza visiva, con il comando Terminale indicato di seguito. Puoi rimuovere uno spazio dal dock proprio come rimuovi l'icona di un'app.
defaults write com.apple.dock persistent-apps -array-add '{"tile-type"="spacer-tile";}'; killall Dock
Dovrai ripetere questo comando per ogni nuovo spazio che vuoi aggiungere al dock. Questo non è l'unico comando che puoi usare per personalizzare il dock. Con i comandi del terminale nascosti 10 Comandi del terminale nascosti per personalizzare il Mac Dock 10 Comandi del terminale nascosti per personalizzare il Dock del Mac Da semplici modifiche come l'aggiunta di pile nascoste per gli articoli recenti, alla visualizzazione solo delle applicazioni attualmente aperte - c'è molto che puoi fare per personalizzare il tuo Dock di Mac. Ulteriori informazioni, è possibile aggiungere uno stack personalizzato per le app utilizzate di recente o visualizzare solo le app attive.
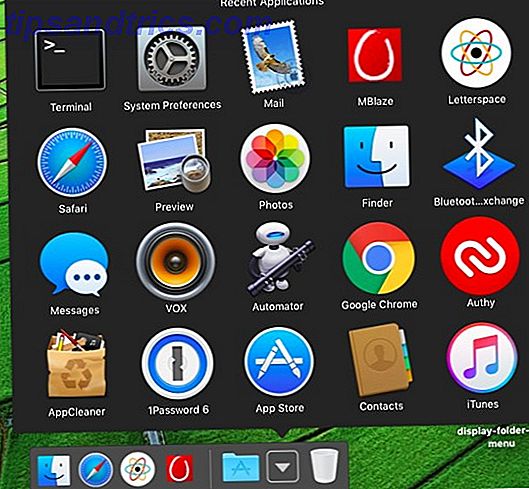
Se si desidera aggiungere un menu Start simile a Windows al dock per avviare le app, trascinare e rilasciare la cartella Applicazioni sul dock. È possibile trascinare qualsiasi cartella sul dock per accedere rapidamente ai suoi contenuti.
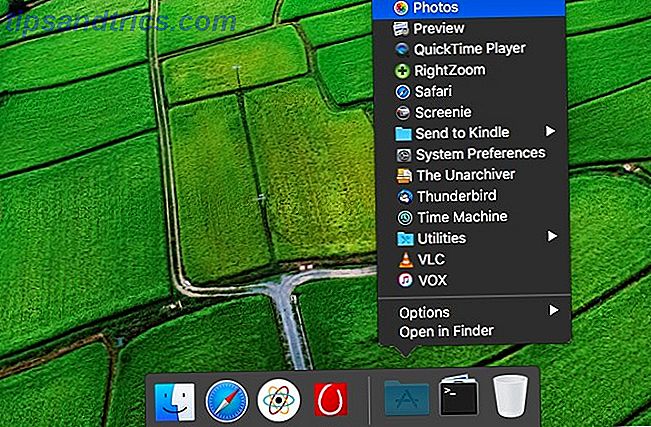
Fare clic con il tasto destro del mouse sull'icona della dock della cartella e si può scegliere se si desidera che macOS visualizzi la cartella come una pila o la cartella del tipo "Menu Start". Puoi anche scegliere se desideri visualizzare il contenuto della cartella come un elenco, un fan o in una griglia.
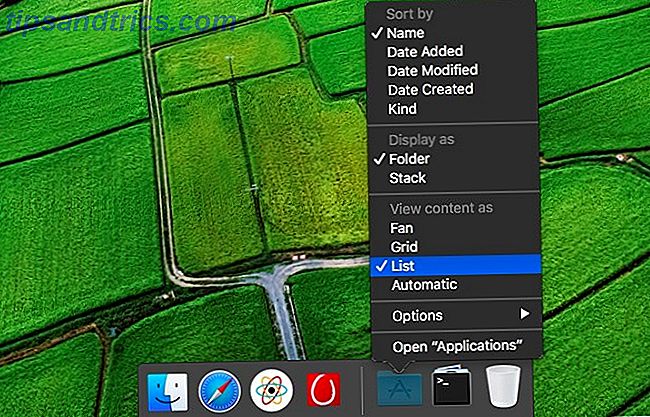
Supponiamo che tu voglia un menu Start personalizzato nel dock, per un facile accesso ad app, file e cartelle che utilizzi spesso. Crearne uno è facile!
Per prima cosa crea una nuova cartella, chiamiamola Start, in una posizione a tua scelta in Finder. Ora, per ciascun elemento che desideri aggiungere al menu del dock personalizzato, selezionalo e trascinalo nella cartella Start tenendo premuto l' opzione + comando . Questo crea un alias per quell'elemento. Un alias è come un collegamento simbolico Che cos'è un collegamento simbolico e quali sono i suoi usi? [MakeUseOf Explains] Che cos'è un collegamento simbolico e quali sono i suoi usi? [MakeUseOf Explains] Leggi di più, ovvero riporta sempre al suo file sorgente. La differenza è che l'alias funziona anche se si sposta il file sorgente in una posizione diversa.
Dopo aver aggiunto alias tutti i tuoi app e i tuoi file preferiti nella cartella Start, trascina la cartella sul dock e il tuo menu Start di Windows è pronto!
Ovviamente, invece di personalizzare il dock macOS predefinito, è possibile sostituirlo con un'app dock di terzi come uBar o Ring Menu.
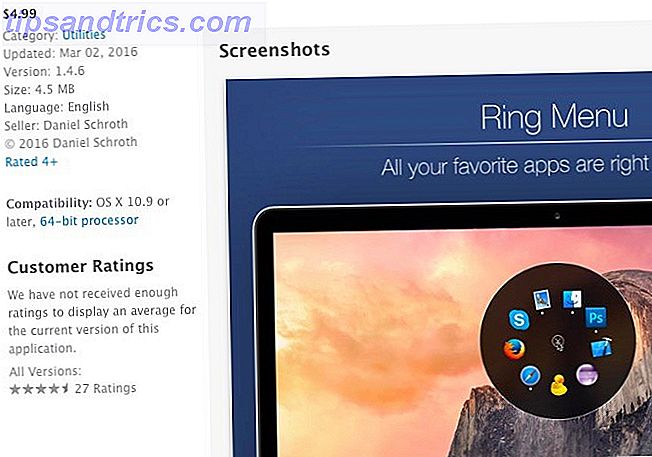
Temi e aspetti specifici delle app
Gioca con le impostazioni integrate per le singole applicazioni per aggiungere più tocco personale al tuo Mac. Ad esempio, se hai installato l'app Slack per desktop, ravvivi la sidebar con un nuovo tema.
Nell'app Mac Mail, cambia l'aspetto delle email modificando i font e i colori da Preferenze> Caratteri e colori . Puoi anche evidenziare singoli messaggi selezionandoli e selezionando un nuovo colore tramite Formato> Mostra colori .
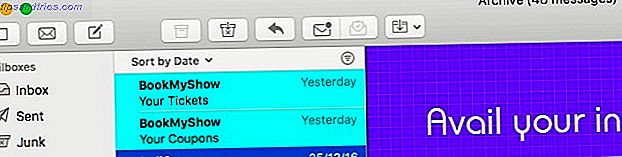
Ottieni una nuova skin per l'applicazione Terminale tramite Preferenze> Profili quando hai l'applicazione aperta. Seleziona uno dei temi disponibili nella barra laterale e fai clic su Predefinito nella parte inferiore della barra laterale per impostare la tua scelta come tema predefinito. Dovrai riavviare Terminal per visualizzare il nuovo profilo colore.
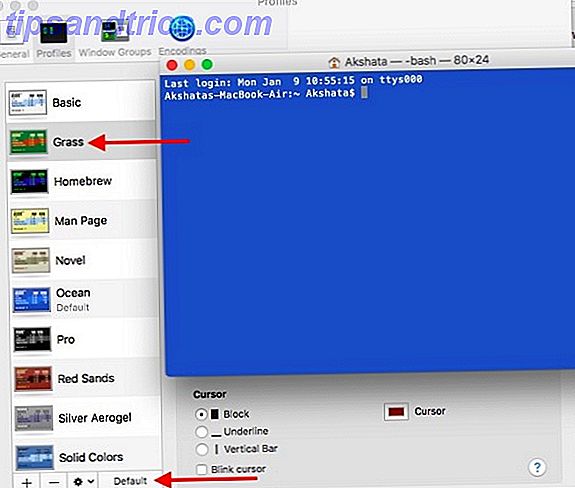
Suoni personalizzati
Non devi limitare i tuoi sforzi di personalizzazione ai cambiamenti visivi. Perché non aggiungere anche alcune modifiche audio? Per i principianti, scegli una voce di sistema diversa come predefinita in Preferenze di Sistema> Accessibilità> Voce> Voce di sistema . Quindi, scegli un nuovo suono di avviso da Preferenze di Sistema> Suono> Effetti sonori .
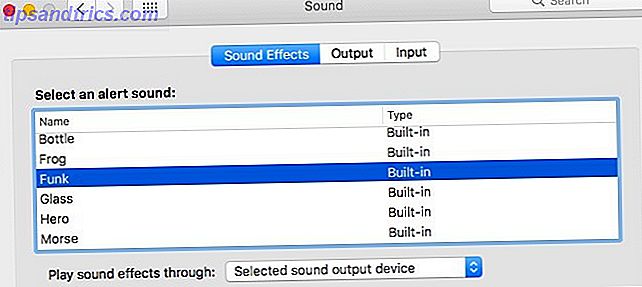
Puoi anche impostare il tuo Mac per annunciare l'ora in una voce a tua scelta, ad esempio ogni ora, da Preferenze di Sistema> Data e ora> Orologio .
Come puoi vedere sopra, con un po 'di riflessione, tempo e impegno, puoi rendere il tuo desktop Mac davvero tuo . Allora sarà ancora più piacevole guardare e lavorare.
Hai lasciato il desktop Mac predefinito da solo o hai aggiunto il tuo tocco personale? Diteci come lo avete personalizzato!



