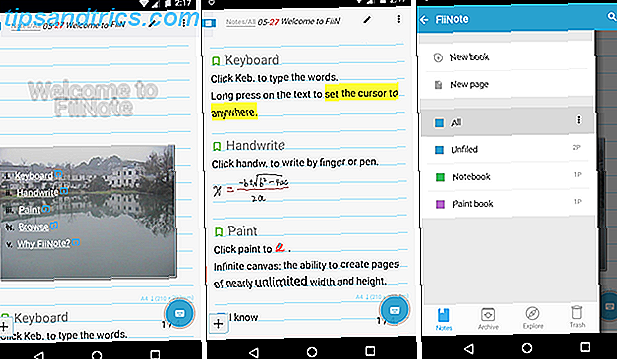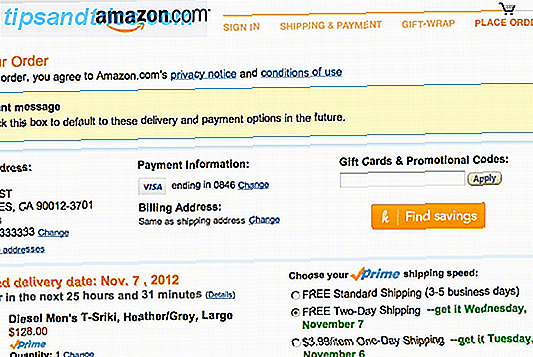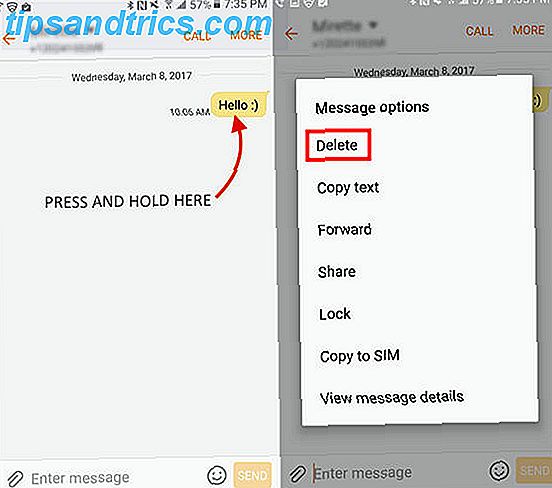Il malware è ovunque in questi giorni. Devi solo starnutire nel caffè sbagliato e hai malware. Ok, forse non così male. Ma mentre il mondo in rete si espande, aumenta anche il potenziale di infezione.
Questa guida di MakeUseOf è un approccio passo-passo alla rimozione di una quantità significativa di malware. Inoltre, ti mostreremo come bloccare il malware che infetta il tuo sistema, per cominciare. E se non ti devi preoccupare del malware, avrai più tempo per le cose belle della vita.
Non possiamo fornire una guida con le istruzioni di rimozione dettagliate per ogni pezzo di malware o ransomware disponibile. Ce ne sono semplicemente troppi Tuttavia, possiamo mirare a rimuovere la maggior parte delle infezioni da malware per un computer Windows 10. Inoltre, molte delle correzioni e dei metodi dettagliati sono compatibili con le versioni precedenti di Windows.
Sradicare il malware dal tuo sistema è un processo lungo. Il malware di quasi tutte le varietà è distruttivo. Inoltre, gli sviluppatori di malware non sono interessati a rendere la rimozione un processo semplice, sarebbe controproducente. Quindi, per la stragrande maggioranza degli utenti di computer, la rimozione di malware richiede una guida.
Se pensi che il tuo computer sia infetto, hai bisogno di questa guida .
- Come faccio a sapere che sono infetto?
- Prepara il tuo sistema
- Modalità provvisoria e Ripristino configurazione di sistema
- Rimozione malware
- Dopo il processo di rimozione
- ransomware
- Come fermare un'altra infezione da malware
- Casa e asciutto
1. Come faccio a sapere che sono infetto?
Poiché ci sono molte diverse varietà di malware, ci sono molti diversi sintomi di malware. I sintomi variano da estremamente ovvio a estremamente sottile. Di seguito è riportato un elenco di sintomi di malware comuni.
- Il tuo computer mostra strani messaggi di errore o popup
- Il tuo computer impiega più tempo per avviarsi e funziona più lentamente del solito
- Blocca o arresti anomali casuali influenzano il tuo computer
- La home page del tuo browser web è cambiata
- Nel tuo browser web compaiono barre degli strumenti strane o inattese
- I tuoi risultati di ricerca vengono reindirizzati
- Inizi a finire nei siti web che non avevi intenzione di visitare
- Non è possibile accedere ai siti Web relativi alla sicurezza
- Nuove icone e programmi appaiono sul desktop che non hai inserito
- Lo sfondo del desktop è cambiato a tua insaputa
- I tuoi programmi non inizieranno
- La tua protezione di sicurezza è stata disabilitata senza una ragione apparente
- Non è possibile connettersi a Internet o funziona molto lentamente
- Programmi e file sono improvvisamente mancanti
- Il tuo computer sta eseguendo azioni da solo
- I tuoi file sono bloccati e non si apriranno
Se il tuo sistema visualizza uno o più di questi sintomi, il malware potrebbe essere la causa.
2. Prepara il tuo sistema
La prima cosa da fare prima di iniziare con la rimozione del malware è di eseguire il backup dei file in un percorso offline sicuro. La guida di backup dei dati di Windows 10 La guida di backup dei dati di Windows 10 completa Abbiamo riepilogato tutte le opzioni di backup, ripristino, ripristino e riparazione trova su Windows 10. Usa i nostri semplici consigli e non disperare mai più sui dati persi! Leggi di più . Il processo di rimozione è potenzialmente dannoso per il tuo sistema e altri file importanti. Alcune varianti di malware diventano estremamente aggressive quando avvertono il processo di rimozione in corso e mirano a rimuovere i documenti importanti e privati con esso.
In questo caso, consiglio vivamente di utilizzare un dispositivo di archiviazione esterno anziché una soluzione cloud. Guida di backup e ripristino di Windows Guida di backup e ripristino di Windows Si verificano disastri. A meno che tu non voglia perdere i tuoi dati, hai bisogno di una buona routine di backup di Windows. Ti mostreremo come preparare i backup e ripristinarli. Leggi di più, e per una buona ragione. Prima di ripristinare i file privati sul computer che sta per essere disinfettato, è necessario eseguire una scansione approfondita del backup per rilevare eventuali tracce di infezione. Se il malware è presente nel tuo backup, copierai l'infezione direttamente sul tuo computer e tornerai al punto di partenza. (Inoltre, esistono varianti ransomware che crittografano le unità cloud Sì, Ransomware può crittografare il cloud storage Sì, il ransomware può crittografare il cloud storage Diverse varianti di ransomware non solo attaccano il disco rigido principale, ma altre unità di sistema, incluso lo storage cloud! è venuto a considerare come si esegue il backup dei file e dove tenerli. Per saperne di più - più su ransomware più tardi.)
2.1 Come scansionare l'unità USB di backup
Un modo facile e veloce per salvare il problema è quello di scansionare l'unità USB prima di collegarsi. Ho due opzioni per te.
Sicurezza disco USB
USB Disk Security è un pratico strumento gratuito che offre un livello ragionevolmente elevato di protezione contro le unità USB infette. Scarica e installa lo strumento. Quando sei pronto, apri USB Disk Security e seleziona la scheda Scansione USB . Mentre interrompiamo il malware, seleziona il grande pulsante USB Vaccine . Quando si inserisce l'unità USB di backup, eseguirà automaticamente la ricerca di potenziali minacce.
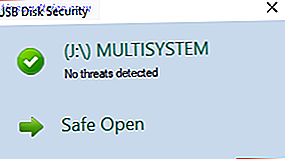
Ninja Pendisk
Ninja Pendisk è un altro strumento gratuito che consente di scansionare e immobilizzare rapidamente un'unità USB infetta. 5 modi la tua chiavetta USB può essere un rischio per la sicurezza 5 modi la tua chiavetta USB può essere un rischio per la sicurezza Le unità USB sono utili per tante cose diverse, ma possono essere problematico e pericoloso se non prendi le giuste precauzioni. Leggi di più . Lo strumento creerà anche un autorun.inf speciale con permessi speciali per proteggere contro la reinfezione (nel caso il tuo sistema non sia completamente pulito).
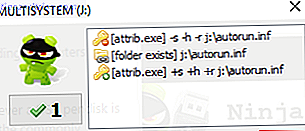
3. Modalità provvisoria e Ripristino configurazione di sistema
Iniziamo il processo di rimozione. Questo può richiedere del tempo. Inoltre, il successo potrebbe venire dalla prima correzione che proviamo. La rimozione del malware è, a volte, un processo molto frustrante.
Molte varianti di malware interferiscono con la tua connessione Internet. Alcune varianti di malware creano un proxy per indirizzare tutto il tuo traffico mentre altri semplicemente nascondono la tua connessione di rete. Altri impediscono l'accesso al desktop o impediscono l'esecuzione di determinati programmi. In tutti i casi, si avvia in modalità provvisoria. La modalità provvisoria è una modalità di avvio limitata. Windows 10 non si avvia? Prova questo! Windows 10 non si avvia? Prova questo! Un computer che non può essere avviato è del tutto inutile - controlla questi metodi per rimettere in azione il tuo PC. Leggi altro accesso tramite il menu di avvio avanzato di Windows.
Per accedere alla Modalità provvisoria da Windows 10, premere il tasto Windows + I. Digitare Avvio avanzato nella barra di ricerca del pannello Impostazioni e selezionare la prima opzione. Seleziona Riavvia ora in Avvio avanzato . Questo riavvierà immediatamente il tuo sistema . Si arriverà al menu Impostazioni di avvio al riavvio del computer. Selezionare Abilita modalità provvisoria con rete dall'elenco.
In alternativa, riavvia il sistema e premi F8 durante il processo di avvio (ma prima di vedere il logo di Windows). Grazie all'avvio rapido Questo piccolo tweak renderà Windows 10 ancora più veloce Questo piccolo tweak renderà Windows 10 ancora più veloce Ecco una semplice impostazione che puoi abilitare sul tuo PC per velocizzare il tempo di avvio di Windows 10. Ulteriori informazioni (e velocità di avvio rapido degli SSD 101 Guida alle unità a stato solido 101 Guida alle unità a stato solido Le unità a stato solido (SSD) hanno davvero preso d'assalto il mondo dell'infrastruttura di fascia medio-alta, ma cosa sono? ) questa procedura non funzionerà su alcuni sistemi più recenti.
3.1 Ripristino del sistema
Prima di iniziare, controlliamo se è stato creato un punto di Ripristino configurazione di sistema Cosa fare quando Ripristino configurazione di sistema di Windows non riesce Cosa fare quando Ripristino configurazione di sistema di Windows non riesce Ripristino configurazione di sistema può ripristinare Windows a uno stato precedente. Vi mostriamo come ripristinare da un errore di Ripristino configurazione di sistema e come configurarlo per il successo. Leggi di più prima dell'inizio dei tuoi problemi. Ripristino configurazione di sistema ci consente di riportare indietro l'intero sistema a un momento precedente. Un punto di ripristino può alleviare rapidamente alcune forme di malware.
Digitare Ripristina nella barra di ricerca del menu Start e selezionare la migliore corrispondenza. Questo aprirà il pannello Proprietà del sistema. Seleziona Ripristino configurazione di sistema . Se si dispone di un punto di ripristino, controllare la sua data di creazione. Se si ritiene che sia stato creato un punto di ripristino prima dell'infezione da malware, selezionarlo dall'elenco e selezionare Avanti . (Seleziona Mostra più punti di ripristino per guardare più indietro.)
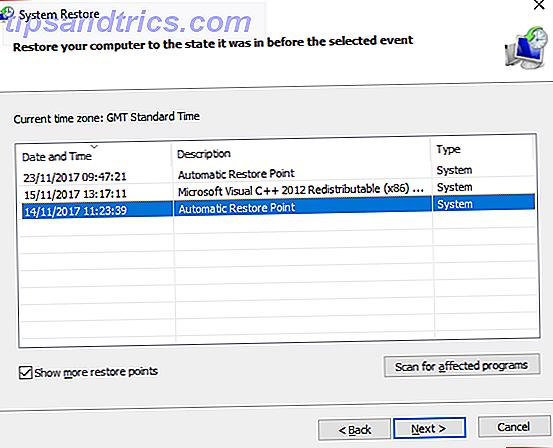
Non sei sicuro di quale installazione ha introdotto malware nel tuo sistema? Evidenzia un punto di ripristino e seleziona Cerca i programmi interessati. Elenca i programmi e i driver installati dalla creazione del punto di ripristino.
In questo caso, è meglio utilizzare Ripristino configurazione di sistema in modalità provvisoria 5 Elementi da verificare quando il ripristino del sistema non funziona 5 Elementi da verificare quando il ripristino del sistema non funziona Il ripristino del sistema potrebbe salvarti da un errore del PC. Ma cosa succede se ti ha deluso? Verifica le seguenti opzioni prima di reinstallare Windows da zero. Leggi di più . Alcune varianti di malware bloccano Ripristino configurazione di sistema.
3.2 Rimuovi da Programmi e funzionalità
Digitare Pannello di controllo nella barra di ricerca del menu Start. Vai a Programmi> Programmi e funzionalità . Ordina l'elenco per Installato su . Guarda in basso nell'elenco. C'è qualcosa che non riconosci? O con un nome oscuro? In tal caso, fare clic con il tasto destro e selezionare Disinstalla .
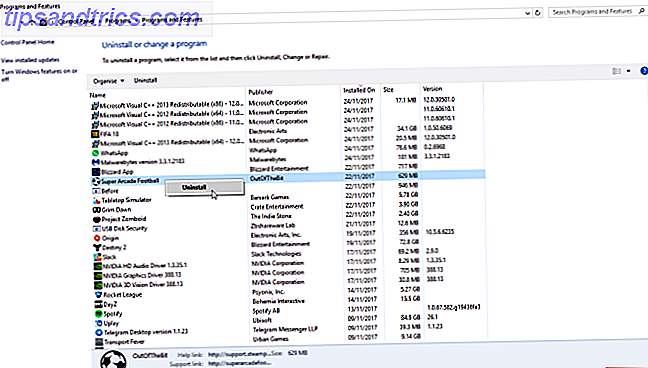
4. Rimozione malware
Esistono numerose varianti di malware. Useremo alcuni dei migliori strumenti disponibili per attaccare il più possibile:
- Rkill
- Kaspersky TDSSKiller
- Malwarebytes Anti-Rootkit BETA
- Malwarebytes 3.x
- Malwarebytes ADWCleaner
- Hitman Pro
Sembra un sacco? Il malware non è facile da cancellare.
4.1 Rkill
Per prima cosa, usiamo Rkill per uccidere tutti i processi di malware. Rimuovi facilmente malware aggressivo con questi 7 strumenti Rimuovi facilmente malware aggressivo con questi 7 strumenti Le tipiche suite antivirus gratuite saranno in grado di aiutarti a scoprire e eliminare malware . Queste sette utilità elimineranno e rimuoveranno il software dannoso per te. Leggi altro che sono entrati in modalità provvisoria. In teoria, la modalità provvisoria interrompe l'esecuzione dei processi malware, ma non è sempre così. Rkill ignora e distrugge i processi dannosi che tentano di bloccare il processo di rimozione.
Scarica Rkill ed eseguilo. È un processo automatico. Al termine di Rkill, assicurati di mantenere acceso il sistema, altrimenti i processi dannosi riprenderanno al riavvio.
4.2 Scansione di rootkit preliminare
Un rootkit è un tipo di malware che si annida nella stessa radice del computer. Prende il nome dagli account Admin trovati su macchine Linux e Unix. I rootkit si mascherano con altri software e consentono il controllo remoto su un sistema. I rootkit fungono da backdoor per altri tipi di malware Cosa non sai sui rootkit ti spaventerà Cosa non sai dei rootkit ti spaventerà Se non sai nulla dei rootkit, è il momento di cambiarli. Ciò che non conosci ti spaventerà e ti costringerà a riconsiderare la sicurezza dei tuoi dati. Leggi di più .
Ad esempio, qualcuno potrebbe eseguire la scansione del proprio sistema con un antivirus. L'antivirus raccoglie malware "normali" e mette in quarantena le infezioni di conseguenza. L'utente riavvia il proprio computer nella convinzione di aver ripulito l'infezione. Il rootkit, tuttavia, consente al malfattore di reinstallare automaticamente il malware cancellato in precedenza e l'utente è tornato dove è stato avviato.
Rootkit (e la variante del bootkit Cos'è un Bootkit e Nemesis è una vera minaccia? Cos'è un Bootkit ed è una vera minaccia? Gli hacker continuano a trovare modi per interrompere il sistema, come ad esempio il bootkit. bootkit è, come funziona la variante di Nemesis e considera che cosa è possibile fare per essere chiari: Read More) sono notoriamente difficili da rilevare poiché risiedono nelle directory radice, attaccandosi a processi regolari. Gli utenti di Windows 10 a 64 bit sono leggermente più sicuri rispetto alle altre versioni del sistema operativo a causa del sistema di driver firmato. Gli hacker intraprendenti, tuttavia, hanno rubato certificati digitali legittimi per autenticare i loro rootkit. Non sei completamente fuori dai boschi!
Fortunatamente, ci sono due strumenti con i quali scansioniamo il tuo sistema. Detto questo, non sono accurati al 100%.
Kaspersky TDSSKiller
Kaspersky TDSSKiller è un noto scanner per rootkit rapido. Esegue la scansione e rimuove la famiglia di malware Rootkit.Win32.TDSS . Il link sopra contiene la pagina di download e un elenco completo di programmi dannosi che TDSSKiller rimuove.
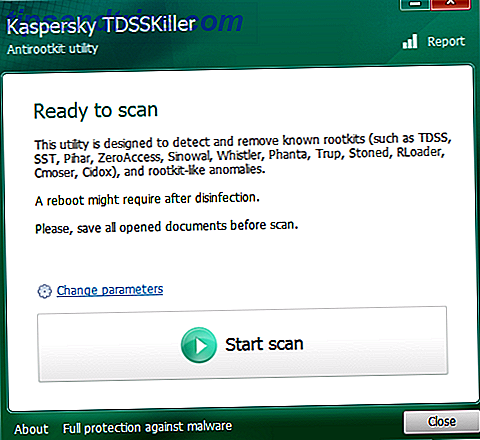
Scarica TDSSKiller ed esegui il file. Seguire le istruzioni sullo schermo, completare la scansione e rimuovere qualsiasi cosa dannosa. Riavvia il sistema in modalità provvisoria seguendo le istruzioni precedenti.
Malwarebytes Anti-Rootkit BETA
Malwarebytes Anti-Rootkit BETA (MBAR) è il nostro secondo strumento di rimozione di rootkit facile da usare. Scarica ed esegui il programma, estraendolo sul tuo desktop. MBAR è in beta ma è stato per anni. È solo un disclaimer che il programma potrebbe non trovare un'infezione. Aggiorna il database, quindi Scansiona il tuo sistema.
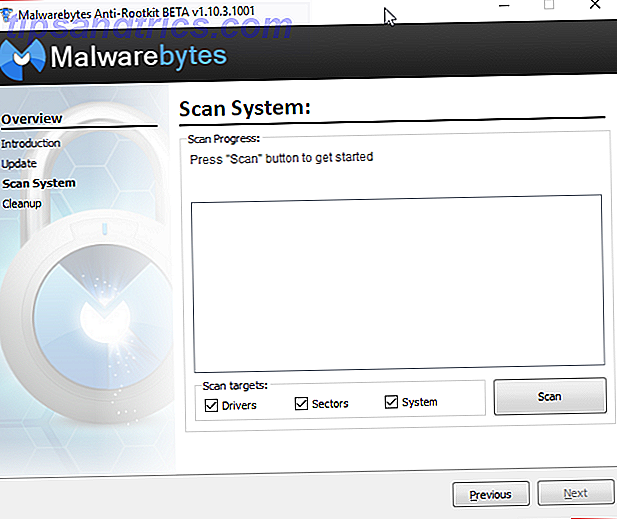
Elimina eventuali voci dannose al termine della scansione. Riavvia il sistema in modalità provvisoria seguendo le istruzioni precedenti.
4.2 Malwarebytes 3.x
Malwarebytes è uno strumento di rimozione del malware I 10 migliori programmi anti-virus gratuiti I 10 migliori programmi anti-virus gratuiti Da ora devi sapere: hai bisogno della protezione antivirus. Mac, PC Windows e Linux ne hanno tutti bisogno. Davvero non hai scuse. Quindi prendi uno di questi dieci e inizia a proteggere il tuo computer! Leggi di più . Malwarebytes scansiona e mette in quarantena il malware, permettendoci di pulire a fondo il sistema. Apri Malwarebytes e aggiorna le definizioni del malware. Quindi premere Esegui scansione e attendere il completamento del processo.
Malwarebytes tende a vomitare un numero di falsi positivi. Ad esempio, alcune app di mining Bitcoin appariranno come malware. Qualsiasi cosa con certificazione digitale non firmata attiverà un avvertimento - comprensibilmente, poiché la maggior parte del malware è, ovviamente, senza firma.
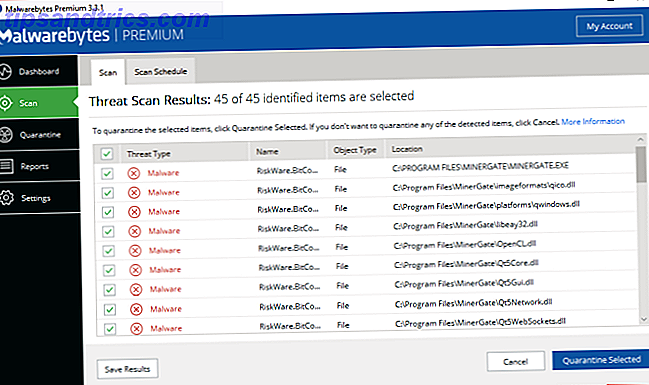
Controlla l'elenco degli elementi infetti al termine della scansione. Gli elementi di riferimento incrociato contrassegnati malware con il loro nome di file. Puoi farlo completando una ricerca su Internet utilizzando "[nome file] Malwarebytes false positive". In alternativa, completa una ricerca su Internet per "[nome file] malware". Metti in quarantena e rimuovi qualsiasi malware confermato.
Jotti e Total virus
Sto solo per dire una parola qui riguardo ai servizi di scansione di file online Jotti e Virus Total. Entrambi i servizi consentono di caricare singoli file per la scansione rispetto a numerosi programmi antivirus famosi. I risultati sono catalogati dai servizi e resi disponibili agli sviluppatori antivirus per aumentare la precisione di rilevamento dei loro prodotti.
Non sono in alcun modo la sostituzione di prodotti antivirus e antimalware. Tuttavia, possono rapidamente accertare lo stato del tuo falso positivo.
4.3 Malwarebytes AdwCleaner
Malwarebytes AdwCleaner è il prossimo sulla lista. Un altro prodotto Malwarebytes, AdwCleaner scansiona e rimuove adware e browser hijacker. AdwCleaner può generare molti risultati a seconda del livello di infezione nel tuo sistema.
L'ultima versione di AdwCleaner raggruppa i problemi del programma, elencando servizi, problemi di registro, scorciatoie dannose, reindirizzamenti del browser e altro. Ad esempio, se utilizzi Chrome, tutti i problemi relativi al browser verranno elencati in un menu a discesa. Da lì puoi mettere in quarantena le estensioni dannose e altro ancora.
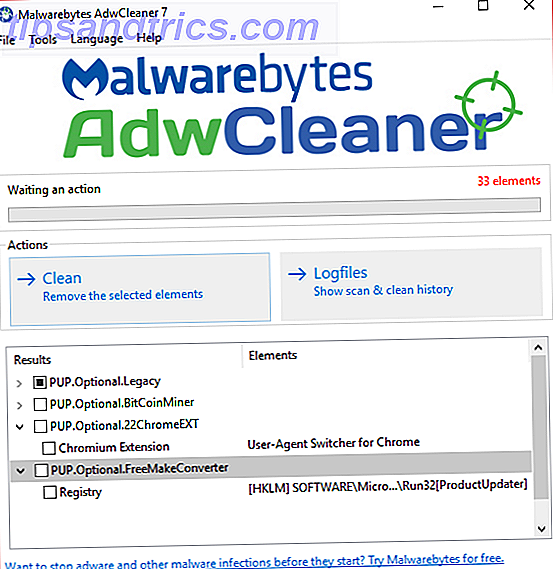
Un'altra comoda funzionalità di AdwareWindowser di Malwarebytes è il reset integrato di Winsock. Il Winsock definisce come i servizi di rete comunicano con l'Internet più ampio, con particolare attenzione al protocollo TCP / IP (protocolli Internet). Se le ricerche del tuo browser vengono dirottate e reindirizzate, la reimpostazione del Winsock può alleviare alcuni dei problemi.
4.4 HitmanPro
HitmaPro è un potente strumento per la rimozione di malware secondario a pagamento. Non preoccuparti di pagare per HitmanPro ancora. È possibile scaricare e utilizzare la versione di prova gratuita per rimuovere l'infezione corrente. Selezionare No, desidero solo eseguire una scansione singola, quindi selezionare Avanti .
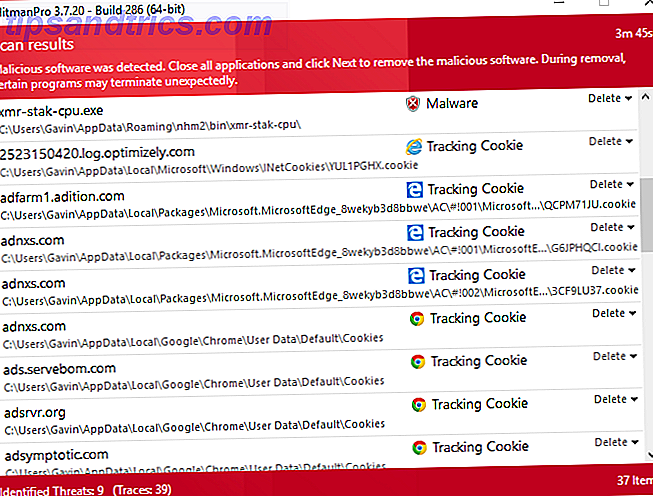
Anche dopo altri tentativi di rimozione del malware, HitmanPro può generare più risultati. Ecco perché lo usiamo per ultimo - per raccogliere tutto ciò che è scivolato in rete. Come alcuni degli altri strumenti che abbiamo usato, HitmanPro può lanciare un falso positivo o due, quindi ricontrollare prima della quarantena.
4.5 Antivirus
A questo punto, eseguiamo la scansione del sistema con il tuo antivirus. Se non hai installato l'antivirus, presumo tu stia usando Windows Defender. Windows Defender non è il peggior prodotto là fuori da molto tempo - non è il miglior prodotto gratuito, sia - ma è sicuramente meglio di niente. Dai un'occhiata alla nostra lista dei migliori programmi antivirus gratuiti in giro per The 10 Best Free Anti-Virus Programs. I 10 migliori programmi anti-virus gratuiti. Devi sapere ormai: hai bisogno della protezione antivirus. Mac, PC Windows e Linux ne hanno tutti bisogno. Davvero non hai scuse. Quindi prendi uno di questi dieci e inizia a proteggere il tuo computer! Per saperne di più - Suggerisco Avira o Avast.
Ritornare agli Affari. Completa una scansione completa del sistema per vedere cosa si nasconde. Spero che la risposta sia nulla . Se è così, sei a posto nella prossima sezione.
Altrimenti, ho delle brutte notizie per te. Questo è dove i nostri percorsi si separano. Questa guida si concentra sull'offerta di strumenti per la rimozione di malware. Ma, amico, non tutto è perduto. Hai due opzioni:
- Completa di nuovo l'elenco, in ordine. Alcuni malware offuschiano altre varianti. Correre di nuovo nell'elenco può catturare e rimuovere altri fastidi.
- Prendere nota dei nomi specifici delle famiglie di malware dettagliati nei risultati della scansione antivirus. Completa una ricerca su Internet per le istruzioni di rimozione "[nome di famiglia / tipo di malware]". Troverai istruzioni molto più dettagliate specifiche per il tipo di infezione.
5. Dopo il processo di rimozione
Dopo aver rimosso il malware offensivo dal tuo sistema, ci sono alcuni piccoli lavori di pulizia di cui occuparsi. Non richiedono molto tempo, ma possono essere la differenza tra riavviare le normali operazioni e soccombere di nuovo al malware.
5.1 Ripristino del sistema
Abbiamo tentato di utilizzare Ripristino configurazione di sistema per ripristinare il sistema. Se ciò non ha funzionato o hai creato punti di ripristino creati dopo l'introduzione di malware nel tuo sistema, devi eliminarli. Useremo Disk Cleanup per rimuovere tutto tranne il punto di ripristino più recente.
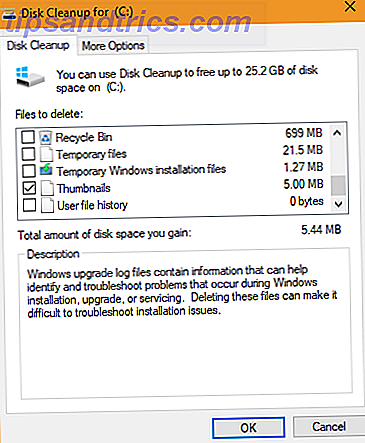
Digitare disk clean nella barra di ricerca del menu Start e selezionare la migliore corrispondenza. Seleziona l'unità che desideri pulire; in molti casi, questo sarà C :. Seleziona Ripulisci file di sistema seguito dall'unità che desideri pulire (la stessa selezionata per prima). Seleziona la nuova scheda Altre opzioni . In Ripristino configurazione di sistema e Copie shadow selezionare Ripulisci ... e procedere con la cancellazione.
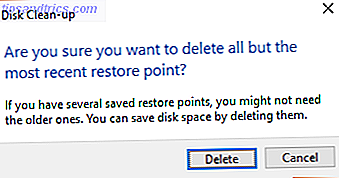
5.2 File temporanei
Avanti, pulisci i tuoi file temporanei. Utilizzeremo CCleaner per questo processo. Usando il link, scarica la versione gratuita di CCleaner e installa. CCleaner ora ha un rilevamento intelligente dei cookie, lasciando i cookie più visitati e importanti sul posto.
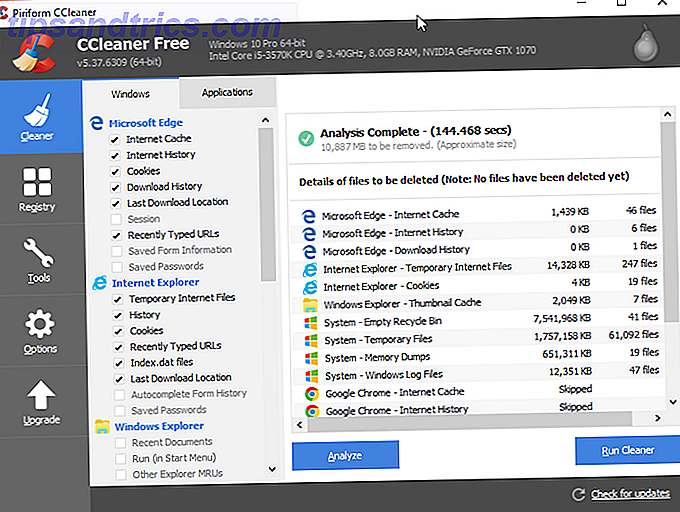
Premere Analizza e attendere il completamento della scansione. Quindi premere Run Cleaner .
5.3 Cambia le tue password
Alcune varianti di malware rubano dati privati. Tali dati includono password, informazioni bancarie, e-mail e altro. Consiglio vivamente di cambiare immediatamente tutte le password.
L'utilizzo di un gestore di password è un ottimo modo per tenere traccia degli innumerevoli account online. Ancora meglio, ti permette di usare una password estremamente potente al posto di altri. Ma se il tuo computer è compromesso, dovresti cambiare la tua password principale per il tuo manager di scelta.
5.4 Resetta il tuo browser
Alcune varianti di malware alterano le impostazioni del browser Internet. Siamo in grado di ripristinare le impostazioni del browser per garantire che qualsiasi cosa dannosa venga rimossa.
- Chrome : vai su Impostazioni> Mostra impostazioni avanzate> Ripristina impostazioni .
- Firefox : vai su Impostazioni . Selezionare Punto interrogativo blu per aprire il menu Guida. Seleziona Informazioni sulla risoluzione dei problemi> Ripristina Firefox > Ripristina Firefox .
- Opera : vicino Opera. Aprire un prompt dei comandi con privilegi elevati premendo il tasto Windows + X e selezionando Prompt dei comandi (Admin) . Copia il seguente comando nella finestra: del% AppData% \ Opera \ Opera \ operaprefs.ini. Premere Invio.
- Safari : vai su Impostazioni> Ripristina Safari> Ripristina .
- Aggiornamento pre-fall Creators di Edge: vai su Impostazioni> Cancella dati browser. Seleziona il menu a discesa e controlla tutte le caselle.
- Aggiornamento dei creativi post-caduta Edge: premere il tasto Windows + I. Apri app . Scorri fino a Microsoft Edge e seleziona Avanzate > Ripristina .
5.5 Verifica le impostazioni del proxy
Aggiungendo al reset del browser, vale la pena ricontrollare che non ci siano inattivi proxy in agguato.
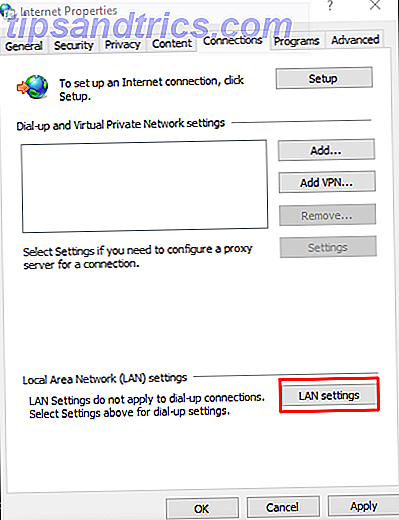
Vai a Pannello di controllo> Opzioni Internet> Connessioni> Impostazioni LAN . Verifica Rileva automaticamente le impostazioni e assicurati che l' utilizzo di un server proxy rimanga trasparente. Se c'è un indirizzo proxy (che non hai inserito), ti suggerirei di rianalizzare il tuo computer.
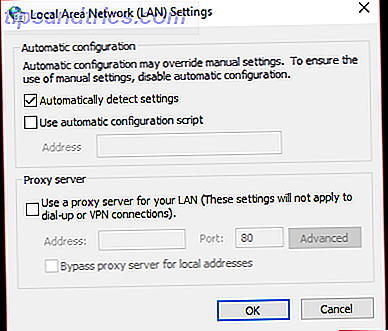
5.6 Ripristina associazioni file predefinite
A volte, dopo un'infezione da malware, scoprirai che non puoi eseguire o aprire alcun programma. Questo problema si riferisce in genere a associazioni di file predefinite non funzionanti.
Useremo un piccolo programma per correggere le associazioni di file spezzate. Usa questo link per scaricare exeHelper. Dovrai accettare i termini e le condizioni del forum, ma non devi iscriverti a nulla. Fare clic con il pulsante destro del mouse sul file scaricato e selezionare Esegui come amministratore . Completa il processo.
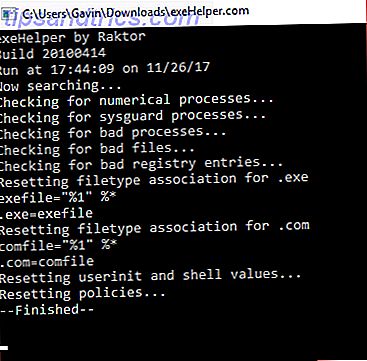
È possibile sostituire manualmente le associazioni di file utilizzando un file di registro. Usa questo link per scaricare un elenco completo di tipi di file e protocolli, tramite TenForums. Una volta scaricato, decomprimere il file e fare doppio clic su qualsiasi associazione che si desidera ripristinare di default.
5.7 Controlla il file degli host
Ogni sistema operativo ha un file hosts. Il file hosts definisce quali nomi di dominio sono collegati a quali siti web. Il file hosts supera le impostazioni del server DNS. In questo senso, puoi creare un punto file host ovunque. Questo è esattamente il motivo per cui alcune varianti di malware aggiungono i propri reindirizzamenti IP - per riportarti di nuovo su un sito di phishing o su un altro sito malevolo.
Trova il tuo file hosts:
- Windows : C: \ Windows \ system32 \ drivers \ etc \ hosts
- Mac e Linux: / etc / hosts
Avrai bisogno di un accesso amministrativo per modificare il file hosts. Inoltre, è necessario modificare il file hosts utilizzando un editor di testo.
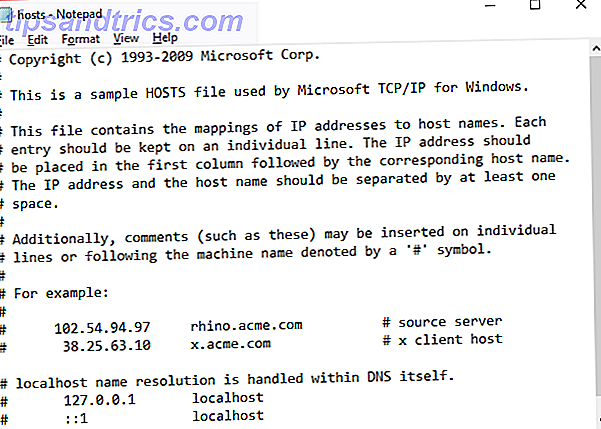
Allora cosa stai cercando? Tutto ciò che sembra o sembra sconveniente. Il file hosts di Windows non dovrebbe avere nulla di non commentato in esso - ciò significa che le linee senza un "#" davanti ad esso. Risoluzioni per il tuo localhost e hostname in 127.0.0.1 è completamente normale, non farti prendere dal panico se lo vedi.
Elimina le voci offensive (dopo il controllo incrociato online), salva le modifiche ed esci.
5.8 Mostra e riattiva
Alcune infezioni da malware nascondono tutti i tuoi file. Altri disabilitare l'accesso alle applicazioni di base, come Pannello di controllo, Task Manager o Prompt dei comandi. Esistono due piccole applicazioni che utilizziamo per invertire questi problemi.
Per rendere nuovamente visibili i file, scarica ed esegui Unhide.
Per riottenere l'accesso al Pannello di controllo e ad altri strumenti essenziali, scaricare ed eseguire Re-Enable.
6. Ransomware
Il ransomware è un grosso problema per gli utenti di Internet in tutto il mondo. Come il malware, ci sono numerose varianti di ransomware ciascuna con caratteristiche malevole distinte. Vi sono, tuttavia, un paio di caratteristiche chiave che differenziano il ransomware dal malware.
- Un'infezione da ransomware di solito inizia in silenzio, crittografando i file personali e privati utilizzando un elenco predefinito di estensioni di file di destinazione.
- Il ransomware di solito blocca il tuo sistema, costringendoti a pagare un riscatto per recuperare la chiave di sblocco.
- Infine, anche se rimuovi l'infezione ransomware, i tuoi file non vengono decodificati magicamente. (Aggiungendo a ciò, i file precedentemente crittografati non sono sicuri - sono solo crittografati, insieme al resto.)
L'ascesa del ransomware è una piaga che causa una notevole quantità di problemi. Forse il miglior esempio di ransomware è WannaCry The Global Ransomware Attack e Come proteggere i tuoi dati The Global Ransomware Attack e come proteggere i tuoi dati Un enorme attacco informatico ha colpito computer in tutto il mondo. Sei stato colpito dal ransomware altamente virulento e autoreplicante? In caso contrario, come puoi proteggere i tuoi dati senza pagare il riscatto? Leggi di più . Il ransomware WannaCry altamente virulento ha spazzato il mondo crittografando milioni di sistemi in oltre 100 paesi. Il ricercatore della sicurezza Marcus Hutchins, noto anche come MalwareTechBlog, ha bloccato la diffusione del ransomware registrando un nome di dominio trovato nel codice sorgente del ransomware.
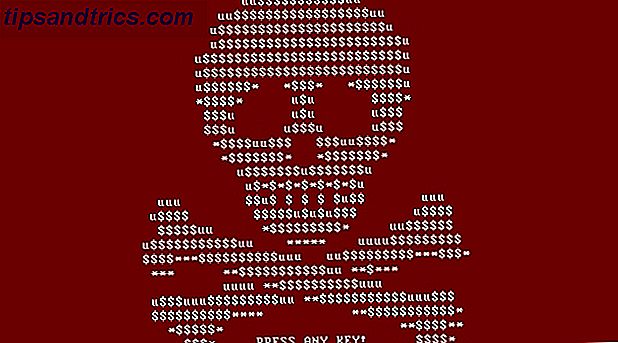
Il ransomware, quindi, richiede un approccio su due fronti. Sfortunatamente, il contenimento reattivo funziona solo se si cattura il ransomware in corso. Rimozione del ransomware e decrittografia dei file non è possibile per molte varianti.
6.1 Decodifica di Ransomware
Come appena detto, ci sono un numero enorme di varianti di ransomware. Usano diversi algoritmi di crittografia per rendere inutilizzabili i file privati, a meno che non siano in grado di decrittografarli.
I ricercatori di sicurezza hanno superato con successo numerosi algoritmi di ransomware. Altri sviluppatori di ransomware sono scivolati e hanno offerto indizi sul luogo in cui si trova il decryptor, mentre i raid delle forze dell'ordine hanno scoperto le chiavi private di crittografia per le principali varianti di ransomware.
Se hai un'infezione da ransomware, devi agire rapidamente.
ID Ransomware
La maggior parte delle varianti ransomware annuncia la loro presenza dopo la crittografia dei file, insieme al loro nome, tramite una nota di riscatto. Se ciò non accade, è necessario caricare un file crittografato su ID Ransomware (il sito accetta anche richieste di riscatto o collegamenti ipertestuali inclusi nel riscatto). Il sito identificherà rapidamente l'infezione.
Trova uno strumento di decrittografia
Una volta che sai cosa stai affrontando, puoi provare a trovare uno strumento per riparare il danno. Diversi siti, inclusi noi stessi 12 Strumenti che puoi utilizzare per battere Ransomware 12 Strumenti che puoi utilizzare per battere i ransomware Uno dei maggiori problemi che gli utenti di computer devono affrontare è il ransomware. E mentre un'infezione da ransomware è notoriamente difficile da combattere, non è impossibile. Guarda come questi strumenti possono aiutare. Leggi altro, elenca gli strumenti di decrittografia.
- Il progetto No More Ransom
- Decodificatore di Kaspersky Free Ransomware
- Decodificatore Avast Free Ransomware
- Fight Ransomware Elenco degli strumenti di decrittografia - super elenco
- Raccolta Decriptatori WatchPoint - super elenco
Se non trovi lo strumento di decrittografia di cui hai bisogno, prova a completare una ricerca su Internet per "[variante ransomware] + strumento di decrittografia". Tuttavia, non andare a fondo nei risultati di ricerca: ci sono siti di phishing e altri siti dannosi che inserisci semplicemente il nome di ciò che stai cercando per intrappolare gli utenti ignari.
Non ho intenzione di commentare come utilizzare i singoli strumenti. Ci sono semplicemente troppi per offrire consigli e istruzioni dettagliate. La stragrande maggioranza arriva con almeno alcune istruzioni sul loro uso.
7. Come fermare un'altra infezione da malware
Ora il tuo sistema è privo di infezioni è tempo di valutare come impedire che accada di nuovo. Ci sono così tanti antivirus, antimalware, pulizia del sistema, blocco degli script, strumenti per distruggere i processi, è difficile sapere da dove iniziare.
Stai tranquillo. Ti mostreremo come costruire i muri migliori per tenere fuori il malware.
7.1 Antivirus
Per iniziare hai bisogno di una suite antivirus. Se ne hai già installato uno, valuta la possibilità di cambiarlo in qualcosa di meglio. Onestamente, chi di voi usa Windows Defender riceve un livello base di protezione. Windows Defender è uno strumento molto migliore rispetto agli anni precedenti, ma non è paragonabile ad altre opzioni di terze parti.
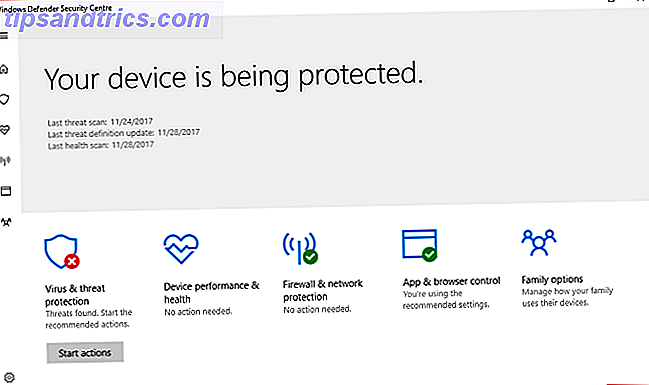
Prova le eleganti suite Bitdefender o Trend Micro. In alternativa, se sei soddisfatto di una soluzione gratuita, prova Avast.
- Bitdefender Antivirus Plus 2018
- Trend Micro Antivirus + Security
- Avast Antivirus gratuito
7.2 Antimalware
Avanti abbiamo bisogno di uno strumento antimalware. Il mercato degli strumenti antimalware ha meno strumenti affidabili rispetto al mercato antivirus, rendendo le nostre selezioni più semplici.
- Malwarebytes Anti-Malware - la versione gratuita va bene, ma vai per Premium se puoi permetterti la spesa annuale.
- Zemana AntiMalware - di nuovo, la versione gratuita va bene.
7.3 Anti-Ransomware
Stiamo costruendo un approccio a più livelli per la sicurezza del computer. È vero che avere più suite antivirus crea un effetto quasi neutralizzante. Ma avere più servizi focalizzati su diversi vettori di attacco è esattamente l'opposto. Gli strumenti anti-ransomware si concentrano sull'arresto del ransomware che entra nel sistema in primo luogo.
- Cybereason RansomFree
- Malwarebytes Anti-Ransomware BETA
- Mettere in guardia
7.4 Sicurezza del browser
Una vulnerabilità gravemente trascurata è il tuo browser internet. C'è un vasto numero di siti malevoli che ti aspettano. In aggiunta a ciò, le campagne di malvertising possono infettare te senza che tu nemmeno ti accorga che qualcosa è storto. Prendersi il tempo necessario per potenziare il browser può fermare un gran numero di attacchi malware e ransomware prima che inizino.
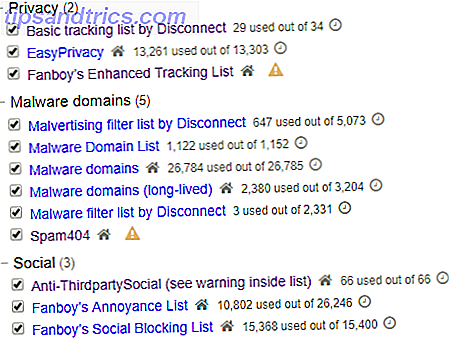
Gli strumenti di sicurezza variano a seconda del browser, ma esistono strumenti simili per la maggior parte. I seguenti strumenti sono un ottimo punto di partenza per la sicurezza del browser:
- NoScript: questa estensione di Firefox impedisce l'esecuzione di numerosi script in background, impedendo la registrazione, il clickjacking e altro.
- uBlock Origin: questa estensione multi-browser blocca una vasta gamma di server di monitoraggio, malvertising, clickjacker. Clickjacking: che cos'è e come puoi evitarlo? Clickjacking: che cos'è e come puoi evitarlo? Il clickjacking è difficile da rilevare e potenzialmente devastante. Ecco cosa devi sapere sul clickjacking, incluso cosa è, dove lo vedrai e come proteggerti contro di esso. Ulteriori informazioni e altro ancora. (Nella foto sopra.)
- Disconnect: consente di visualizzare e bloccare i numerosi siti che monitorano l'utilizzo di Internet.
- Privacy Badger: blocca tracker e server malvertising.
- HTTPS Everywhere: forza tutti i siti Web a utilizzare HTTPS 4 modi che è possibile tenere traccia quando si naviga in privato 4 modi in cui è possibile tenere traccia quando si naviga in privato La navigazione privata è privata nel 99% dei casi, ma ci sono molti modi in cui può essere aggirata, grazie alle estensioni e agli hack del browser. Alcuni di loro non hanno nemmeno bisogno di tanto lavoro. Leggi di più, aumenta la tua sicurezza generale, previene attacchi man-in-the-middle.
La combinazione di estensioni che usi dipende dalle tue abitudini di navigazione. Se, tuttavia, non ti senti a tuo agio con la portata del monitoraggio di Internet, NoScript o uBlock Origin sono indispensabili (o la nostra guida completa per evitare la sorveglianza su Internet! Evitare la sorveglianza di Internet: la guida completa Come evitare la sorveglianza di Internet: la guida completa La sorveglianza su Internet continua ad essere un argomento scottante, quindi abbiamo prodotto questa risorsa completa sul perché è un grosso problema, chi c'è dietro, se è possibile evitarlo completamente e altro ancora.
7.5 Altri strumenti utili
Non hai bisogno di tutti gli strumenti di cui sopra. Come ho già detto, più di una suite antivirus è l'approccio sbagliato. Personalmente, combino Bitdefender, Malwarebytes Anti-Malware Premium e Cybereason RansomFree.
Ci sono, tuttavia, una serie di strumenti davvero utili da prendere in considerazione.
- Emsisoft Emergency Kit: Emsisoft Emergency Kit è uno strumento portatile che esegue la scansione di un'ampia gamma di malware, virus e altro. Pratico come parte di un kit di ripristino dell'unità USB.
- SUPERAntiSpyware: la versione gratuita di SUPERAntiSpyware rileva e rimuove una vasta gamma di malware, adware e spyware.
- Spybot Search & Destroy: Spybot è uno strumento antispyware di vecchia data che ripara e pulisce una vasta gamma di entità potenzialmente dannose.
- Strumento Kaspersky Anti-Ransomware: lo strumento anti-ransomware di Kaspersky blocca una vasta gamma di ransomware
7.6 Linux Live CD / USB
Il malware è solo un problema se non sei preparato. Aggiungi un Live CD di Linux o USB alla preparazione del tuo doomsday del malware Il Toolkit per la riparazione del PC in tasca: Avvia il CD su una chiavetta USB Il Toolkit per la riparazione del PC in tasca: Avvia il CD su una chiavetta USB Dentro il kit degli attrezzi del tecnico Conservo una chiavetta USB caricato con gli strumenti più incredibili del pianeta: il mio PC toolkit di riparazione. In questo articolo, condivido i suoi contenuti. Leggi di più, e sarai al posto giusto. I sistemi operativi Linux Live funzionano sull'installazione esistente. Si avvia il sistema operativo live da un disco o un'unità USB, garantendo l'accesso a una vasta gamma di utilità di riparazione e al sistema operativo infetto.
Ecco cinque aspetti da considerare 5 Migliori dischi di soccorso per un ripristino di sistema di Windows 5 Migliori dischi di ripristino per un ripristino di sistema di Windows Ogni utente di Windows deve essere consapevole di almeno un disco di ripristino del sistema di ripristino di bacon e ripristino dati. Può aiutarti ad accedere al tuo computer per effettuare riparazioni e backup, anche quando non si avvia. Leggi di più facendo una copia di adesso. (Il recupero dei computer infetti non è l'unica cosa che i Live CD e le unità USB fanno bene! I 50 fantastici Usi per i Live CD I 50 Cool Uses per i Live CD I Live CD sono forse lo strumento più utile in qualsiasi toolkit di geek. -per guidare i contorni di molti usi CD o DVD live possono offrire, dal recupero dei dati per migliorare la privacy.
- System Rescue CD
- Hiren's BootCD
- Knoppix
- Ultimate Boot CD
- Trinity Rescue Kit
Una volta scaricato uno o più dei dischi di ripristino, dovrai masterizzarli sul tuo media preferito Come creare il tuo LiveCD di Linux avviabile Come creare il tuo LiveCD di Linux avviabile È facile creare un CD live avviabile fai-da-te in Linux, utilizzando strumenti di terze parti o sistemi operativi Linux ufficiali. Ho bisogno di aiuto? Seguire questi passaggi per creare un Live CD di Linux in pochi minuti. Leggi di più .
8. Casa e asciutto
In teoria, il tuo computer è ora completamente privo di malware. Inoltre, hai installato alcuni antivirus, antimalware e uno strumento anti-ransomware per tenerti al sicuro. Hai anche installato alcuni strumenti per fermare gli script indesiderati in esecuzione nel tuo browser internet. E per finire, hai creato un Linux Live CD di backup o un'unità USB per salvare la bacon la prossima volta.
Nel complesso, l'intero sistema sembra più sicuro. Ma non essere compiacente.
Una delle più grandi battaglie è l'educazione degli utenti: io e te dietro lo schermo. Trascorrere un po 'di tempo a preparare il tuo sistema e capire dove si presentano le minacce è un grande passo avanti!
Buona fortuna e stai al sicuro.