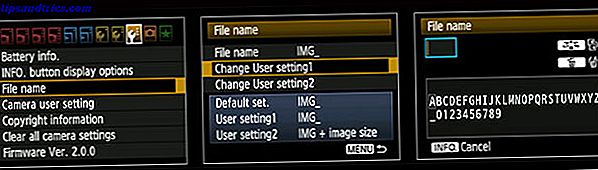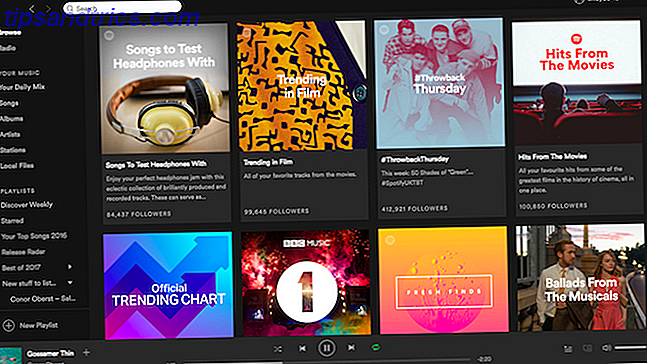Stai sprecando troppo tempo a passare attraverso i menu di Thunderbird per svolgere compiti semplici? Non ricordi mai le scorciatoie da tastiera? Potrebbe essere il momento di installare alcune scorciatoie visive.
Stai sprecando troppo tempo a passare attraverso i menu di Thunderbird per svolgere compiti semplici? Non ricordi mai le scorciatoie da tastiera? Potrebbe essere il momento di installare alcune scorciatoie visive.
I pulsanti della barra degli strumenti di Thunderbird forniscono accesso con un clic ad alcune delle funzionalità più utili di Thunderbird. Inoltre, ci sono pulsanti che aggiungono nuove funzionalità che altrimenti verrebbero persi.
Ecco 10 pulsanti della barra degli strumenti per Thunderbird 3 che devi avere!
Per aggiungere i pulsanti, è necessario> fare clic con il pulsante destro del mouse sulla barra di navigazione o sulla barra degli strumenti di Thunderbird e selezionare> Personalizza ... Viene avviata la finestra> Personalizza barra degli strumenti . Da lì puoi trascinare e rilasciare i pulsanti nella barra degli strumenti e puoi> Aggiungi nuove barre degli strumenti .
1. Ricevi tutte le email
 Thunderbird 3 contiene un pulsante Ricevi posta. Tuttavia, sono necessari due clic per ottenere la posta per tutti i tuoi account.
Thunderbird 3 contiene un pulsante Ricevi posta. Tuttavia, sono necessari due clic per ottenere la posta per tutti i tuoi account.
Se non controlli mai la posta per un solo account, dovresti ottenere questo pulsante. Salta la selezione e recupera automaticamente la nuova posta da tutti i tuoi account.
2. Rimuovi messaggi duplicati (alternativo)
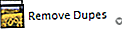 Con questa estensione, puoi cercare e rimuovere i messaggi duplicati.
Con questa estensione, puoi cercare e rimuovere i messaggi duplicati.
Facendo clic sulla piccola freccia in basso a destra, puoi impostare i criteri di confronto. Questi includono autore, destinatari, elenco CC, flag di stato, ID messaggio, numeri di linee nel messaggio, tempo di invio, dimensione, oggetto, cartella e corpo. Nell'esempio seguente ho scelto l'autore come unico criterio. L'estensione cerca tutte le cartelle di un account eMail.
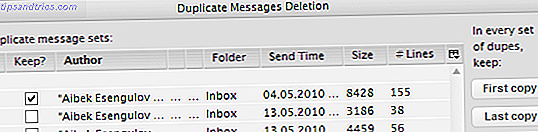
3. Segna tutti letti
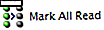 A volte hai questo strano messaggio non letto in una cartella casuale o hai ricevuto una dozzina di e-mail che vuoi leggere più tardi. Ora puoi saltare la ricerca o fare clic su ogni singolo messaggio, basta premere il pulsante Segna tutto da leggere.
A volte hai questo strano messaggio non letto in una cartella casuale o hai ricevuto una dozzina di e-mail che vuoi leggere più tardi. Ora puoi saltare la ricerca o fare clic su ogni singolo messaggio, basta premere il pulsante Segna tutto da leggere.
4. Riavvia Thunderbird
 Thunderbird 3 fornisce un'opzione di riavvio solo dopo aver installato un nuovo componente aggiuntivo. Questo pulsante stabilisce la decisione su quando riavviare Thunderbird nelle tue mani o meglio sulla punta delle dita.
Thunderbird 3 fornisce un'opzione di riavvio solo dopo aver installato un nuovo componente aggiuntivo. Questo pulsante stabilisce la decisione su quando riavviare Thunderbird nelle tue mani o meglio sulla punta delle dita.
5. Pulsante Esci
 Per chiudere correttamente Thunderbird, devi passare attraverso> File > Esci . Certo, chiudere Thunderbird tramite il pulsante "Chiudi finestra" di Windows è molto più veloce, ma raramente chiude l'applicazione. Thunderbird continuerà a funzionare in background.
Per chiudere correttamente Thunderbird, devi passare attraverso> File > Esci . Certo, chiudere Thunderbird tramite il pulsante "Chiudi finestra" di Windows è molto più veloce, ma raramente chiude l'applicazione. Thunderbird continuerà a funzionare in background.
Il pulsante Esci mette l'opzione Esci direttamente nella barra degli strumenti e ti fa risparmiare un clic.
6. Nuovo pulsante Tab
 Thunderbird 3 supporta le schede. Ho anche elencato le 5 estensioni per l'esplorazione di e-mail a schede in Thunderbird 3 5 estensioni per l'esplorazione di e-mail a schede in Thunderbird 3 5 estensioni per l'esplorazione di e-mail a schede in Thunderbird 3 Ulteriori informazioni. Se ti piace usare il browser interno di Thunderbird, troverai molto utile l'estensione New Tab Button.
Thunderbird 3 supporta le schede. Ho anche elencato le 5 estensioni per l'esplorazione di e-mail a schede in Thunderbird 3 5 estensioni per l'esplorazione di e-mail a schede in Thunderbird 3 5 estensioni per l'esplorazione di e-mail a schede in Thunderbird 3 Ulteriori informazioni. Se ti piace usare il browser interno di Thunderbird, troverai molto utile l'estensione New Tab Button.
Assicurati di dare un'occhiata alle opzioni per questa estensione. Qui puoi definire dove aggiungere il pulsante, tra le altre opzioni.
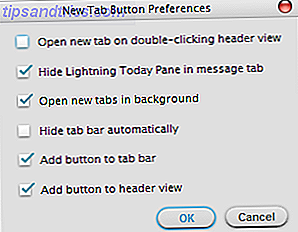
7. Xpunge
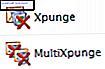 La cartella del profilo di Thunderbird tende a diventare molto grande. In parte è perché eMail non vengono mai veramente cancellati. Se vuoi assicurarti che tutte le tue e-mail eliminate siano davvero finite per sempre, dovrai compattare le tue cartelle.
La cartella del profilo di Thunderbird tende a diventare molto grande. In parte è perché eMail non vengono mai veramente cancellati. Se vuoi assicurarti che tutte le tue e-mail eliminate siano davvero finite per sempre, dovrai compattare le tue cartelle.
Xpunge aggiunge un pulsante della barra degli strumenti per svuotare la cartella del cestino e le cartelle compatte in uno o più account in un colpo solo.
Per ulteriori informazioni sul recupero di eMail o sulla compattazione delle cartelle, consulta i seguenti articoli:
- Come recuperare e-mail cancellate in Thunderbird Come recuperare e-mail cancellate in Thunderbird Come recuperare e-mail cancellate in Thunderbird Leggi di più
- Come eliminare definitivamente le e-mail in Thunderbird mediante la compattazione delle cartelle Come eliminare definitivamente le e-mail in Thunderbird mediante la compattazione delle cartelle Come eliminare le e-mail in Thunderbird mediante la compattazione delle cartelle Ulteriori informazioni
8. Pulsante Filtro
 I filtri sono regole, basate su quali mail sono ordinate in cartelle diverse. Questo pulsante ti consente di eseguire i filtri con un clic.
I filtri sono regole, basate su quali mail sono ordinate in cartelle diverse. Questo pulsante ti consente di eseguire i filtri con un clic.
Inoltre, consulta Come configurare i filtri dei messaggi in Thunderbird Come impostare i filtri dei messaggi in Thunderbird Come impostare i filtri dei messaggi in Thunderbird Ulteriori informazioni.
9. Pulsanti della barra degli strumenti
Stanco di scaricare un'estensione dopo l'altra? Prova questo, che viene fornito con 50 pulsanti per Thunderbird e molti altri per Firefox e Sunbird. Contiene un sacco di pulsanti super utili. Inoltre, l'estensione fornisce opzioni per rifinire i suoi pulsanti. È possibile selezionare la lingua che il pulsante di traduzione deve utilizzare, impostare una "pagina preferita", attivare il proxy o impostare le notizie e i percorsi del client di posta.
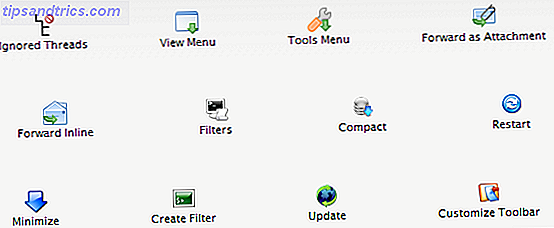
10. Pulsanti personalizzati²
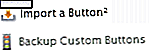 Ti mancano ancora certi pulsanti? I pulsanti personalizzati² consentono di convertire i bookmarklet in pulsanti o di utilizzarli in altro modo per creare, gestire, importare ed esportare pulsanti personalizzati della barra degli strumenti.
Ti mancano ancora certi pulsanti? I pulsanti personalizzati² consentono di convertire i bookmarklet in pulsanti o di utilizzarli in altro modo per creare, gestire, importare ed esportare pulsanti personalizzati della barra degli strumenti.
Nel caso in cui non si possa essere infastiditi o manchino le competenze, è possibile utilizzare questa estensione per importare i pulsanti esistenti forniti sul sito Web Custom Buttons².

Scegli un pulsante compatibile con Thunderbird, > fai clic con il pulsante destro del mouse sul link per installare il pulsante, > seleziona l'URL negli Appunti, quindi torna a Thunderbird e premi il pulsante> Inserisci un pulsante² nella barra degli strumenti. Apparirà all'istante.
Quale pulsante della barra degli strumenti di Thunderbird è il tuo preferito?