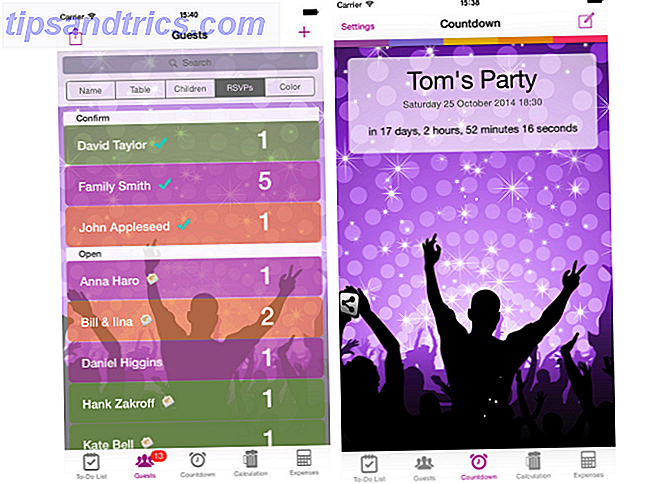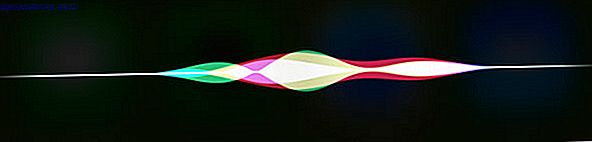Fai amicizia con la casella di ricerca di Trello e è probabile che sarai in grado di trovare le carte che stai cercando in pochi secondi.
Con la sua vasta gamma di funzionalità, Trello sarebbe uno strumento complesso da usare, si potrebbe pensare, ma non lo è. Questo perché Trello ha un approccio visivo intuitivo alla gestione del progetto ed è incredibilmente personalizzabile 10 Usi unici di Trello oltre alla gestione del progetto 10 Usi unici di Trello oltre alla gestione del progetto Trello è una delizia per gli amanti delle liste. Il suo approccio in stile Kanban non era pensato solo per la gestione dei progetti. Non ci credi? Guarda questi dieci usi unici di Trello. Leggi di più . Ha anche alcuni flussi di lavoro ben pianificati, come il suo potente meccanismo di ricerca.
Oggi, vediamo come puoi imparare a utilizzare le funzionalità di ricerca di Trello per recuperare i dati corretti dalle tue schede Trello ogni volta .
Domina l'uso degli operatori di ricerca
Gli operatori di ricerca sono la spina dorsale delle ricerche Trello. Vuoi sapere cosa sono? Bene, sono etichette speciali che ti danno un controllo più preciso sulle tue ricerche. Ad esempio, utilizzando l'operatore di ricerca corretto, puoi trovare le carte in cui sei taggato o solo quelle con allegati.
Hai già incontrato operatori prima. Sono quei modificatori che compaiono nel menu a discesa della ricerca sotto Volevi dire ... quando digiti una query.
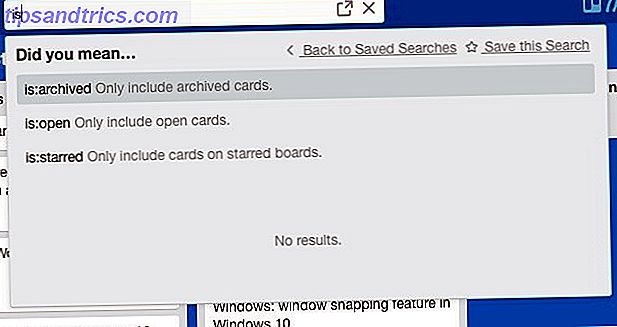
Per aggiungere operatori al flusso di lavoro di ricerca, memorizzarne alcuni all'inizio. Trello è lì per aiutarti con suggerimenti di completamento automatico in linea . Quando impari a utilizzare gli operatori, aggiungi altro al tuo flusso di lavoro con questo foglio di lavoro per l'operatore.
Operatori importanti da sapere
Ecco alcuni operatori utili per iniziare:
- @ - Restituisce le carte assegnate al nome utente che è stato aggiunto a @ . Vuoi vedere solo le carte che ti sono state assegnate? Digita @me .
- # o etichetta: - Visualizza le carte con il colore dell'etichetta che scrivi dopo # o l' etichetta :, quindi per visualizzare le carte con un'etichetta verde, digita #green o etichetta: verde .
- board: "name" - Mostra le carte dal tavolo il cui nome si digita dopo il board:
- ha: allegati - Restituisce solo le carte che hanno allegati
- is: starred - Restituisce solo le carte speciali.
- è: open - Restituisce solo le carte aperte. Per impostazione predefinita, Trello restituisce sia le carte aperte che quelle archiviate che corrispondono alla tua query.
- due: giorno : mostra le carte in scadenza entro le prossime 24 ore. Estendi l'intervallo di ricerca sostituendo il giorno con una cifra. Ad esempio, se desideri un elenco di carte in scadenza nei prossimi sette giorni, dovrai digitare due: 7 .
@ bravo Fantastico! Ho sperimentato e trovato molti modificatori / operatori segreti in Trello. Dovresti documentarli tutti!
- Starf1337 (@ Starf1337) 10 settembre 2014
Hai bisogno di ingrandire un risultato di ricerca? Passa il mouse sopra di esso e Trello ingrandisce quel risultato e svanisce temporaneamente il resto.
Nota: se il nome della scheda contiene più di una parola, è necessario racchiudere il nome tra virgolette per consentire agli operatori di ricerca di funzionare.
Dig Deeper usando parole chiave
Il bello delle ricerche Trello è che puoi restringere la ricerca utilizzando un'ampia varietà di criteri. Ora puoi anche cercare parole chiave all'interno di nomi di carte, descrizioni, liste di controllo e commenti. Ecco gli operatori (auto-esplicativi) di cui avrai bisogno: nome:, descrizione :, lista di controllo:, commento:.
Dai un'occhiata a questa query di esempio: commento: pitch di Halloween . Questo cerca il termine "pitch di Halloween" nei commenti delle carte su tutte le tavole.
Cerca all'interno di schede specifiche (aka filtro)
Se desideri trovare qualcosa all'interno di una scheda specifica, prova a filtrare anziché a cercare. Il filtraggio restituisce le carte che corrispondono a parole chiave, membri, etichette e date di scadenza su una scheda specifica. Le carte appariranno nella loro posizione originale sul tabellone.
Per visualizzare l'opzione di filtro per qualsiasi scheda, per prima cosa accedi a quella scheda. Cerca il tuo nome utente in alto a destra. Fai clic sul link Mostra menu sotto e poi fai clic su Filtro schede. Oppure puoi ignorare tutto ciò e basta premere il tasto F per provare a filtrare sulla scheda corrente.
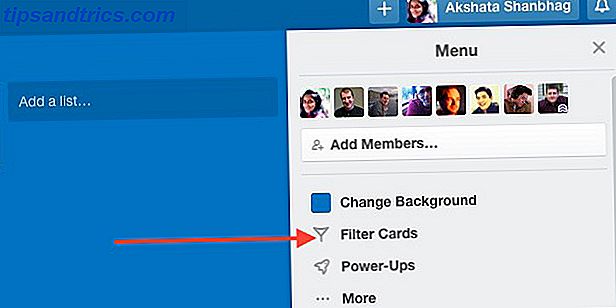
Ecco una differenza fondamentale tra il filtro e la ricerca. Il filtro mostra risultati che corrispondono anche parzialmente alle parole chiave inserite. La ricerca restituisce solo corrispondenze esatte .
Per dirla in altro modo, la ricerca attraverso le bacheche attraverso la casella di ricerca è come una ricerca booleana AND Ricerca migliore con i motori di ricerca: logica di ricerca booleana spiegata Migliorare la ricerca di contenuti con motori di ricerca: logica di ricerca booleana Spiegata Solo migliaia di Google dei server mezzo secondo per interrogare circa 50 miliardi di pagine indicizzate, ci vuole molto più tempo per scansionare solo la prima pagina dei risultati di ricerca. Oltre a questo, ... Per saperne di più. A seconda delle parole chiave utilizzate, le ricerche filtrate potrebbero essere:
- Ricerche OR booleane o
- un mix di ricerche OR e AND.
Vediamo come funziona con un esempio:
- Query di ricerca: l' idea della ricetta della colazione è: Risultato archiviato - Schede archiviate che contengono l' idea della ricetta della colazione da tutte le schede.
- Filtra query: idea ricetta colazione Risultato - Carte che contengono una di queste parole chiave: colazione, ricetta e idea
- Filtra la query con più tipi di opzioni: idea ricetta colazione arancia rossa Risultato - Carte che contengono una di queste parole chiave: colazione, ricetta e idea e carte con etichetta rossa o arancione.
Salva le ricerche che usi spesso
Se ti capita di dover digitare le stesse query di ricerca di tanto in tanto, devi provare la funzione di ricerca salvata di Trello. Per salvare una ricerca con un criterio specifico, digitarla nella casella di ricerca e fare clic su Salva questa ricerca, che troverai in alto a destra nel menu a discesa della ricerca.
Sogni un mondo Trello in cui salvare le ricerche e risparmiare tempo? Quel mondo è qui. Champagne chiunque? http://t.co/vMVCo0SaLc
- Trello (@trello), 12 agosto 2014
Le ricerche salvate sono perfette per tenere d'occhio le carte che vedono l'attività ad intervalli regolari. Ad esempio, per seguire quotidianamente attività ad alta priorità da una scheda specifica, è possibile salvare una ricerca come la scheda: etichetta "Missione Possibile": rosso dovuto: giorno . Per ottenere una visione settimanale di un progetto, puoi mantenere questa ricerca a portata di mano: etichetta: tavola fatta: "Dove Siamo" .
Puoi vedere le tue ricerche salvate all'interno della casella di ricerca stessa. Trascinali per riorganizzarli per comodità. Per eseguire una ricerca salvata, fai semplicemente clic sul suo nome nell'elenco.
Se si utilizza la versione gratuita di Trello, si ha accesso solo alla ricerca salvata predefinita, che elenca le schede assegnate all'utente. Se vuoi creare le tue ricerche salvate, avrai bisogno di un account Trello Gold, che è facile da ottenere Come ottenere Trello Gold gratis e cosa puoi fare con esso Come ottenere Trello Gold gratis e cosa puoi fare con Trello sta attualmente distribuendo un mese gratuito di Trello Gold a ciascuno dei suoi 10.000.000 di utenti. Ti mostriamo come ottenere il tuo e cosa puoi fare con esso. Leggi di più .
Io uso @Trello per lavoro, privato e per organizzare la mia ricerca unicorno (so che sono reali) http://t.co/ZMMv1Ej2Q7 # Trello10m
- Rakel Ósk (@rakel_osk), 19 ottobre 2015
Aggiungi questo link ai segnalibri per un rapido accesso alle tue ricerche salvate su una pagina Web separata!
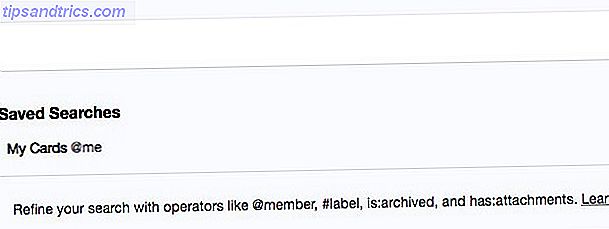
Cerca schede archiviate
Mentre fai il punto sui tuoi progetti di volta in volta, potresti dover controllare le carte che hai archiviato. Puoi farlo in un paio di modi diversi:
- Per cercare le carte archiviate su tutte le schede, scrivi è: archiviato nella casella di ricerca. Questo restituisce solo le carte archiviate.
- Per ottenere tutte le carte archiviate all'interno di una scheda particolare, vai a Mostra menu> Altro ...> Elementi archiviati. Troverai una casella di ricerca lì per aiutarti a trovare quelli specifici.
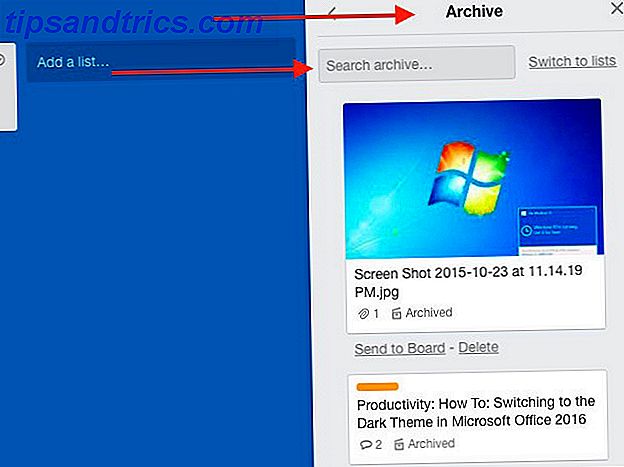
Modelli in prestito
I modelli sono sorprendenti in termini di risparmio di tempo 8 Suggerimenti per l'organizzazione del risparmio di tempo per il tuo Natale Quest'anno 8 Suggerimenti per l'organizzazione del risparmio di tempo per il tuo Natale Quest'anno È il periodo più bello dell'anno e il più stressante! Se il Natale sta diventando troppo difficile da gestire, ci sono alcune cose che puoi fare per alleviare le tue preoccupazioni. Leggi di più e puoi utilizzarli in Trello per duplicare schede, schede, elenchi e liste di controllo. Ecco come farlo:
Per le schede: vai alla scheda che desideri utilizzare come modello. In Mostra menu> Altro ..., fai clic su Copia scheda. Potresti anche trovare schede pubbliche interessanti con una ricerca sul Web e usarle come modelli.
Per gli elenchi: fare clic sulla piccola freccia a destra di un elenco e quindi fare clic su Copia elenco ... per duplicarlo.
Per le carte: passa con il mouse su una carta finché non vedi un'icona a forma di matita al suo interno. Fare clic sull'icona e nell'elenco visualizzato, fare clic su Copia . Scegli la scheda e l'elenco a cui desideri copiare la carta attuale. Fatto? Ora fai clic su Crea carta.
Per le liste di controllo: apri la scheda in cui desideri copiare una determinata lista di controllo. Fai clic su Elenco di controllo nella barra laterale a destra. Dovresti ora ottenere una finestra di dialogo Aggiungi lista di controllo . Utilizzare il menu a discesa Copia elementi da ... per selezionare l'elenco di controllo che si desidera utilizzare come modello per crearne uno nuovo.
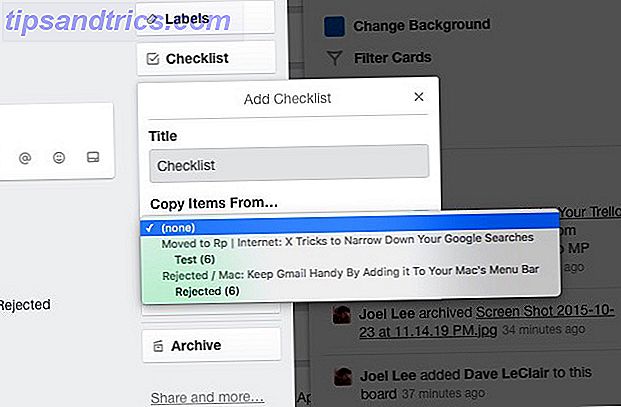
Cerca con Colore
In una particolare scheda Trello di cui faccio parte MakeUseOf, abbiamo assegnato etichette basate su nomi utente. L'etichetta arancione ora ha il mio nome su di esso, quindi chiunque guarda la lavagna sa che sto lavorando alle idee con etichette arancioni. Questo semplice trucco di associare etichette con parole chiave o nomi specifici è una sorta di ricerca visiva senza sforzo in sé.
Se si desidera rinominare le etichette su schede specifiche, è possibile farlo dal menu Mostra> Altro ...> Etichette. Una volta che hai navigato in quella posizione, fai clic sull'icona della matita accanto a un'etichetta per assegnargli una parola chiave adatta.
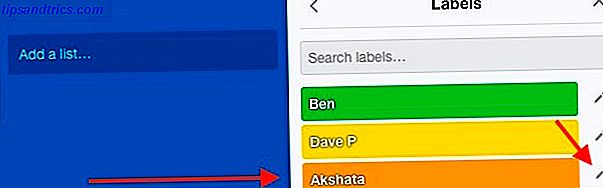
Usa la tastiera più spesso
Le scorciatoie da tastiera sono il modo più rapido per navigare all'interno di qualsiasi applicazione Scorciatoie da tastiera che non stai utilizzando nelle tue app Web preferite Scorciatoie da tastiera che non usi nelle tue applicazioni web preferite Le scorciatoie da tastiera non sono solo per le app desktop: le tue app Web preferite usano anche loro. Da Gmail a Trello, da Facebook a Twitter, imparare le scorciatoie da tastiera è il modo più semplice per fare tutto più velocemente. Leggi di più . Una volta che li aggiungi al tuo flusso di lavoro Trello, scommettiamo che non ti piacerà tornare ai clic del mouse 7 Disastrous Mouse Fare clic su Errori che non vuoi fare 7 Disastrous Mouse Fare clic su errori che non vuoi mettere nelle mani sbagliate, il mouse potrebbe trasformarsi in uno strumento distruttivo. Ti mostriamo quali sono le routine del mouse che potresti dare per scontate e come liberano gli utenti meno esperti. Leggi di più . Prova queste scorciatoie per iniziare:
- / - Posiziona il cursore nella casella di ricerca
- B - Apre l'elenco a discesa Schede
- Invio : apre la carta selezionata
- Esc - Chiude la carta
- T - Apre la carta su cui stai passando il mouse e evidenzia il suo campo nome per la modifica (digita " E " se vuoi modificare il nome senza aprire la scheda)
Ordina le carte
Con la funzione di ordinamento incorporato di Trello, puoi allineare le carte in un elenco in base alla data di creazione. Fare clic sul pulsante Elenco azioni accanto al nome dell'elenco per scegliere tra una delle due opzioni di ordinamento:
- Ordina per data di creazione (prima il più recente)
- Ordina per data di creazione (prima il più vecchio)
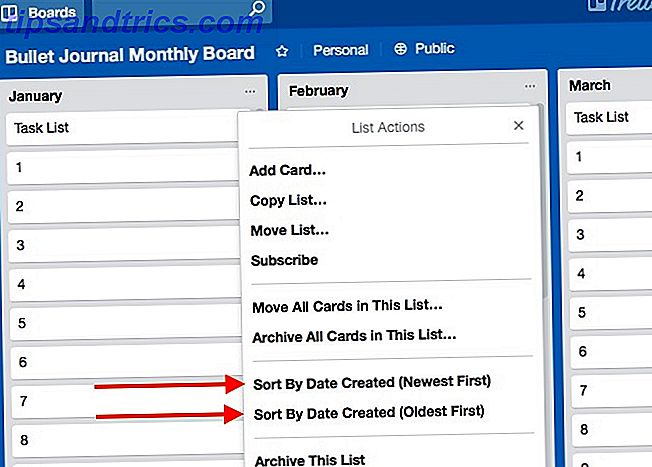
Per le opzioni di ordinamento avanzate, hai bisogno di questa estensione di Chrome: Ultimello. Ti consente di ordinare le carte per titolo, data di scadenza, etichette e altro. Tieni presente che, per impostazione predefinita, l'ordinamento delle carte con Ultimello non è permanente. Se si desidera rendere permanente il nuovo ordinamento, fare clic sul collegamento Applica ordinamento corrente fornito con le opzioni di ordinamento.
È un peccato che Ultimello sia limitato a Chrome. Se usi un browser diverso, prova Butler per Trello per ordinare le carte. Butler è uno straordinario strumento di automazione per Trello Automate Tedious Tasks su Trello con questo stupefacente Bot Automatizza Tedious Tasks su Trello con questo stupefacente Bot Trello è uno strumento semplice per la gestione di progetti e attività, ma diventa ancora più semplice con il fantastico strumento di automazione chiamato Butler. Leggi di più e la possibilità di ordinare le carte è solo una delle sue numerose funzioni utili.
È tempo di Trello!
Stai ancora setacciando le tue schede Trello manualmente? Passa ai trucchi elencati sopra per cercarli tutti in una volta e velocizza il tuo flusso di lavoro Trello. Certo, un'organizzazione intelligente Come assicurarsi di non dimenticare mai un compito mai più Come assicurarsi di non dimenticare mai un compito mai più Sei una persona organizzata. Aggiungi sempre eventi imminenti al tuo calendario e disponi di un sistema di etichettatura decente in Gmail. Ma hai bisogno di un po 'di automazione per inserirli nella tua lista di cose da fare. Ulteriori informazioni sulle schede Trello sono utili quanto l'apprendimento dei trucchi di ricerca. Presta uguale attenzione ad entrambi!
Trovi trucchi a portata di mano o un dolore da ricordare? Condividi i tuoi migliori consigli di ricerca Trello con noi nei commenti!

![Come integrare Facebook nel tuo dispositivo jailbroken prima che iOS 6 lanci [Cydia]](https://www.tipsandtrics.com/img/iphone-ipad/945/how-integrate-facebook-into-your-jailbroken-device-before-ios-6-launches.jpg)