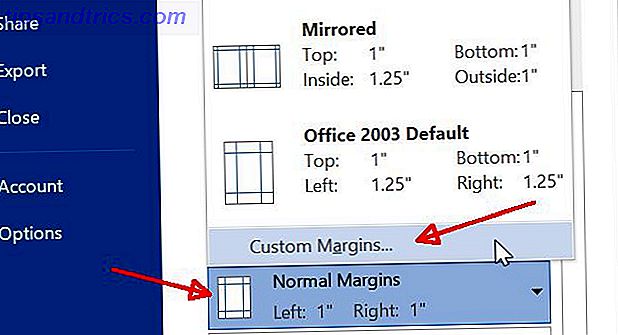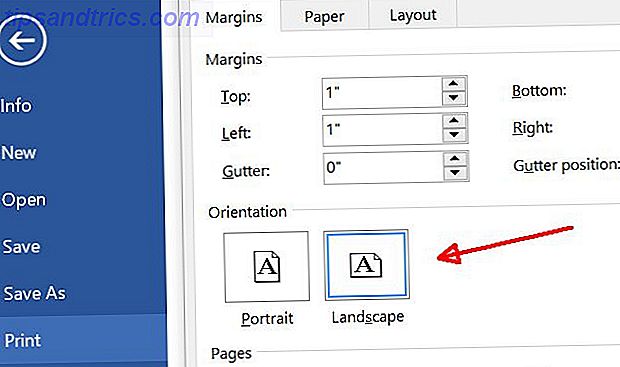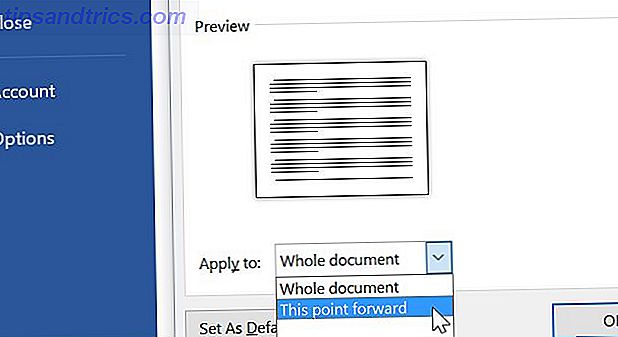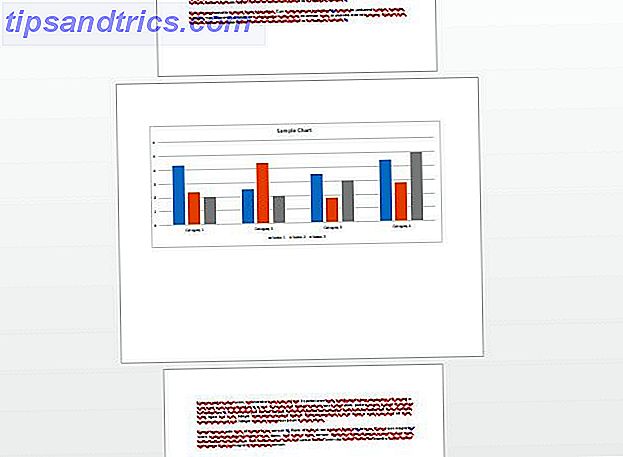Molte persone pensano che stampare un documento 5 modi per stampare i documenti quando si è fuori casa 5 modi per stampare i documenti quando si è fuori casa I lavori di stampa di qualità quando si è all'interno della casa è facile. Ma cosa fai quando sei fuori casa e devi far stampare qualcosa in tempo? Leggi di più è semplice come toccare la piccola icona della stampante nella barra dei menu di Word o Excel, e tutto dovrebbe stampare perfettamente. Sfortunatamente, non è esattamente il caso. A volte può sembrare un'impresa impossibile far stampare le cose nel modo desiderato.
Quando si stampano i documenti, è necessario considerare in che modo i margini influiscono sulla formattazione, le implicazioni della stampa su un lato o su due lati, se la stampa di paesaggi o ritratti è più intelligente e molto altro ancora.
In questo articolo, ti aiuterò a dare un senso a tutte le tue opzioni di stampa Suggerimenti per la stampa Excel: 7 passaggi per una stampa perfetta Suggerimenti per la stampa Excel: 7 passaggi per una stampa perfetta Hai problemi con la stampa da Excel? Segui questa guida e i tuoi fogli di lavoro saranno sulla pagina in pochissimo tempo. Leggi altro e ti aiuta a selezionare le giuste impostazioni per rendere assolutamente perfetto ogni documento stampato.
Come può essere utile la formattazione della stampa
Invece di colpire automaticamente l'icona di stampa rapida e sperare per il meglio, prenditi qualche minuto per valutare quale tipo di documento stai stampando. Il modo in cui rispondi a queste domande determinerà il tipo di impostazioni che desideri configurare prima di essere effettivamente stampato - questo può far risparmiare carta 5 Passi per risparmiare carta e andare in digitale 5 passaggi per risparmiare carta e andare in digitale Leggi di più, inchiostro e tempo.
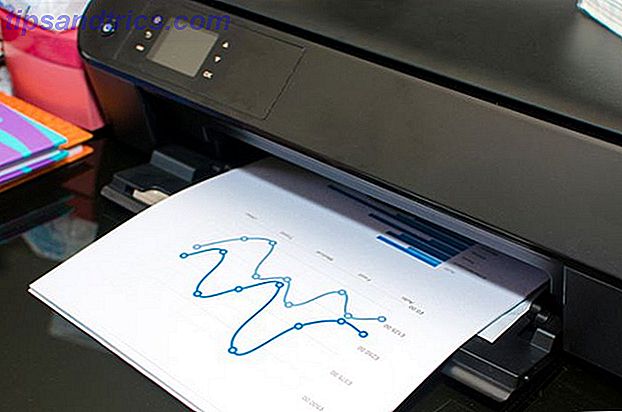
Di seguito sono riportate alcune considerazioni veloci da prendere in considerazione prima di stampare qualsiasi documento.
- Stai stampando qualsiasi grafica, come grafici o tabelle?
- Qualche pagina ha solo una o due linee scomode e persistenti (puoi verificarlo nell'anteprima di stampa - vedi sotto)?
- Stai usando il testo dell'intestazione o del piè di pagina nel tuo documento?
- Sei preoccupato per l'ambiente (questa è davvero una considerazione importante)?
- Sei vincolato da linee guida (come un professore che richiede un determinato numero di pagine)?
- Stai pagando per la stampa per pagina in un luogo pubblico come una biblioteca?
È possibile utilizzare "hack" di stampa molto semplice per consolidare il testo su un numero inferiore di pagine, se ci si trova di fronte a limiti di pagine o linee guida a doppia spaziatura. È anche possibile ridurre il numero di pagine stampate in modo da poter risparmiare carta e inchiostro o evitare costi di stampa.
Fai grafica sembra buona
Quando si stampano i grafici Come creare grafici e diagrammi potenti in Microsoft Excel Come creare grafici e diagrammi potenti in Microsoft Excel Un buon grafico può fare la differenza tra il superamento del punto o l'abbandono di tutti. Ti mostriamo come creare potenti grafici in Microsoft Excel che coinvolgeranno e informeranno il tuo pubblico. Per saperne di più, grafici o tabelle piene di informazioni, il formato della pagina su cui stampate queste informazioni può fare una tremenda differenza nella presentazione. Un grafico a barre ridotto per adattarsi alla metà superiore di una pagina con stampa verticale ha un impatto molto inferiore rispetto a un grafico che si estende su un intero foglio di carta stampato in orizzontale.

Quindi come lo fai? Il modo semplice è scegliere di stampare l'intero documento in orizzontale.
Andando avanti in questo articolo, la maggior parte delle impostazioni apparirà sotto l'opzione Stampa nel menu di navigazione principale.

Questa area di Word è dove puoi vedere un'immagine di esempio di come sarà la tua stampa. È anche il luogo in cui la maggior parte delle modifiche e delle impostazioni che tratterò in questo articolo sono nascoste.

A sinistra, puoi vedere come Orientamento verticale è il formato di stampa predefinito. Una volta modificato in Orientamento orizzontale, tornare alla visualizzazione di modifica e allungare tale grafico su tutta la pagina. Una volta fatto questo, puoi vedere quanto grande impatto può fare quel grafico quando viene stampato con la formattazione orizzontale.

Questo è davvero interessante, ma lo svantaggio è che molte persone non vogliono che la porzione di testo dei loro documenti sia stampata in formato orizzontale. I paragrafi si estendono su una pagina più ampia, rendendo il documento molto meno leggibile.
Cosa sono le persone più professionali Come Google Documenti può aiutarti a diventare un professionista Come i documenti di Google possono aiutarti a raggiungere il successo Come un Google Docs professionale ha un enorme repository di modelli pronti che puoi usare praticamente per qualsiasi scenario professionale. Diamo un'occhiata a cinque documenti comuni necessari sul posto di lavoro. Per saperne di più fare, è di cambiare il formato a seconda della pagina. Ad esempio, le prime due pagine del documento potrebbero essere tutto il testo, elenchi puntati e così via, tutti formattati con orientamento verticale, quindi la pagina tre sarebbe un grafico stampato in orientamento orizzontale.
È possibile? È sicuro, e non è nemmeno difficile.
- Posiziona il cursore all'inizio della sezione che desideri avere con orientamento verticale. Vai nelle impostazioni di stampa e assicurati che il documento sia impostato per la stampa Orientamento verticale.
- Scorri verso il basso fino alla pagina con il tuo primo grafico e fai clic su quella pagina, in modo che il cursore si trovi appena prima del grafico su quella pagina.
- Torna alle impostazioni di stampa, fai clic sull'opzione Margini, quindi scorri verso il basso, in modo da poter selezionare Margini personalizzati ... in fondo all'elenco.
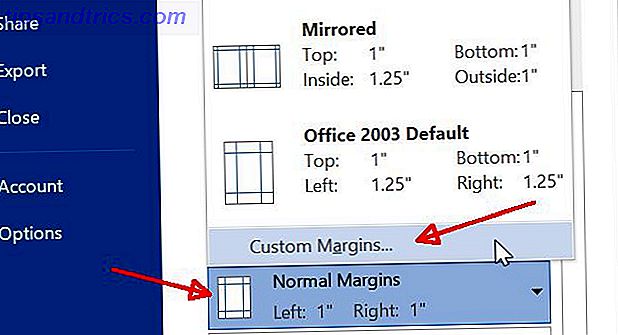
- Seleziona Orientamento orizzontale .
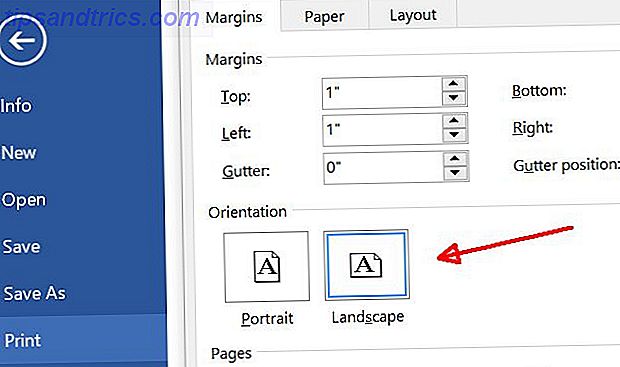
- Scorri verso il basso e cambia Applica a: impostazione a Questo punto in avanti .
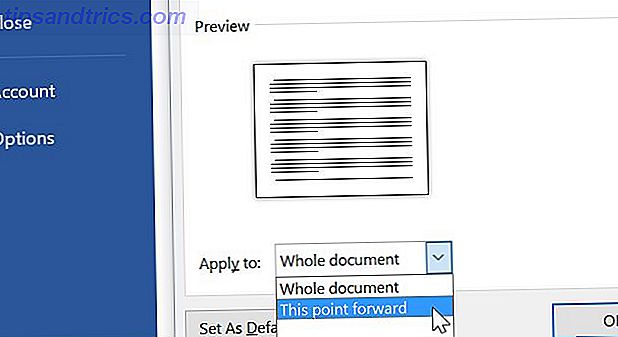
- Ora noterai che la nuova formattazione orizzontale inizia solo nella pagina in cui si trova l'immagine. Quindi, scorrere verso il basso fino alla pagina successiva in cui inizia il testo e ripetere la procedura sopra riportata, riportando la formattazione in verticale.
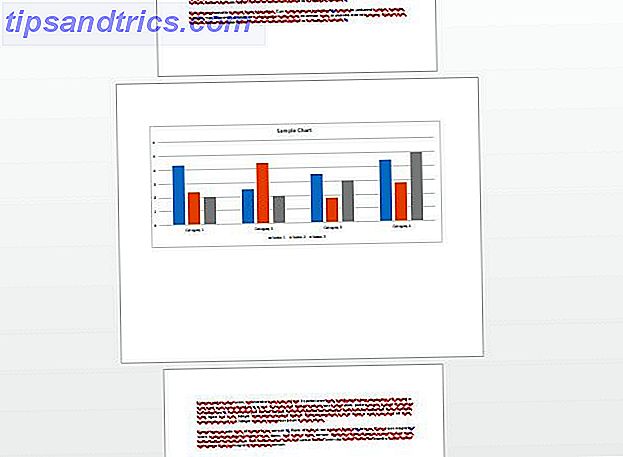
Una volta completato, il documento sarà perfettamente formattato sia per il testo che per la grafica.
Rendi il tuo testo buono
Ottenere documenti di testo per sembrare perfetti a volte può essere piuttosto complicato. Prendiamo ad esempio la situazione in cui hai finito di scrivere un documento di ricerca 6 Siti di riferimento principali per scrivere un documento di ricerca vincente 6 Siti di riferimento principali per scrivere un documento di ricerca vincente Altre informazioni e c'è una linea persistente nell'ultima pagina.

Fastidioso, giusto?
Modificare i margini della pagina
La risposta per ottenere documenti come questo per sembrare giusti si riduce ai margini. Puoi facilmente giocare con i margini nell'area Impostazioni di stampa per rendere il tuo documento perfetto.

Può essere che selezionare uno di questi formati preselezionati possa fare il trucco. Forse tagliare un quarto di pollice da sinistra a destra farà il trucco. Forse dovrai tagliare tutti e quattro i margini fino a mezzo pollice. Giocare e vedere cosa devi fare per ottenere quella linea finale per adattarla all'ultima pagina.

A proposito, se nessuna di queste impostazioni di margine esistenti funziona per te, puoi sempre fare clic su Margini personalizzati e digitare le impostazioni dei margini personali.

Potrebbero essere necessari alcuni minuti in più per modificare i margini in modo che l'ultima pagina sia perfetta, ma quando stai cercando di impressionare la gente con la professionalità del tuo documento, sono pochi minuti ben spesi.
Stampa di testo nascosto
Se stai lavorando su diverse versioni di un documento 9 Deve avere app moderne per visualizzare, modificare e gestire i documenti 9 Deve avere app moderne per visualizzare, modificare e gestire i documenti Su un tablet o un dispositivo ibrido, toccare le prime app moderne può essere fantastico! Anche quelli per la gestione dei documenti. Diamo un'occhiata ad alcuni di loro. Per saperne di più - forse sei uno studente che lavora all'interno di un gruppo e condividi le modifiche, o sei un giornalista che invia il tuo lavoro a un editore - c'è spesso la necessità di stampare il testo di formattazione nascosto, quindi cose come interruzioni di paragrafo, rientri, e altri importanti elementi di formattazione sono ovvi.

Questo è abilitato facendo clic sull'icona del simbolo del paragrafo nel menu Home .
Questi simboli non vengono automaticamente stampati, quindi se hai bisogno che le persone vedano questo markup speciale, devi abilitarlo. Per fare questo, vai nel menu File, seleziona Stampa, e sotto Impostazioni fai clic sul menu a discesa Stampa tutte le pagine . In fondo a questo elenco vedrai l'opzione per abilitare o disabilitare il markup di stampa.

A proposito, mentre ti trovi in questo menu, non dimenticare di controllare tutte le altre opzioni di stampa oltre alla semplice stampa del documento vero e proprio.

La sola stampa di informazioni documento è una funzionalità potente. Ciò ti consente di stampare informazioni importanti sul tuo documento, ad esempio sul punto in cui è stato salvato sul computer e sul numero di parole o caratteri del documento.

Se desideri tenere traccia di questo tipo di informazioni con i tuoi documenti stampati, puoi stamparlo e archiviarlo insieme al documento stampato. Questo può davvero aiutare, se ti capita di voler apportare revisioni al documento e non riesci a ricordare dove sul tuo computer lo hai salvato 6 modi per individuare i file creati di recente o usati e altri elementi sul tuo Mac 6 modi per individuare di recente creati o File e altri elementi usati sul tuo Mac È abbastanza facile accumulare centinaia o migliaia di file e cartelle sul tuo computer, ma spesso è più difficile individuare quello che cercavi, indipendentemente da come organizzi il tuo tentativo di ... Per saperne di più. Se hai stampato questo, hai il percorso esatto della copia elettronica salvata.
Stampa Seleziona pagine
A volte quando qualcuno ti manda un documento enorme con un centinaio di pagine (forse un manuale o un documento di aiuto), devi solo stampare una o due pagine da quel documento.
Sì, ci sono persone che stampano l' intero documento solo per usare quelle una o due pagine. Non ti dirò cosa penso di quelle persone.
Tuttavia, sono sicuro che tu sei il tipo di persona che preferirebbe risparmiare carta, giusto? Questo è così facile che non farlo dovrebbe essere un crimine. Nello stesso menu Stampa in cui abbiamo lavorato in questo articolo, noterai un campo Pagine : .

Sì, questo campo consente di digitare un intervallo di pagine che desideri stampare, ad esempio "1-10" per le prime dieci pagine del documento. Ma, lo sapevate che potreste digitare "1-1" o "1" per stampare solo la prima pagina, o "1, 20" per stampare solo due pagine, cioè la prima e la ventina? È anche possibile stampare sezioni specifiche di un documento. Ad esempio, per stampare la sezione 3 a pagina 5, devi digitare "p5s3". Per aggiungere più intervalli, pagine o sezioni, è sufficiente elencarli tutti in ordine e separarli con una virgola. Per essere ricordati di queste opzioni, posiziona il puntatore del mouse sul campo Pagine: per un sommario del suggerimento.
Ecco come lo fai. Quindi vai avanti e salva gli alberi Il futuro è qui - La tua guida per avere una vita senza carta Oggi il futuro è qui - La tua guida per avere una vita senza carta oggi Senza carta - un termine che viene usato abbastanza spesso ora. Ma cosa significa? E in che misura si applica? Sicuramente tutti usiamo ancora la carta in una certa misura, nonostante i progressi ... Per saperne di più.
Stampa più intelligente
Troppe poche persone pensano molto alle loro scelte di stampa. Sembra così facile toccare semplicemente il pulsante di quella stampante nel menu e dimenticarlo, ma le selezioni effettuate durante la stampa possono fare la differenza tra un documento sciatto e uno professionale. Può anche aiutarti a ridurre il consumo di carta e inchiostro, risparmiando un sacco di soldi nel tempo.
Hai mai modificato le impostazioni di stampa per ridurre gli sprechi o migliorare il formato della stampa finale? Condividi i tuoi suggerimenti nella sezione commenti qui sotto!
Crediti immagine: GrashAlex via Shutterstock, donut8449 via Shutterstock