
Prenditi cura delle tue cartelle e si occuperanno di te - usa questi suggerimenti per iniziare!
Chiunque utilizzi un computer dovrà probabilmente utilizzare le cartelle ogni giorno. Sono pensati per conservare i molti file che archiviamo nei nostri sistemi 5 Semplici modi per risparmiare sui nuovi dischi rigidi 5 Semplici modi per risparmiare sui nuovi dischi rigidi Abbiamo già coperto tutte le cose che devi considerare per acquistare il giusto disco rigido. Ora si tratta di risparmiare quanti più soldi possibile. Leggi di più organizzato, ma possono svolgere tale compito solo se vengono utilizzati correttamente.
Ciò mette un po 'di pressione sull'utente - ma è molto più semplice mantenere le tue cartelle in ordine se sei a conoscenza di alcuni trucchi e suggerimenti per facilitare il processo. Accoppiato con alcune utility e strumenti software utili, presto avrete il controllo completo sulla gerarchia delle cartelle e tutti i file ordinatamente posizionati al suo interno.
1. Modificare la posizione delle cartelle utente
Il modo più semplice per spostare una cartella da una posizione a un'altra è un semplice trascinamento della selezione. Tuttavia, un lembo della mano 7 Disastrous Mouse Fare clic Errori che non vuoi fare 7 Disastrous Mouse Fare clic Errori che non vuoi fare Nelle mani sbagliate, il mouse potrebbe trasformarsi in uno strumento distruttivo. Ti mostriamo quali sono le routine del mouse che potresti dare per scontate e come liberano gli utenti meno esperti. Leggi di più potrebbe lasciare i tuoi file importanti nascosti da qualche parte non intenzionali.
Cartelle relative al tuo account utente di Windows 5 Suggerimenti per la gestione di account utente di Windows Like a Pro 5 Suggerimenti per la gestione di account utente di Windows Come un Pro Gli account utente di Windows si sono evoluti da account locali isolati a account online con vari problemi di privacy. Ti aiutiamo a risolvere i tuoi account e a trovare le impostazioni che funzionano per te. Leggi di più, come (My) Pictures o (My) Videos, presenta un problema ancora più grande. Queste cartelle non possono essere spostate manualmente; se li avessi rimossi, Windows li avrebbe semplicemente ricreati. Devi impostare una nuova destinazione e lasciare che il sistema sposti queste cartelle.
Per farlo, fai clic con il pulsante destro del mouse sulla cartella che desideri spostare e fai clic su Proprietà, quindi vai alla scheda Percorso. Scegli la nuova casa per i tuoi file utilizzando il pulsante Sposta ... per selezionare un percorso file, quindi fai clic su OK per assicurarti che le modifiche siano state salvate.
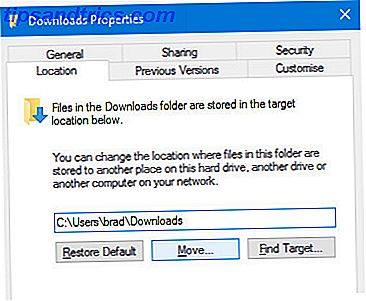
Questo semplice e diretto modo di spostare una cartella da una posizione all'altra è disponibile solo per cartelle standard all'interno della cartella dell'utente. Spostarsi sfortunatamente nelle cartelle di sistema può causare gravi problemi al tuo computer. Considera cosa stai facendo prima di riorganizzare le cose troppo, e mantieni sempre il controllo su ciò che hai messo dove.
2. Conosci i tuoi collegamenti
Una buona conoscenza delle scorciatoie Scorciatoie da tastiera di Windows 101: The Ultimate Guide Scorciatoie da tastiera di Windows 101: The Ultimate Guide Le scorciatoie da tastiera possono farti risparmiare ore di tempo. Domina le scorciatoie da tastiera universali di Windows, i trucchi da tastiera per programmi specifici e alcuni altri suggerimenti per velocizzare il tuo lavoro. Leggi di più renderà qualsiasi compito andare un po 'più veloce. Questo è particolarmente vero quando lavori con le cartelle. Impegna queste combinazioni in memoria, e scoprirai che si radono alcuni secondi in modo regolare i tuoi sforzi.
Se ti trovi in una finestra di Explorer e vuoi accedere alla barra degli indirizzi, premi ALT + D, che di solito funziona anche nel tuo browser. Se stai cercando di rinominare una particolare cartella (o qualsiasi altro file), fai clic su di essa una volta e premi F2 .
Ci sono cartelle che usi sempre? Puoi impostare una scorciatoia da tastiera puramente per aprirla. Innanzitutto, trova la cartella, fai clic con il pulsante destro del mouse e seleziona Crea collegamento . Successivamente, trova il collegamento sul desktop.

Fare clic con il tasto destro del mouse sul collegamento, selezionare Proprietà e andare alla scheda Collegamento nella finestra risultante. Fai clic sul campo intitolato Tasto di scelta rapida e puoi scegliere qualsiasi combinazione di tasti che ti piacerebbe avere in posizione per aprire immediatamente la cartella in un secondo momento.
3. Mantieni le tue cartelle segrete
Per tutte le numerose funzioni offerte in Windows 10 7 Funzionalità Windows 10 migliori e peggiori 7 Funzionalità Windows 10 migliori e peggiori Anche Windows XP era il tuo sistema operativo preferito? Windows 8 mi ha fatto passare a OS X. Windows 10 è stato il mio ritorno a casa e mentre alcune funzionalità sono convincenti, altre ancora hanno bisogno di lavoro. Scopri dove ... Per saperne di più, il sistema operativo di punta di Microsoft non offre ancora un modo semplice di proteggere con password una cartella in modo efficace. Per fortuna, un sacco di strumenti di terze parti forniscono quella funzionalità, come l'eccellente (e gratuita) SecretFolder.

SecretFolder funziona limitando l'accesso alle cartelle specificate: non saranno visibili in Esplora file di Windows una volta aggiunti al tuo elenco. Poiché lo strumento è protetto da password, solo tu sarai in grado di aprirlo e rimuovere le voci da questo elenco, rendendole nuovamente accessibili. Se ci sono delle cartelle sul tuo computer che preferiresti stare lontano da occhi indiscreti, SecretFolder è la soluzione ideale.
4. Bloccate le cartelle vuote
Non c'è motivo per cui una cartella vuota debba indugiare; mentre potrebbe non occupare molto spazio di archiviazione, rende più difficile la consultazione delle cartelle utili a colpo d'occhio. Empty Folder Finder è una piccola utility portatile che ti aiuta a liberarti di queste cartelle vuote.

Scarica ed esegui lo strumento, cerca il percorso da controllare, imposta i criteri per il file e le cartelle che si trovano e premi Vai! . Eliminare la tua collezione di cartelle è un grande passo avanti per mantenere la gerarchia dei tuoi file pulita e ordinata.
5. Rendere la cartella dei tuoi download più reattiva
Hai mai aperto la tua cartella Download Ottieni un download manager gratuito per velocizzare i tuoi download Ottieni un download manager gratuito per velocizzare i tuoi download Il tuo browser non fa un buon lavoro nella gestione di download di grandi dimensioni. Se sei stufo di velocità di download lente e arresti anomali, prova un download manager. Ti consigliamo 9 strumenti gratuiti per gestire i tuoi download. Leggi di più per scoprire che si carica a passo di lumaca? È un problema che affligge molti utenti di Windows, e il modo migliore per risolverlo è mantenere i file scaricati ordinati in modo ordinato con le sottocartelle - tuttavia, c'è una soluzione rapida che farà il lavoro se stai cercando qualcosa di più immediato.
Fare clic con il tasto destro del mouse sulla cartella Download e selezionare Proprietà . Passare alla scheda Personalizza e utilizzare il menu a discesa intitolato Ottimizza questa cartella per selezionare Elementi generali .

Per impostazione predefinita, questa opzione è impostata su Immagine, che può rallentare le cose se la cartella Download è effettivamente riempita con diversi tipi di file. Windows a volte cambierà automaticamente questa opzione, quindi se le cose rallentano di nuovo, potrebbe essere necessario ripetere la procedura.
6. Accedere ai comandi avanzati della cartella
Facendo clic con il pulsante destro del mouse su una cartella è possibile accedere a una serie di comandi per aprire, condividere o file o accedere alle proprietà della cartella. Sapevi che tenendo premuto Shift mentre fai clic con il pulsante destro del mouse vengono visualizzati alcuni comandi più avanzati?

Apri in un nuovo processo e Apri finestra di comando non sono commenti standard - c'è anche l'opzione Copia come percorso più in basso nell'elenco. Queste funzioni sono rivolte agli utenti esperti e non a qualcosa a cui avrai bisogno di accedere regolarmente, ma ora lo sai.
7. Riapri una cartella chiusa di recente
È frustrante chiudere una finestra senza volerlo - ma almeno quando accade nel tuo browser web, puoi usare una scorciatoia da tastiera come CTRL + MAIUSC + T per riportare una scheda chiusa. Non esiste una scorciatoia simile per File Explorer, ma è possibile accedere a funzionalità molto simili con un software gratuito chiamato UndoClose.
UndoClose è un programma portatile Le migliori app portatili Le migliori app portatili Le app portatili sono versioni software leggere che possono essere eseguite da un'unità USB senza essere installate sul computer host. Abbiamo selezionato i migliori per una serie di compiti. Leggi altro, che viene eseguito direttamente dal desktop o da una penna USB. Tuttavia, richiede Microsoft .NET Framework 2.0, quindi assicurati di averlo installato prima di provare a utilizzarlo.
Scarica UndoClose ed estrai il file .zip. Apri UndoClose.exe e dovresti trovare un'icona nella barra delle applicazioni.

Fai clic su quel pulsante e sarai in grado di impostare una scorciatoia da tastiera per riaprire rapidamente l'ultima finestra della cartella che è stata chiusa, puoi fare lo stesso anche per l'ultima app che hai chiuso. Ti verrà anche dato l'accesso a un elenco di cartelle chiuse di recente nel caso in cui ce ne siano più di uno che è necessario accedere nuovamente.
8. Abilita la modalità Dio di Windows
Desideri un facile accesso ad alcune delle risorse di risoluzione dei problemi più utili per Windows in un'unica posizione? Dovresti impiegare alcuni secondi per creare una cartella "Modalità Dio" Come abilitare la modalità God in Windows 7, 8.1 e 10 Come abilitare la modalità God in Windows 7, 8.1 e 10 Windows ha una scorciatoia nascosta per visualizzare tutte le impostazioni di sistema subito. Ecco come arrivare facilmente a God Mode. Leggi di più .
Chiamato per il comune codice del video gioco 7 Il più utile Video Game Cheats Ever 7 Il più utile trucchi del videogioco Ever Una volta, i giochi single player sono stati spediti con cheat nascosti che potrebbero essere usati per sbloccare una serie di poteri e scorciatoie. Ricordi quei giorni? Per saperne di più, questa cartella altrimenti modesta ti consentirà di rintracciare rapidamente qualsiasi problema di risoluzione che potresti dover eseguire sul tuo PC. Per crearlo, crea una nuova cartella in qualche modo ragionevole e chiamala GodMode. {ED7BA470-8E54-465E-825C-99712043E01C} - puoi sottomettere "GodMode " per qualsiasi nome tu ritenga appropriato.

Ti verrà presentata una cartella piena di collegamenti a una serie di funzionalità del pannello di controllo Sblocca Windows Potenzialità: Pannello di controllo Sblattato Sblocco Potenziale di Windows: Pannello di controllo smitizzato Se vuoi essere il padrone della tua esperienza di Windows, il Pannello di controllo è dove è a. Distruggiamo la complessità di questo attrezzo elettrico. Leggi di più e di più, tutti riuniti in un unico luogo facile. Se sei il tipo di persona a cui viene spesso chiesto aiuto per sistemare i sistemi di altre persone, vorrai sicuramente essere in grado di creare una cartella "Modalità Dio" per accelerare il processo.
Hai un consiglio su come lavorare con le cartelle in Windows? Stai lottando con un problema particolare e stai cercando assistenza? Unisciti alla conversazione nella sezione commenti qui sotto!

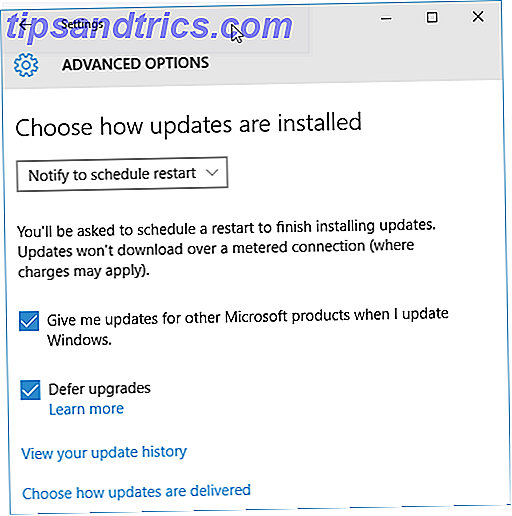
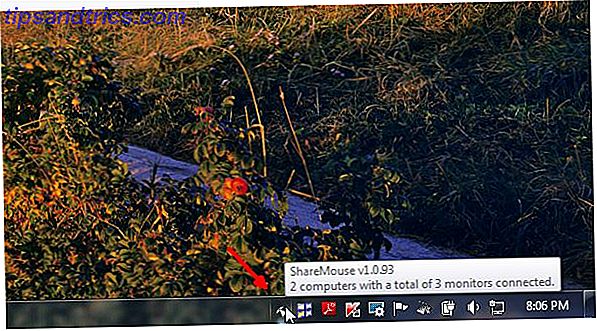
![Naviga e organizza le note di testo sul tuo computer con KeepNote [Cross-Platform]](https://www.tipsandtrics.com/img/windows/187/navigate-organize-text-notes-your-computer-with-keepnote.jpg)