
Quando si tratta di ottenere un documento di ricerca, un ebook o un romanzo completati, Scrivener può aiutarti a rimanere organizzato e motivato, ovvero, se sai come utilizzare alcune delle sue migliori caratteristiche.
La nostra guida PDF gratuita per Scrivener esplora ciò che il software può realmente fare, e perché molti ritengono che sia il miglior programma di scrittura disponibile per Mac Scrivener: The Best Writing Program per Mac e PC Scrivener: The Best Writing Program per Mac e PC Scrivener è in circolazione dal 2006 ed è una delle applicazioni preferite tra romanzieri e sceneggiatori. Scrivener non è un'applicazione per il desktop come Word e Pages, ma ti aiuta a organizzare ed esportare i tuoi ... Per saperne di più. Oggi voglio approfondire e condividere con voi quattro utili strategie e strumenti: l'importazione di profili OPML, l'etichettatura di sezioni, l'impostazione di raccolte e la sincronizzazione di documenti.
Developers Literature and Latte fornisce un download di 30 giorni di prova gratuita per Scrivener sia per Mac che per Windows, quindi attendi fino al tuo prossimo progetto di scrittura in modo che tu possa conoscere il progetto lavorando effettivamente su di esso.
Delinea il tuo progetto
Dopo aver fatto un brainstorming per il tuo progetto, probabilmente vorrai creare un contorno. La creazione di una struttura fornisce una tabella di marcia per il tuo progetto di scrittura. Puoi creare una bozza in Scrivener Scrivener: Il miglior programma di scrittura per Mac e PC Scrivener: Il miglior programma di scrittura per Mac e PC Scrivener è in circolazione dal 2006 ed è un'applicazione preferita tra romanzieri e sceneggiatori. Scrivener non è un'applicazione per il desktop come Word e Pages, ma ti aiuta a organizzare ed esportare il tuo ... Leggi di più, ma ho scoperto che creare contorni in OmniOutliner (rivisto qui Brainstorm, Gestisci e Presenta contorni con stile usando OmniOutliner 4 Brainstorm, Gestisci e presenti i contorni con stile usando OmniOutliner 4 Se vuoi andare oltre i vecchi metodi scolastici o i contorni limitati di Microsoft Word e risparmiare tempo nel processo, OmniOutliner di OmniGroup inizia a creare contorni su un altro livello. gli elementi nella struttura possono essere facilmente riordinati e numerati.
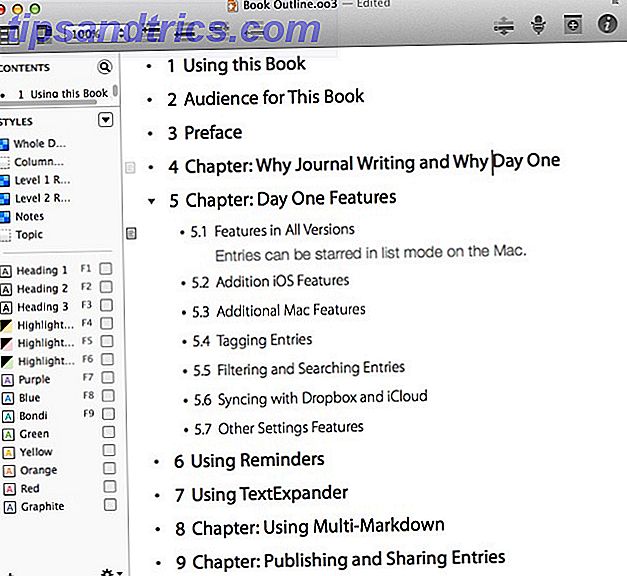
OmniOutliner esporta anche i profili in un formato .OPML, che quando importati in Scrivener crea automaticamente singoli file di testo per ogni parte del profilo importato nel Raccoglitore. Se sei nuovo in Scrivener, potresti voler iniziare con un nuovo documento vuoto fino a quando non imparerai a utilizzare i suoi documenti basati su modelli.

Con l'impostazione del profilo in Scrivener, puoi scrivere e lavorare su diverse sezioni nell'ordine che preferisci. In genere inizio con le sezioni più semplici e mi faccio strada verso le parti più difficili e lunghe del mio progetto.
Sezioni di etichettatura
Scrivener include anche strumenti per etichettare le sezioni del documento. L'applicazione di etichette non è utile solo per gestire il tuo progetto, ma è anche un modo efficace per motivare te stesso a ottenere sezioni redatte. Uso le etichette colorate (nel pannello Sinossi destro) per le mie sezioni, e sebbene io possa non applicare ogni etichetta di colore in ogni fase del processo di scrittura, ciò che mi motiva è scrivere e applicare etichette colorate ai file, il che dimostra i miei progressi.
L'opzione Progetto> Mostra target è un altro utile strumento per misurare i progressi digitando una quantità specificata di parole.
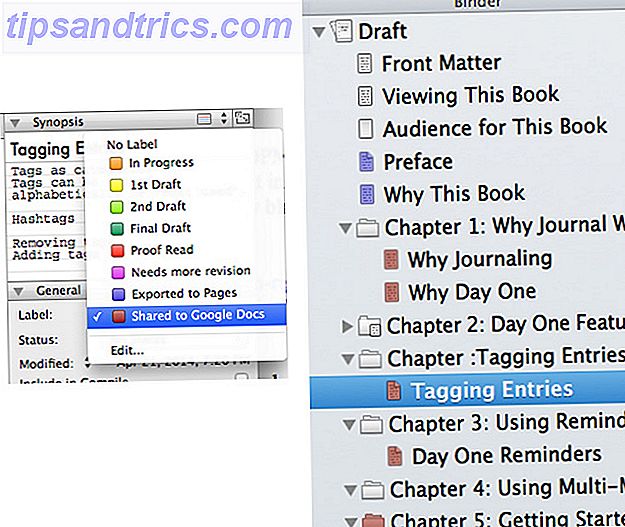
Puoi personalizzare e colorare le etichette dei codici (così come le intestazioni di stato) per adattarle al tuo flusso di lavoro selezionando il pulsante Modifica nel menu a discesa del pannello Generale. Le etichette impostate rimangono nel progetto, quindi quando vengono aperte su un altro computer, le etichette non devono essere aggiornate. È inoltre possibile impostare quale etichetta viene assegnata di default a ciascuna nuova cartella o sezione.
Impostazione delle raccolte
Scrivener è molto utile per progetti a lungo termine che coinvolgono più capitoli e sezioni, che risiedono tutti nel Raccoglitore per un facile accesso. Ma dopo un po ', il raccoglitore può far sembrare il tuo progetto schiacciante con troppe cartelle e file. È qui che entra in gioco la funzione Collezioni.
Le raccolte possono essere create selezionando manualmente cartelle e file e creando una raccolta per conservarle, oppure le raccolte possono essere basate su una ricerca intelligente di parole chiave, etichetta, stato, titoli, testo e così via.
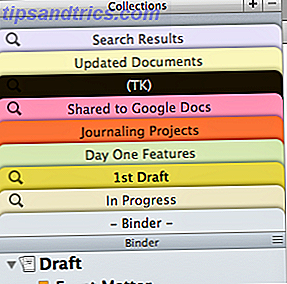
Il video qui sotto spiega un po 'di più sulla creazione di collezioni in Scrivener.
Sincronizzazione dei documenti
Ho sempre salvato i miei file di progetto Scrivener nella mia cartella Dropbox in modo che possano essere aperti sia sul mio Mac che sul mio laptop. Mi piace anche poter leggere anche i miei documenti Scrivener sul mio iPad Air, che mi sembra davvero di leggere documenti su fogli di carta.
Per sincronizzare e condividere i documenti di Scrivener con un'app di elaborazione testi iPad Elaborazione di testi sul tuo iPad? Confrontiamo la migliore elaborazione di testi delle app sul tuo iPad? Confrontiamo le migliori app Se hai alcune parole da elaborare sul tuo iPad, abbiamo le app per aiutarti a farlo. Leggi altro, seleziona File> Sincronizza> con cartella esterna ... per visualizzare le preferenze di sincronizzazione.
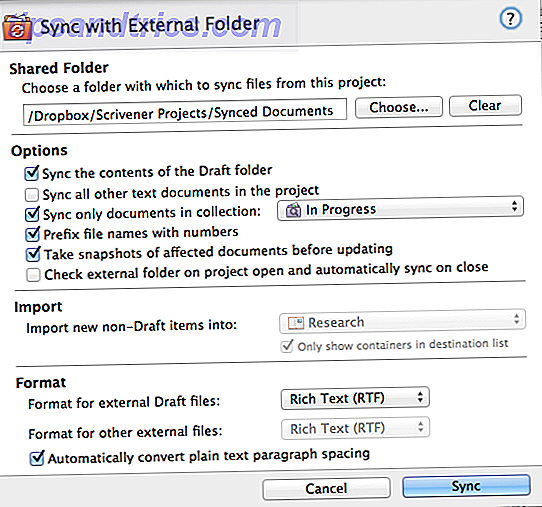
Crea una nuova cartella nella tua cartella Dropbox, che Scrivener può utilizzare per sincronizzare i tuoi file (la cartella può essere utilizzata solo a questo scopo, quindi creane sempre una nuova). È quindi possibile selezionare per sincronizzare tutti i file nella cartella Bozze del progetto, oppure è possibile selezionare una raccolta di file in Raccolte, che è ciò che faccio.
Scrivener copia i file selezionati in una cartella esterna in modo che possano essere aperti in un'altra applicazione di elaborazione testi supportata. Uso Textilus perché include una funzionalità per estrarre documenti da una cartella Dropbox e perché in realtà include un'icona di cartella Scrivener per le bozze sincronizzate. Nel riquadro di sincronizzazione di Scrivener, puoi abilitare l'opzione "Controlla la cartella esterna sul progetto aperto e sincronizza automaticamente al termine" in modo che il processo di sincronizzazione avvenga automaticamente.
Scrivener realizzerà un'istantanea dei documenti originali prima che vengano sincronizzati, quindi rileverà le modifiche nella cartella sincronizzata e consentirà di approvare il processo di sincronizzazione prima che venga eseguito. Puoi lasciare questa funzione deselezionata e fare manualmente la sincronizzazione finché non ti senti a tuo agio sull'intera configurazione ed elaborazione della sincronizzazione.
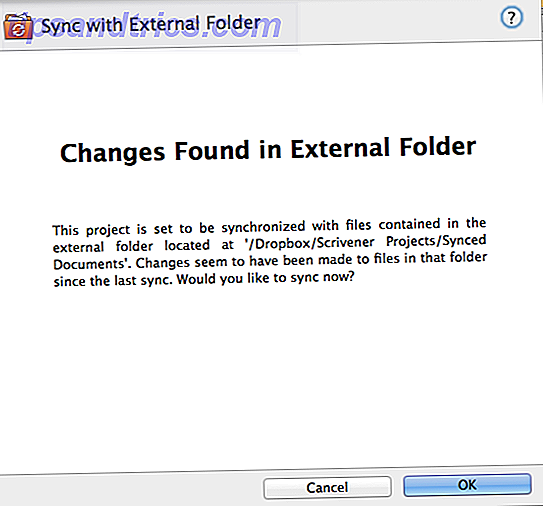
Dopo aver aperto i file sincronizzati in un'altra app e averli modificati, assicurati di sincronizzare di nuovo quei file nella cartella Dropbox selezionata. In Textilus i tuoi file Scrivener aperti e modificati verranno automaticamente sincronizzati prima che il documento venga chiuso.
Quando i file vengono sincronizzati su Scrivener, crea e aggiunge i file modificati a una cartella "Documenti aggiornati" in Raccolte, in modo da poter vedere quali file sono stati modificati. Anche i file aggiornati saranno nel raccoglitore.
Revisioni con istantanee
Un altro utile strumento in Scrivener è Snapshots, che funziona monitorando le modifiche apportate ai tuoi documenti. Come indicato sopra, Scrivener realizzerà automaticamente un'istantanea dei documenti originali prima di essere sincronizzati con una cartella esterna. Quindi, se c'è un problema tra la sincronizzazione, puoi sempre tornare al documento originale.
Per scattare manualmente un'istantanea, selezionare un documento (o più documenti) nel raccoglitore, aprire Istantanee (l'icona della fotocamera) nella parte inferiore del pannello delle informazioni e fare clic su Documenti> Istantanee> Scatta istantanee dei documenti selezionati . Ora è possibile eliminare e modificare il testo nel documento selezionato con la certezza che l'originale è ancora lì.
Quando fai clic sul pulsante Confronta in Istantanee, puoi scegliere di visualizzare le modifiche apportate per paragrafo, clausola o parola. Soprattutto, puoi sempre visualizzare l'anteprima e tornare alla versione originale quando è stata scattata l'istantanea. Quindi rivedi e modifica tutto quello che vuoi, Scrivener ti ha coperto quando usi le istantanee.
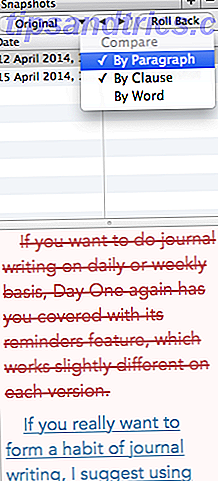
Personalizza la barra degli strumenti
Come potete vedere, Scrivener è un potente editor di testo e gestori di progetti con centinaia di strumenti e funzionalità. Quindi, per rendere l'uso più produttivo dell'applicazione, suggerisco di dedicare del tempo a personalizzare la barra degli strumenti ( Visualizza> Personalizza barra degli strumenti ... ). Rimuovi le icone non necessarie e aggiungi scorciatoie agli strumenti che usi regolarmente, quindi non devi ricordare molte scorciatoie da tastiera o perdere i menu.

Ancora lo strumento migliore per scrivere progetti
Sarei in lacrime se dovessi scrivere un libro o un lungo documento senza usare Scrivener. Finora l'ho usato per una dozzina di progetti di scrittura, e ogni volta imparo qualcosa di nuovo e affino il mio flusso di lavoro di scrittura usando questa geniale applicazione. Spero che i suggerimenti sopra riportati ti aiutino a ottenere di più da questo eccellente programma di scrittura.
Se hai domande o suggerimenti per l'uso di Scrivener, faccelo sapere nella sezione commenti.



