
Il PDF è stato in giro per oltre due decenni e probabilmente li incontrerai ovunque. Sono disponibili numerosi strumenti per aiutarti a ottenere il massimo dai tuoi PDF, quindi abbiamo raccolto alcuni dei migliori che offrono le funzionalità che desideri utilizzare in qualsiasi momento.
Sia che sia in grado di scansionare un file direttamente in un PDF, estrarre immagini specifiche da un documento o salvare qualsiasi cosa in formato PDF, ti abbiamo coperto con queste utility. E molti di loro sono potenti e hanno una miriade di altre funzioni.
Se hai il tuo strumento PDF preferito, assicurati di entrare nella sezione dei commenti e condividerlo con noi.
1. Not Another PDF Scanner 2 - Scansione su PDF
Il software per l'assistenza con lo scanner è una dozzina di volte. Probabilmente il tuo scanner è venuto con il proprio software. Ma molti di loro sono contorti o non funzionano correttamente. Not Another PDF Scanner 2 (NAPS2) potrebbe avere un nome autoironico, ma in realtà è uno strumento estremamente utile che non costa nulla.
Una volta installato, NAPS2 è semplice da usare. Fare clic su Profili e quindi su Nuovo per aggiungere lo scanner, assicurandosi di modificare le impostazioni come Dimensione pagina e Risoluzione . Se lo desideri, puoi aggiungere più profili per lo stesso scanner, se desideri un rapido accesso a diverse configurazioni di impostazioni.

Quando sei pronto per andare, fai clic su Scansione e il tuo documento apparirà nella griglia una volta completato. È possibile apportare semplici modifiche alla scansione tramite il pulsante Immagine, che consente di eseguire operazioni come Ritaglia e regolare la luminosità .
Naturalmente, puoi fare clic su Salva PDF per fare esattamente questo. Puoi anche scegliere di salvare le immagini in diversi formati, o stampare se vuoi delle copie. Una delle caratteristiche più interessanti è il riconoscimento ottico dei caratteri. Basta fare clic su OCR, scaricare il language pack necessario ei tuoi PDF saranno ricercabili.
2. PDF Multitool: consente di estrarre immagini, video e audio
PDF Multitool potrebbe non avere l'interfaccia più intelligente, ma è sicuramente un programma potente. È in grado di scansionare un PDF ed esportare tutti i tipi di dati da esso. Ad esempio, è possibile convertire il documento in un file CSV o XML, oppure è possibile rilevare qualsiasi tabella e portarli in Excel.
C'è anche un sacco di utili utility, come la possibilità di dividere il documento in più parti o unirlo a un gruppo di altri file. È anche possibile abilitare e disabilitare la possibilità di cercare il testo di un documento.

Tuttavia, la vera caratteristica di rilievo è la facilità con cui si estraggono immagini, video e audio da un PDF. Per questo, usa le opzioni sotto l'intestazione Estrazione dati nella colonna di sinistra; selezionare Immagini incorporate o Multimedia incorporate, a seconda delle necessità.
Puoi estrarre da una pagina specifica o attraverso l'intero documento. Puoi anche specificare una determinata parte di una pagina da cui vuoi estrarre. A tale scopo, utilizzare il pulsante Seleziona nella barra degli strumenti superiore, fare clic e trascinare l'area che si desidera esportare, quindi utilizzare la navigazione a sinistra per iniziare l'estrazione. Funziona così velocemente e davvero bene.
3. Foxit Reader: apri e salva nel cloud
Abbiamo coperto Foxit Reader più volte in passato, come nel nostro riepilogo dei migliori lettori di PDF di Windows I 6 migliori lettori PDF per Windows I 6 migliori lettori PDF per Windows Ci hai pensato due volte prima di installare Adobe Reader? È il lettore PDF più utilizzato, ma non necessariamente il migliore. Siamo usciti per trovare i migliori lettori PDF per le tue esigenze. Ulteriori informazioni o programmi leggeri per l'apertura di file PDF 6 Alternative chiare per l'apertura di file Office e PDF 6 Alternative chiare per l'apertura di file Office e PDF Non ostruire il sistema con ingombri superflui. Per la visualizzazione occasionale di file PDF e Office, è possibile utilizzare app compatte e potrebbe non essere necessario alcun software aggiuntivo. Per saperne di più, ma vale la pena chiamare di nuovo. È un lettore PDF, ma offre molto di più. Puoi scansionare direttamente in PDF, condividere e commentare i tuoi file, far leggere il PDF ad alta voce usando la sintesi vocale e molto altro ancora.
Un recente aggiornamento di Foxit Reader ha aggiunto l'integrazione con Google Drive e OneDrive. Il programma aveva già la capacità di lavorare con SharePoint, il che è ottimo per le impostazioni aziendali, ma l'aggiunta di questi fornitori di cloud significa che puoi aprire e salvare i tuoi PDF in modo rapido e semplice utilizzando la tua memoria online.

Per aggiungere i tuoi account, vai su File e poi Apri o Salva con nome . Da qui, fai clic su Aggiungi un luogo . Sul lato destro vedrai le opzioni del tuo provider cloud. Seleziona quelli che vuoi a turno e ti verrà chiesto di accedere per verificare l'accesso di Foxit Reader. È veloce, semplice e veloce.
Altre nuove funzionalità includono la possibilità di firmare i documenti utilizzando certificati, i server attendibili con data e ora e il conteggio delle parole dell'intero documento o di sezioni specifiche. Se vuoi un visualizzatore di PDF pieno di funzioni utili, Foxit Reader ti copre.
4. Google Drive: converti PDF in testo
Il riconoscimento ottico dei caratteri (OCR) è una funzione che rileverà qualsiasi testo all'interno del file. Ciò significa che è possibile cercare all'interno del PDF o esportarlo in un documento separato, a seconda delle funzionalità del programma. Alcuni degli strumenti che abbiamo menzionato supportano già questo, ma potresti cercare un'opzione leggera che offra solo l'OCR.
Abbiamo coperto i migliori strumenti OCR gratuiti I 3 migliori strumenti OCR gratuiti per convertire i file nuovamente in documenti modificabili I 3 migliori strumenti OCR gratuiti per convertire i file nuovamente in documenti modificabili Il software OCR (Optical Character Recognition) trasforma i documenti stampati in macchina- testo leggibile. Qui vi mostriamo i migliori strumenti OCR gratuiti e come funzionano. Leggi di più in passato. Uno dei più facili da usare non richiede nemmeno un download, ma solo un account Google. Questo perché Google Drive ha una capacità integrata di convertire i tuoi PDF in un documento di testo. Manterrà anche elementi di formattazione come grassetto, corsivo, dimensione del carattere e tipo di carattere. Tuttavia, non può gestire elenchi, tabelle o colonne particolarmente bene.

Per iniziare, accedi al tuo account Google Drive. Quindi fai clic su Nuovo> Caricamento file e accedi al PDF sul tuo computer. Una volta individuato, selezionalo e fai clic su Apri . Il file verrà quindi caricato sul tuo Drive.
Una volta caricato, fai clic con il pulsante destro del mouse sul file e fai clic su Apri con> Google Documenti . Si aprirà una nuova finestra in cui inizierà il processo di conversione. Questo potrebbe richiedere del tempo a seconda delle dimensioni del tuo PDF. Tutto quello che vedrai è un cerchio colorato animato, ma non ti preoccupare, sta funzionando. Una volta completato, un documento Google si aprirà con tutto il testo del tuo PDF.
5. Doro PDF Writer - Salva in PDF
Dimentica di dover convertire i file in PDF. Non sarebbe bello se potessi salvare direttamente nel formato da tutti i programmi Windows? Se stai usando Windows 10, sei già coperto. Non è nemmeno necessario un programma per questo perché è possibile stampare su PDF direttamente in Windows 10 Come stampare su PDF da qualsiasi piattaforma Come stampare su PDF da qualsiasi piattaforma È necessario stampare un file in PDF? È più facile di quanto tu possa pensare, indipendentemente dal dispositivo che stai utilizzando. Abbiamo riassunto tutte le tue opzioni. Leggi di più .
Per chi ha un sistema operativo precedente, Doro PDF Writer è lo strumento che fa per te. Si installa come una stampante virtuale, consentendo di convertire rapidamente e facilmente il file in PDF.

Ciò significa che devi solo accedere alla funzione Stampa di qualunque programma tu stia utilizzando: il tuo browser Internet, Blocco note, un word processor e seleziona Doro PDF Writer . Fai clic su OK e il programma si aprirà, consentendoti di personalizzare le impostazioni come il nome del PDF e aggiungendo la protezione tramite password.
È un programma semplice e non è ricco di funzionalità, ma è davvero ottimo per creare versioni di replica dei tuoi file in formato PDF. È totalmente gratuito e non filigrana il file convertito, a differenza di alcuni programmi della concorrenza sul mercato, e viene completamente raccomandato.
Diventa un master PDF
Con tutti questi strumenti, sei sulla buona strada per diventare un master PDF. Per quello che a volte può essere un formato ingombrante, fare uso di questi programmi accelererà il tuo flusso senza fine - ti chiederai probabilmente come hai vissuto senza la possibilità di trasformare un PDF in un documento di testo!
Se stai cercando di approfondire le tue conoscenze sui PDF, assicurati di consultare le nostre altre guide come rendere i PDF più accessibili e facili da leggere Rendi i tuoi file PDF più accessibili e leggibili con questi suggerimenti Rendi i tuoi file PDF più accessibili e più facili da leggere questi suggerimenti Qualsiasi buon PDF deve essere accessibile per comunicare idee: segui questi suggerimenti per assicurarti che il tuo documento raggiunga l'obiettivo. Ulteriori informazioni e il nostro elenco dei migliori lettori PDF ed eBook per Windows 5 I migliori lettori PDF e ebook per Windows 5 I migliori lettori PDF e ebook per Windows Windows si sta affermando come un sistema operativo multipiattaforma. È già in esecuzione su tablet e dispositivi 2 in 1, rendendo le applicazioni per eBook reader per desktop più importanti che mai. Leggi di più .
Hai usato uno degli strumenti che ti abbiamo consigliato? Avete un programma PDF che volete raccomandare a tutti noi? Si prega di condividere!

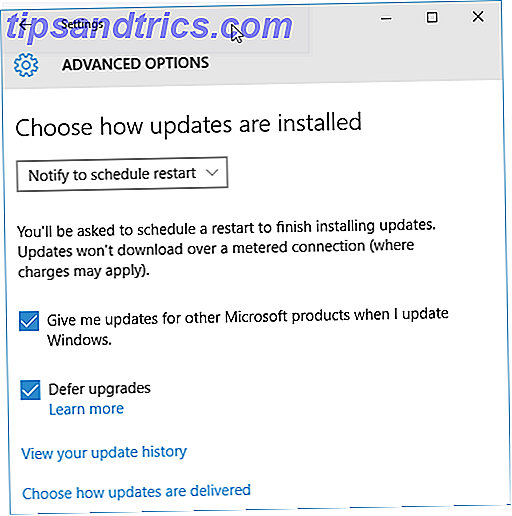
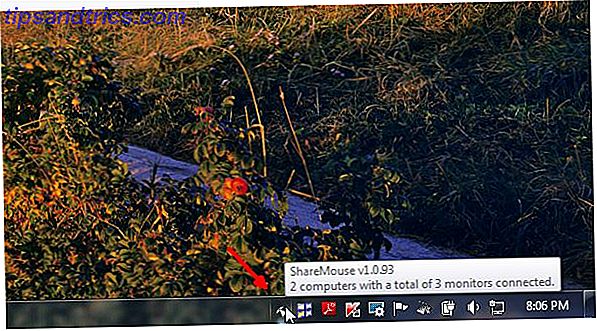
![Naviga e organizza le note di testo sul tuo computer con KeepNote [Cross-Platform]](https://www.tipsandtrics.com/img/windows/187/navigate-organize-text-notes-your-computer-with-keepnote.jpg)