
Hai progredito ulteriormente nel gioco come mai prima e vuoi dimostrarlo. Ma quando premi PrtSc sulla tastiera per salvare uno snap alla tua cartella Screenshot, in seguito scopri che il tuo momento di successo non è stato registrato. Invece, il desktop ha.
Come fai a catturare uno screenshot di un videogioco in Windows? E mentre ci siamo, quanto è facile registrare video della tua attività di gioco?
Schermate: Perché PrtSc non funziona
A meno che non stiate giocando a un gioco con finestre 2 Ways Forza le applicazioni DirectX per lanciare come finestra invece di schermo intero [Windows] 2 modi per forzare le applicazioni DirectX per lanciare come finestra invece di schermo intero [Windows] Se si desidera giocare casualmente in un gioco modalità finestra in cui è possibile guardare altre cose e parlare con gli amici tramite e-mail o messaggi istantanei, dovresti essere in grado di farlo. Alcuni giochi (più spesso, ... Read More o uno di quei titoli forniti con XP, Vista o Windows 7 come Solitaire o Minesweeper (che può essere aggiunto a Windows 8 Minesweeper: Ripristino dei classici giochi di Windows in Windows 8 Campo minato : Ripristino dei classici giochi di Windows in Windows 8 Porta i giochi predefiniti di Windows 8 sul desktop.Se le app a schermo intero in stile Metro non sono quelle che vuoi quando giochi a Solitaire, Minesweeper o Free Cell, probabilmente sei deluso con Windows 8 -... Leggi altro), il pulsante PrtSc (una forma abbreviata di "Print Screen") non funzionerà.

Questo perché quasi tutti i videogiochi di Windows usano una sovrapposizione, il che significa che, mentre è ovviamente possibile vedere il gioco che si sta giocando, qualsiasi screenshot (sicuramente qualsiasi preso durante il gameplay) sarà del desktop o di un segmento del gioco visualizzato.
Fortunatamente, sono disponibili una serie di strumenti alternativi, in grado di catturare schermate e persino video. Inizia con Windows Snipping Tool Come scattare fantastici screenshot in Windows 7 Come scattare fantastici screenshot in Windows 7 In linea di principio, fare uno screenshot è molto semplice. Con la tecnica giusta, tuttavia, puoi risparmiare tempo e problemi e migliorare notevolmente l'aspetto dei tuoi screenshot. In questo articolo ho ... Leggi di più che è stato introdotto in Windows 7. Questo dovrebbe funzionare per alcuni giochi, in particolare quelli che giocano in modalità finestra. Allo stesso modo, Irfanview è in grado di catturare schermate Come scattare una foto e scattare immagini di processo con IrfanView Come scattare una foto e scattare immagini di processo con IrfanView Leggi di più, ma di nuovo se il gioco che stai giocando utilizza un overlay desktop (e questo account per la maggior parte dei titoli), quindi dovrai cercare altrove.
Catturare schermate in Windows 8 Giochi moderni
Anche per Windows 8 / 8.1 e Windows 10 - scoprirai che una rapida ricerca nel negozio rivela una raccolta di giochi gratuiti ea basso costo. Alcuni di questi sono eccezionali (e presenti nella nostra lista di app di Windows 8 migliori Le migliori app di Windows 10 Le migliori app di Windows 10 Le app di Windows 10 Store hanno fatto molta strada. Nel frattempo, puoi scegliere tra una considerevole selezione, gratuita ea pagamento. hai scelto quelli che valgono la pena. Leggi di più) mentre altri non sono così buoni. Troverai anche versioni moderne dei classici giochi di carte Microsoft e Minesweeper.
Gli screenshot di quasi tutti questi giochi possono essere catturati usando il comando Windows + PrtSc che si trova in Windows 8 e 8.1. I grab risultanti possono essere trovati nella directory Screenshot, di solito in C: \ Users \ [USERNAME] \ Pictures \ Screenshots .

Per gli utenti di tablet Windows 8+ (come Microsoft Surface e Surface Pro series Invio per vincere una superficie libera 3 + Ultima chance di invio per un Chromebook Pixel Invio per vincere una superficie libera 3 + Ultima possibilità di invio per un Chromebook Pixel Oggi noi hai due omaggi per voi. Sia che siate appassionati di Windows o di Chrome OS, abbiamo un dispositivo per vincere oggi! Ulteriori informazioni) è possibile catturare uno screenshot premendo contemporaneamente il pulsante Windows e il pulsante di riduzione del volume .
Indipendentemente dal metodo utilizzato su Windows 8, quando lo schermo viene catturato, il display si affievolirà momentaneamente per indicare che l'immagine è stata acquisita.
Cosa succede se trovi che non è possibile catturare uno screenshot in-game?
I migliori strumenti di schermate per i giochi di Windows
Windows ha una vasta selezione di strumenti per lo screenshot desktop 4 I migliori strumenti per la creazione di schermate Confronto 4 I migliori strumenti per la creazione di schermate Confronto con CTRL + MAIUSC + 4. Tre tasti: tutto ciò di cui hai bisogno per ottenere schermate perfette. Non ha bisogno di essere una seccatura! Prova questi strumenti avanzati di cattura dello schermo e non guarderai mai indietro. Per saperne di più, ma questi sono nel complesso inutili per catturare le prese del videogioco. In alcuni casi, come SnagIt o Greenshot, stai valutando una probabilità del 50% di ottenere lo scatto desiderato oppure no.
Invece di perdere tempo con questi strumenti, un'opzione è FRAPS. Si tratta di un'app ben nota e viene fornita come una versione di prova che inserisce filigrane sulle immagini a meno che non si aggiorni alla versione completa di $ 40. FRAPS non è stato aggiornato dal 2013 e ufficialmente non supporta Windows 8 o 8.1, anche se dovrebbe funzionare bene.
Schermate nei sistemi di download digitale
I sistemi di download digitali come Steam e UPlay stanno diventando sempre più ricchi di funzionalità, compreso l'accesso alle comunità di gioco e ad altri strumenti a cui è possibile accedere durante il gioco. Uno di questi strumenti è la capacità di catturare uno screenshot.
Usando Steam? Gli screenshot sono facili!
Se stai giocando a Steam nella piattaforma di distribuzione digitale di Valve, hai le schermate di gioco ordinate. Tutto ciò che devi fare è aprire Steam, quindi Steam> Impostazioni> In-Game per visualizzare il tasto di scelta rapida Screenshot. Di default è impostato su F12, ma puoi cambiarlo se F12 è già mappato nel gioco che stai giocando. Puoi anche configurare le notifiche quando viene scattata una schermata, come nella mia precedente guida sullo screenshot con Steam The Secret per acquisire screenshot di alta qualità con Steam [MUO Gaming] Il segreto per catturare screenshot di alta qualità con Steam [MUO Gaming] Afferrare un screenshot ricco di azione da un videogioco può essere difficile. Più spesso di quanto non si utilizzi il comando di stampa standard in Windows, verrà acquisita una schermata vuota; questo è vero per ... Per saperne di più.
Le schermate vengono salvate in C: \ Programmi \ Steam \ userdata \ [YOUR USER NUMBER] \ 760 \ remote .
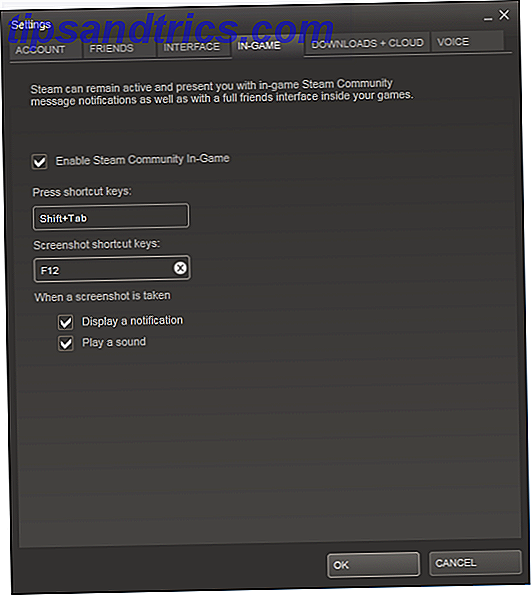
Inoltre, non trascurare la possibilità di aggiungere praticamente qualsiasi gioco a Steam, indipendentemente dal fatto che tu abbia scaricato il servizio o meno. In questo modo, ottieni la possibilità di utilizzare lo screenshot di Steam praticamente su qualsiasi gioco! Questo è un vantaggio quando si considera che le app di acquisizione di terze parti, come ad esempio WeGame, potrebbero chiudersi in qualsiasi momento.
Cattura gli screeners in UPlay
Il tuo gioco è collegato a Ubisoft? Se è così, sarai in grado di utilizzare il servizio di download digitale di UPlay, e questo ha la capacità di catturare schermate dai giochi che hai nel tuo account UPlay.
Per verificare ciò, apri la finestra UPlay, quindi fai clic sull'icona dell'ingranaggio. Da qui vai su Impostazioni> Altro e imposta il tasto di scelta rapida per lo schermo e salva la posizione.
Controlla le istruzioni del tuo gioco
Vale anche la pena di controllare il manuale o la documentazione scaricata che accompagna il gioco, in quanto potresti scoprire che il tuo gioco ha una funzione di screenshot incorporata. Non si sa mai, potrebbe anche avere gli strumenti per registrare nel filmato del gioco ...
Registrazione video della sessione di gioco
Come le fotografie, gli screenshot sono bravi a catturare uno stato d'animo, ma non raccontano tutta la storia. Per questo, dovrai essere in grado di registrare video dei tuoi highs di gioco. Sono disponibili diverse app che possono aiutarti.
FRAPS - come già accennato, FRAPS fa screenshot e video (così come benchmark), ma è giusto dire che il suo tempo è passato. Sono disponibili alternative più leggere.
PlayClaw - questa alternativa FRAPS è di $ 39 e mostrerà e registrerà le statistiche di FPS, GPU e CPU, la sovrapposizione di Teamspeak e la sovrapposizione della webcam, così come la funzione di base del gioco che ti aspettavi. Ecco una demo:
DxTory - disponibile per circa $ 30, questa app acquisisce il video dal buffer di memoria di superficie e in quanto tale è piuttosto veloce. Catturerà video da giochi (e applicazioni) usando DirectX e OpenGL.
Bandicam: l'obiettivo di questa app è di consentire di registrare tutto sul desktop del PC ed è disponibile per $ 39 per una licenza per singolo dispositivo. È possibile registrare giochi, desktop e persino webcam, fino alla qualità H.264.
GeForce Shadowplay: se il tuo sistema ha una GPU NVidia e una CPU adatta (almeno un Intel Core i3-2100 a 3, 10 GHz), questo componente gratuito di GeForce Experience può essere utilizzato per registrare i giochi.
Azione! - pronto per l'acquisto online per $ 29, 95, questo è un altro registratore desktop totale, molto simile a Bandicam. Questa è un'opzione popolare con perdita di prestazioni minima.
Open Broadcaster Software - un'opzione open source gratuita, utilizzata principalmente dai giocatori per lo streaming di gameplay online How To Live Streaming delle sessioni di gioco utilizzando Open Broadcaster Software Come vivere in streaming le sessioni di gioco utilizzando Open Broadcaster Software Gli stream live sono diventati di gran moda In questi giorni nel mondo dei giochi, e con Open Broadcaster Software puoi partecipare con le tue sessioni di streaming per il mondo da guardare. Leggi di più attraverso servizi come Twitch.tv (anche se non sono solo i giocatori, anche gli artisti usano Twitch Guarda gli artisti che lavorano in tempo reale su questi 4 canali Twitch Guarda gli artisti che lavorano in tempo reale su questi 4 canali Twitch Un modo efficace per imparare l'arte digitale sta guardando gli esperti dal vivo disegnare e insegnare in tempo reale Sapevi che Twitch.tv ha una categoria dedicata alle arti creative? Leggi di più!).
Ricorda, qualsiasi soluzione tu scelga per registrare i tuoi progressi di gioco, fai salvare il filmato su un HDD o dispositivo di archiviazione separato. Se si utilizza lo stesso HDD, è probabile che la velocità del gioco diminuisca considerevolmente man mano che il gioco legge l'HDD e lo strumento di acquisizione lo scrive. Anche se questo non è un problema per i formati video compressi, la scrittura di video non elaborati (come quella prodotta da FRAPS) è un enorme spreco di risorse e controproducente.
Alcuni giochi offrono la possibilità di caricare momenti chiave direttamente su YouTube, quindi controlla se questa è una funzionalità del tuo gioco. Tutto ciò che devi fare è aggiungere i tuoi dati di accesso a YouTube e conoscere il processo di caricamento, che dovrebbe essere incluso nel manuale di gioco.
Windows 10 Screenshot Opzioni
Il futuro è alle porte e, anche se è improbabile che le acquisizioni di screenshot di Windows 10 cambino, l'aggiunta di riprese video, in linea con Xbox One, è inclusa e attivata tramite il comando da tastiera Windows + G per registrare gli ultimi 30 secondi di gameplay Ecco come funzionerà il gioco con Windows 10 Ecco come funzionerà il gioco con Windows 10 Con Windows 10, Microsoft sta riunendo i giochi per PC e Xbox One in grande stile. Scopri cosa aspettarti una volta arrivato Windows 10. Leggi di più .
Questo è uno dei vantaggi di avere un unico sistema operativo su tutti i dispositivi Windows 10: il sogno di un sistema operativo cross-device sta diventando realtà ed è gratuito Windows 10: il sogno di un sistema operativo cross-device sta diventando realtà ed è Microsoft sta rapidamente entrando nel futuro con software e hardware innovativi. Windows come servizio e mobilità dell'esperienza sono state le parole chiave più importanti del recente briefing di Windows 10. Ancora più importante, Windows 10 sarà ... Per saperne di più!
Ricorda, non sono solo gli utenti Windows che possono registrare filmati di gioco. I giocatori Android possono avvalersi di una selezione di strumenti per registrare lo schermo Qual è il modo migliore per registrare lo schermo su Android? Qual è il modo migliore per registrare lo schermo su Android? Hai bisogno di registrare lo schermo sul tuo telefono o tablet Android? Ecco esattamente come farlo. Ulteriori informazioni mentre le console next gen dispongono anche di strumenti disponibili per la registrazione e lo streaming di giochi Come acquisire e riprodurre video da una console Come acquisire e trasmettere video da una console Per saperne di più.
Come fai a catturare screenshot o registrare i tuoi progressi di gioco? Abbiamo perso quello che consideri uno screencap killer o un'app di registrazione? Parlaci nei commenti.



