
Un grafico a torta è uno strumento meraviglioso per visualizzare visivamente le informazioni Una tabella stampabile per ogni occasione Una tabella stampabile per ogni occasione I grafici sono fantastiche risorse educative, possono aiutarti a organizzarti e, se ne scegli uno buono, sono fantastici sulla tua bacheca. Qualunque sia la tabella di cui hai bisogno, troverai qualcosa qui. Leggi di più . Ti permette di vedere la relazione dei dati con una torta intera, pezzo per pezzo. Inoltre, se si utilizza Microsoft Excel per tracciare, modificare e condividere già i dati, la creazione di un grafico a torta è il passaggio logico successivo.
Utilizzando un semplice foglio di calcolo, ti mostreremo come creare un grafico a torta utile. E una volta capito, puoi esplorare le opzioni usando più dati Come creare grafici e diagrammi potenti in Microsoft Excel Come creare grafici e diagrammi potenti in Microsoft Excel Un buon grafico può fare la differenza tra ottenere il tuo punto di vista o lasciare tutti sonnecchiano. Ti mostriamo come creare potenti grafici in Microsoft Excel che coinvolgeranno e informeranno il tuo pubblico. Leggi di più .
Importa o inserisci i tuoi dati
L'aspetto più importante del grafico a torta sono i dati. Sia che importi un foglio di calcolo sia che ne crei uno da zero, devi formattarlo correttamente per il grafico. Un grafico a torta in Excel può convertire una riga o una colonna di dati.
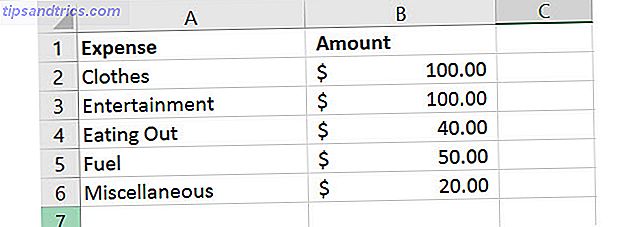
Il sito Web di supporto di Microsoft Office descrive quando un grafico a torta funziona meglio:
- Hai solo una serie di dati.
- Nessuno dei valori dei dati è zero o inferiore a zero.
- Non hai più di sette categorie, perché più di sette sezioni possono rendere difficile la lettura di un grafico.
Tieni presente che ad ogni modifica apportata ai tuoi dati, il grafico a torta si aggiorna automaticamente automaticamente.
Crea il grafico a torta di base
È possibile creare un grafico a torta in base ai dati in due modi diversi, entrambi iniziano con la selezione delle celle. Assicurati di selezionare solo le celle che devono essere convertite nel grafico.
Metodo 1
Seleziona le celle, fai clic con il pulsante destro del mouse sul gruppo selezionato e seleziona Analisi rapida dal menu di scelta rapida. Sotto Grafici, scegli Pie e puoi vedere un'anteprima facendo scorrere il mouse su di esso prima di fare clic su di esso. Una volta fatto clic sul grafico a torta, questo inserirà uno stile di base nel tuo foglio di lavoro.

Metodo 2
Seleziona le celle, fai clic sulla scheda Inserisci e fai clic sulla piccola freccia nella sezione Grafico della barra multifunzione per aprirla. Potresti visualizzare un grafico a torta nella scheda Grafici consigliati, ma in caso contrario, fai clic sulla scheda Tutti i grafici e seleziona Torta .

Prima di fare clic su OK per inserire il grafico, sono disponibili alcune opzioni per lo stile. Puoi scegliere una torta base, una torta 3-D, una torta di torta, una barra di torta o una ciambella. Dopo aver effettuato la scelta, fai clic su OK e il grafico verrà inserito nel foglio di calcolo.

Formattare il grafico a torta
Una volta ottenuto il grafico a torta nel foglio di calcolo, è possibile modificare gli elementi come titolo, etichette e legenda. Puoi anche regolare facilmente i colori, lo stile e la formattazione generale o applicare i filtri.
Per iniziare qualsiasi modifica, fare clic sul grafico a torta per visualizzare il menu di tre quadrati sulla destra.

Regola gli elementi del grafico
Con la prima opzione di menu, è possibile regolare il titolo del grafico, le etichette dei dati e la legenda con varie opzioni per ciascuno. Puoi anche decidere di visualizzare o non visualizzare questi elementi con le caselle di controllo.
Per accedere a ciascuno dei seguenti elementi, fare clic sul grafico, selezionare Elementi grafico e quindi effettuare la selezione.

Titolo del grafico
Se si desidera regolare il titolo, selezionare la freccia accanto a Titolo grafico nel menu. Puoi scegliere di avere il titolo sopra il grafico o come overlay centrato.

Etichette dati
Per cambiare le etichette, seleziona la freccia accanto a Etichette dati nel menu. È quindi possibile scegliere tra cinque diverse posizioni sul grafico per le etichette da visualizzare.

Leggenda
Come con gli altri elementi, puoi cambiare dove viene visualizzata la legenda. Seleziona la freccia accanto a Leggenda nel menu. Quindi, puoi scegliere di visualizzare la legenda su uno qualsiasi dei quattro lati del grafico.

Più opzioni
Se selezioni Altre opzioni per uno di questi elementi, si aprirà una barra laterale in cui puoi aggiungere un colore di riempimento, un bordo, un'ombra, un bagliore o altre opzioni di testo. È inoltre possibile formattare le aree del grafico all'interno della barra laterale facendo clic sulla freccia sotto il titolo Formato grafico area .

Cambia lo stile del grafico
Puoi modificare lo stile e la combinazione di colori per il tuo grafico da numerose opzioni.
Per accedere a ciascuno dei seguenti elementi, fare clic sul grafico, selezionare Stili grafico e quindi effettuare la selezione.

Stile
Forse ti piacerebbe aggiungere pattern alle fette, cambiare il colore di sfondo o avere un semplice grafico a due tonalità. Con Excel puoi scegliere tra 12 diversi stili di grafici a torta. Passa il mouse su ogni stile per una rapida anteprima.

Colore
Puoi anche scegliere tra molte combinazioni di colori per il tuo grafico a torta. Il menu Stile grafico mostra opzioni colorate e monocromatiche nella sezione Colore . Ancora una volta, usa il mouse per vedere un'anteprima di ognuno.

Applicare un filtro grafico
Puoi imbatterti in momenti in cui vorresti vedere solo parti specifiche della torta o nascondere nomi nella serie di dati. Questo è quando i filtri del grafico sono utili.
Per accedere a ciascuna delle seguenti opzioni, fare clic sul grafico, selezionare Filtri grafico e quindi effettuare la selezione.

Valori
Assicurati di essere nella sezione Valori e quindi seleziona o deseleziona le caselle per le categorie che desideri visualizzare. Al termine, fai clic su Applica .

nomi
Se si desidera modificare la visualizzazione del nome, fare clic sulla sezione Nomi . Quindi, seleziona il pulsante di opzione per le selezioni per le serie e le categorie e fai clic su Applica quando hai finito.

Ridimensiona, trascina o sposta il grafico
Quando crei il grafico, Excel lo ridimensiona e lo inserisce nel foglio di lavoro in un punto aperto. Ma puoi ridimensionarlo, trascinarlo in un'altra posizione o spostarlo in un altro foglio di calcolo.
Ridimensiona il grafico
Fai clic sul grafico a torta e quando i cerchi appaiono sul bordo del grafico, puoi tirare per ridimensionare. Assicurati che la freccia che vedi sul cerchio si trasformi in una freccia bidirezionale .

Trascina il grafico
Ancora una volta, fai clic sul grafico a torta e, con la freccia a quattro punte visualizzata, trascinala nella nuova posizione del foglio di calcolo.

Sposta il grafico
Se desideri spostare il grafico su un altro foglio di calcolo, puoi farlo facilmente. Fare clic con il tasto destro del mouse sul grafico e selezionare Sposta grafico dal menu di scelta rapida. Quindi, seleziona Oggetto in e seleziona il tuo foglio nella finestra pop-up.

Puoi anche creare un nuovo foglio per il grafico che verrà visualizzato correttamente senza righe e colonne del foglio di calcolo. Seleziona Nuovo foglio e inserisci un nome nel pop-up.

Aggiungi il grafico a una presentazione
Se si desidera includere il grafico a torta di Excel in una presentazione di PowerPoint Migliorare la presentazione di PowerPoint con visualizzazioni di dati Excel Migliorare la presentazione di PowerPoint con visualizzazioni di dati Excel Niente rende le informazioni più vivide di una visualizzazione eccezionale. Ti mostriamo come preparare i tuoi dati in Excel e importare i grafici in PowerPoint per una presentazione vivace. Per saperne di più, questo è fatto facilmente con l'azione copia e incolla.
Copia il grafico
In Excel, selezionare il grafico e quindi fare clic su Copia dalla scheda Home o fare clic con il tasto destro e selezionare Copia dal menu di scelta rapida.

Incolla il grafico
Quindi, apri PowerPoint e vai alla diapositiva in cui desideri il grafico. Fare clic sulla diapositiva e selezionare Incolla dalla scheda Home o fare clic con il tasto destro e scegliere Incolla dal menu di scelta rapida.

Tieni presente che hai diverse opzioni di incolla nelle applicazioni di Microsoft Office. È possibile incollare con la destinazione o la formattazione della fonte, ciascuno con dati incorporati o collegati. O semplicemente incollalo come un'immagine.

Sei pronto a creare il tuo grafico a torta di Excel?
La creazione iniziale di un grafico a torta in Excel è più semplice di quanto probabilmente pensi. E se ti piace sperimentare look, stili e colori diversi per adattarli alla tua attività, è molto semplice. Excel offre una varietà di opzioni per la creazione di un grafico a torta che si adatta alle tue esigenze e preferenze.
Hai già creato un grafico a torta in Excel o questa è la tua prima volta 8 Suggerimenti su Come imparare Excel in modo rapido 8 Suggerimenti su Come imparare Excel velocemente Non ti piace come con Excel? Inizia con semplici suggerimenti per aggiungere formule e gestire i dati. Segui questa guida e sarai in grado di accelerare in pochissimo tempo. Leggi di più ? Qual è la tua caratteristica preferita per perfezionare il tuo grafico? Fateci sapere i vostri pensieri!



