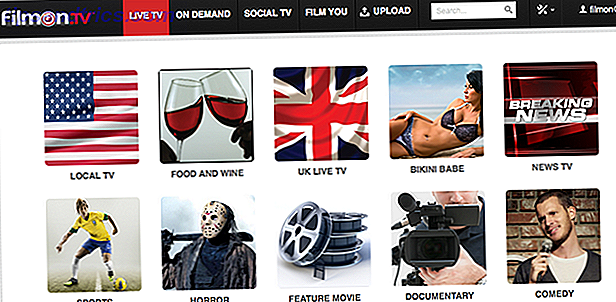Probabilmente non pensi molto a Blocco note in Windows. Rispetto a strumenti come Microsoft Word e editor di testo di terze parti e IDE, in realtà non brilla per uno scopo particolare. Ma ciò non significa che sia inutile 8 sorprendenti trucchi per i blocchi note di Windows che devi sapere 8 sorprendenti trucchi per i blocchi note di Windows che devi sapere Il Notepad di Windows non appariscente è pieno di sorprese. Ti consigliamo di mantenere a portata di mano questo antico programma Windows dopo che ti abbiamo mostrato alcuni trucchi che può fare. Leggi di più !
In effetti, con un po 'di codice vecchio stile in VBScript o persino comandi DOS / shell, puoi scrivere alcuni divertenti mini-programmi. Diamo un'occhiata a tre dei più interessanti.
Trucco Notepad: inserisci Matrix
Vuoi una ri-creazione di budget degli effetti di The Matrix sul tuo PC? Puoi farlo con poche righe. Apri un nuovo documento di Blocco note, quindi incolla il seguente codice:
@echo off color 02 :tricks echo %random%%random%%random%%random%%random%%random%%random%%random% goto tricks Salva il file come Matrix.bat . Il nome non è importante - assicurati di salvarlo come file batch BAT Come scrivere un file BAT (Simple Batch) Come scrivere un file BAT (Simple Batch) I file batch possono automatizzare le attività quotidiane del computer. Ti mostreremo come funzionano i file batch e ti insegnano le basi. Alla fine di questo articolo, avrai scritto il tuo primo file batch. Leggi di più . Quindi fai doppio clic su di esso ovunque tu lo abbia salvato, e salirai allo stato di élite dell'élite.
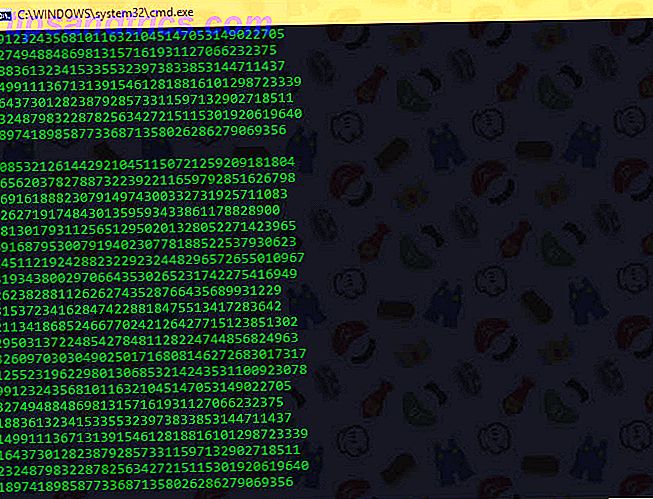
Notepad Trick: il tuo computer parla!
Al giorno d'oggi, non è niente di straordinario ascoltare il tuo PC parlare con Cortana e strumenti simili. Ma quando Windows era nuovo, è stato pazzesco sentire "speech" dal tuo computer. Puoi rivivere quei momenti con il Blocco note. Innanzitutto, apri un nuovo documento di Blocco note e incolla questo codice in:
Dim Message, Speak Message=InputBox("Enter text", "Speak") Set Speak=CreateObject("sapi.spvoice") Speak.Speak Message Salvalo come Talking.vbs, anche se il nome può essere quello che vuoi. Assicurati che finisca in VBS. Fai doppio clic su questo file e inserisci del testo: rimarrai senza fiato quando il tuo PC ti parlerà!
Trucco del blocco note: genera un nuovo PIN
Ti consigliamo di utilizzare un gestore di password, perché mantenere le password univoche per ogni sito è difficile. Ma se ancora non vuoi usare uno strumento come LastPass 5 Le migliori alternative LastPass per gestire le tue password 5 Le migliori alternative LastPass per gestire le tue password Molte persone considerano LastPass il re dei gestori di password; è ricco di funzionalità e vanta più utenti di qualsiasi altro concorrente - ma è lungi dall'essere l'unica opzione possibile! Leggi di più, puoi avere Windows per generare un nuovo codice per te.
Sfortunatamente, questo trucco genera solo un numero casuale di quattro o cinque cifre. Quindi è più adatto per un PIN bancario o qualcosa del genere. Incolla il seguente codice in un nuovo file di Blocco note:
@echo off :Start2 cls goto Start :Start title Password Generator echo I will make you a new password. echo Please write the password down somewhere in case you forget it. echo --------------------------------------------------------------- echo 1) 1 Random Password echo 2) 5 Random Passwords echo 3) 10 Random Passwords echo Input your choice set input= set /p input= Choice: if %input%==1 goto A if NOT goto Start2 if %input%==2 goto B if NOT goto Start2 if %input%==3 goto C if NOT goto Start2 :A cls echo Your password is %random% echo Now choose what you want to do. echo 1) Go back to the beginning echo 2) Exit set input= set /p input= Choice: if %input%==1 goto Start2 if NOT goto Start 2 if %input%==2 goto Exit if NOT goto Start 2 :Exit exit :B cls echo Your 5 passwords are %random%, %random%, %random%, %random%, %random%. echo Now choose what you want to do. echo 1) Go back to the beginning echo 2) Exit set input= set /p input= Choice: if %input%==1 goto Start2 if NOT goto Start 2 if %input%==2 goto Exit if NOT goto Start 2 :C cls echo Your 10 Passwords are %random%, %random%, %random%, %random%, %random%, %random%, %random%, %random%, %random%, %random% echo Now choose what you want to do. echo 1) Go back to the beginning echo 2) Exit set input= set /p input= Choice: if %input%==1 goto Start2 if NOT goto Start 2 if %input%==2 goto Exit if NOT goto Start 2 Salvalo come Generator.bat . È lo stesso accordo di prima - il nome non importa finché finisce in BAT. Fai doppio clic per aprire e vedrai un menu semplice. È possibile scegliere se creare una, cinque o dieci password.
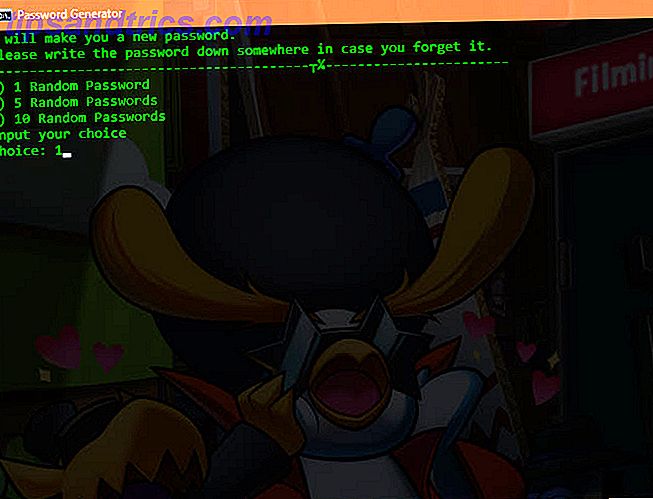
Ti sono piaciuti questi trucchi del blocco note? Quali altri tipi di mini-programmi hai creato con i file VBS o BAT? Condividi con noi nei commenti!