
Dove sono le cartelle in Gmail? Le etichette sono le stesse delle cartelle? In che modo entrambi sono diversi dalle categorie?
Sblocca ora il cheat "Tasti di scelta rapida più utili di Gmail"!
Questo ti iscriverà alla nostra newsletter
Inserisci la tua e-mail di sblocco Leggi la nostra politica sulla privacyPotresti avere domande come queste sulla versione web di Gmail se sei nuovo. Per aiutarti a familiarizzare con Gmail, ti forniremo il succo di tutte le funzioni essenziali di Gmail che dovresti conoscere.
1. Vista conversazione
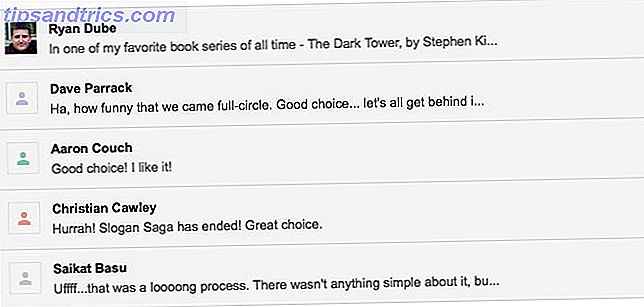
Lo sai come una discussione via email. Conversation View racchiude un'email e tutte le risposte in un'unica vista per assicurarti di ottenere il contesto quando stai leggendo qualcuno dei messaggi. Ogni messaggio nel gruppo ottiene la sua sezione pieghevole.
Per attivare questa funzione di Gmail, vai su Impostazioni> Generale . Lì, sotto la sezione Conversation View, seleziona il pulsante di opzione per la visualizzazione della conversazione .
2. Indicatori di importanza
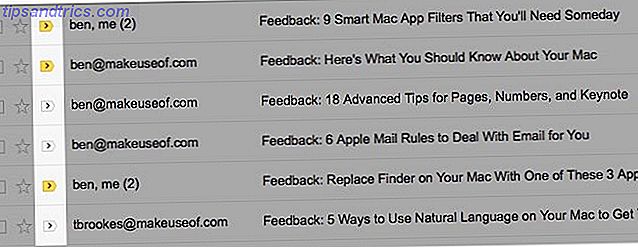
Questi sono segnali visivi che evidenziano le email che Google ritiene possano essere importanti per te. Li vedrai come tag di colore giallo accanto a certe e-mail dopo aver attivato l'opzione Mostra marcatori sotto Impostazioni> Posta in arrivo .
In che modo Gmail decide quali email è probabile che tu consideri importanti?
Si basa sul modo in cui elabori l'email. Gmail presta attenzione ai messaggi di posta elettronica che apri e dai quali rispondi, quali archiviano o eliminano, quali contatti con cui comunichi e così via.
Quando Gmail digita un messaggio di posta elettronica come importante, puoi correggerlo facendo clic sull'indicatore per disabilitarlo. Allo stesso modo, puoi abilitare un marker per un'email che consideri importante ma Gmail non ha contrassegnato come tale. In entrambi i casi, Gmail apprende dalle tue azioni per migliorare la precisione.
3. Annulla invio

Come suggerisce il nome, Annulla invio ti consente di recuperare un'e-mail in cui hai premuto Invia . Hai una finestra di dieci secondi per farlo però, e puoi modificare questo intervallo di pochi secondi in Impostazioni> Generali> Annulla invio .
Gmail attiva la funzione per impostazione predefinita e subito dopo aver inviato un'email, vedrai l'opzione Annulla sotto la casella di ricerca.
4. Etichette
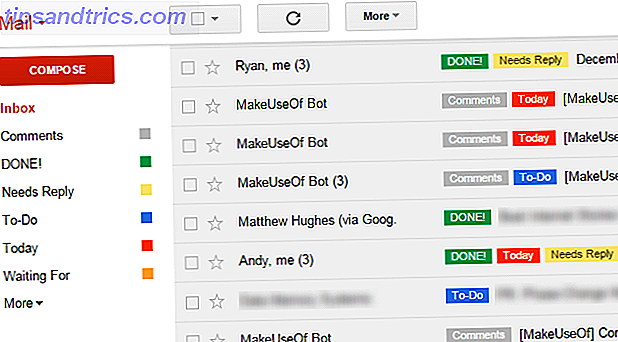
Le etichette sono la caratteristica Gmail di firma. Sono identificatori basati su testo e con codice colore per aiutarti a trovare le email giuste più velocemente. Gli elementi visualizzati nella barra laterale come Posta in arrivo, Cestino e Bozze sono etichette che Gmail ha già impostato per te.
Le etichette si comportano in qualche modo come cartelle e in qualche modo come tag. Comunque stai meglio pensando a loro come tag. Leggi la nostra guida per utenti esperti su Gmail per comprenderli meglio. (Nota che Gmail non ha cartelle o tag effettivi.)
5. Categorie
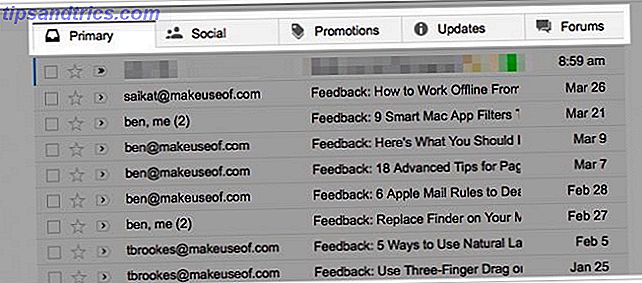
Si tratta di un set di etichette predefinite che vengono visualizzate come schede in Gmail. Ne hai quattro: Social, Promozioni, Aggiornamenti e Forum .
Le categorie aggiungono un contesto alle tue e-mail e mantengono i messaggi automatici come gli aggiornamenti dei social media e i mailer promozionali dalla tua casella di posta primaria.
Grazie alle schede delle categorie, puoi trovare più velocemente tipi di email specifici. Ad esempio, se stai cercando un'email di reimpostazione della password, puoi passare direttamente alla scheda Aggiornamenti perché è lì che è programmata la visualizzazione.
Se si desidera mantenere solo la scheda Principale, disattivare le schede delle categorie tramite l'opzione Configura casella di posta nascosta dietro l'icona "ingranaggio" ( Impostazioni ).
6. Filtri
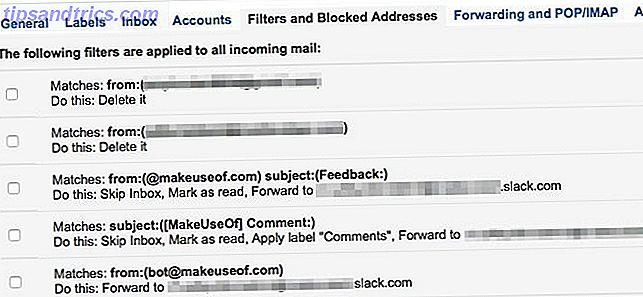
I filtri sono regole che hai impostato per insegnare a Gmail a elaborare le tue email in base a vari criteri.
Puoi utilizzare i filtri per bloccare le email automatiche, trovare le email con allegati di grandi dimensioni e contrassegnare le email come già letti. Puoi anche usarli per etichettare, eliminare e organizzare automaticamente le email. Inizia configurando filtri Gmail intelligenti per gestire la maggior parte delle tue email.
7. Labs
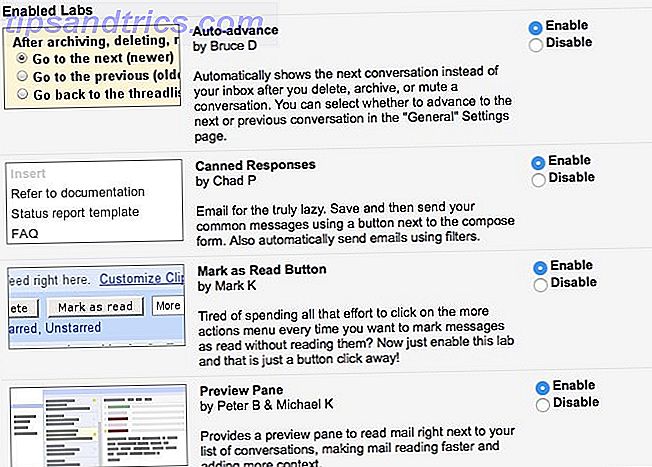
Potresti aver visto una sezione intitolata Labs nelle impostazioni di Gmail. È dedicato alle funzionalità sperimentali di Gmail. (Ne parleremo tre nelle prossime sezioni.) Non è garantito che queste funzionalità non si rompano o scompaiano del tutto, ma sono comunque utili.
Puoi attivare o disattivare una funzione Labs selezionando il pulsante di opzione Abilita o Disattiva accanto ad essa. Assicurati di premere il pulsante Salva modifiche per concludere.
8. Pannello di anteprima (funzione Labs)
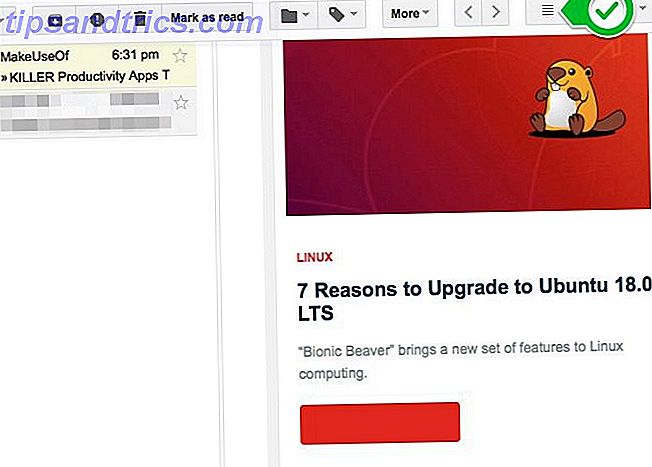
Questa è una funzionalità di Gmail che consente di risparmiare tempo e visualizza il contenuto di un'email direttamente accanto all'elenco dei messaggi. In sostanza, si ottiene una vista a riquadro diviso che garantisce che non sia necessario aprire un messaggio per leggerlo.
Per utilizzare la funzionalità del riquadro di anteprima, devi prima abilitarla da Impostazioni> Labs . Una volta fatto, puoi dire a Gmail di visualizzare anteprime email sotto o accanto alla tua casella di posta. Fare clic sull'icona accanto all'icona "ingranaggio" ( Impostazioni ) per alternare tra le due viste.
9. Posta in arrivo multipla (funzione Labs)
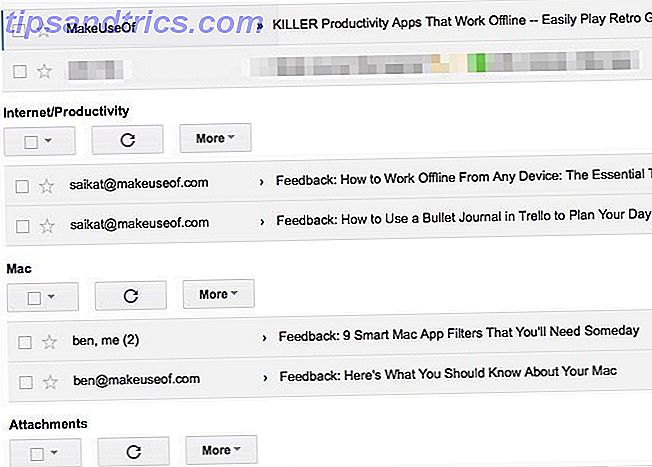
Posta in arrivo multipla è un set di cinque riquadri di posta in arrivo raggruppati sotto la tua casella di posta principale. Il bello è che si arriva a decidere che tipo di e-mail dovrebbero andare in ogni pannello.
Ad esempio, puoi avere un riquadro per i messaggi con una determinata etichetta e un altro per i messaggi speciali. Getta un terzo riquadro per le email che corrispondono a una particolare query di ricerca. Dipende tutto da te.
Per configurare ciò che vuoi vedere in ogni casella di posta personalizzata, devi visitare Impostazioni> Posta in arrivo multipla . Vedrai questa sezione solo dopo aver abilitato la funzione Posta in arrivo multipla in Impostazioni> Labs .
10. Risposte predefinite (funzione Labs)
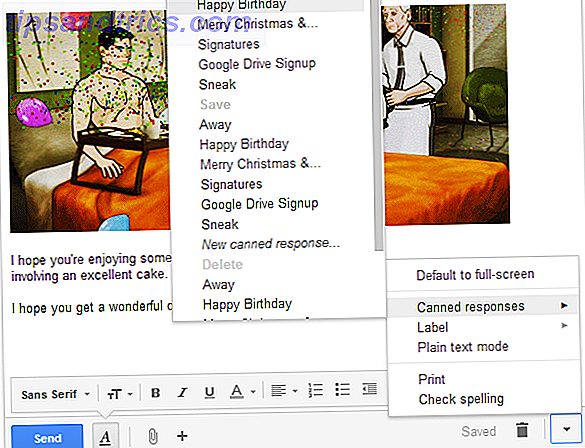
Le risposte predefinite non sono altro che modelli di email. Impostali per risparmiarti la seccatura di dover digitare sempre la stessa roba.
Per le e-mail commerciali ripetitive, i saluti della stagione e così via, inizia con una risposta predefinita e modificane i dettagli.
11. Posta prioritaria
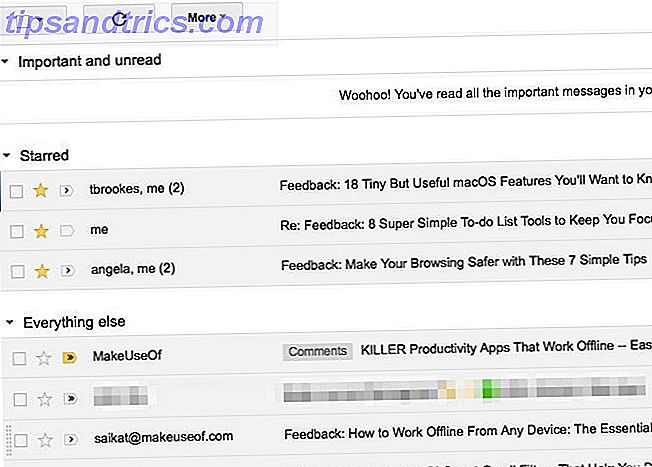
Questa è una vista speciale di Gmail per garantire che i messaggi giusti salgano verso l'alto nella tua casella di posta. Con i messaggi giusti intendiamo quelli non letti, quelli contrassegnati come importanti e i tuoi messaggi speciali. Tutto il resto arriva secondo.
Per passare alla visualizzazione Posta prioritaria, passa con il mouse su Posta in arrivo nella barra laterale e fai clic sulla piccola freccia in basso che compare. Ora dovresti vedere un menu popup con un elenco di viste o tipi di posta in arrivo tra cui scegliere. Sai cosa devi selezionare!
È utile personalizzare il tipo di messaggi che vedi nella Posta prioritaria. Per iniziare, vai a Impostazioni> Posta in arrivo> sezioni Posta in arrivo .
12. Gmail offline
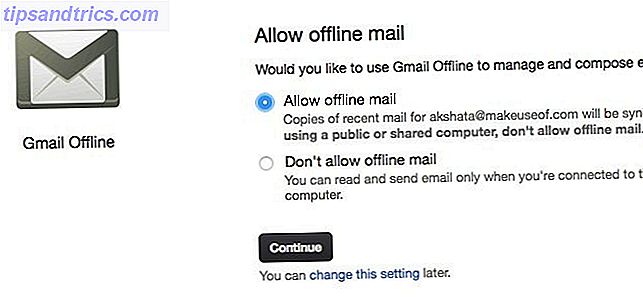
Come avrai intuito, questo è il modo in cui Gmail ti dà accesso offline alla tua email. Consente di leggere, organizzare, cercare, eliminare, archiviare, comporre e accodare le e-mail per l'invio-tutto senza una connessione Internet. È un peccato che tu possa approfittare di questa funzione di Gmail solo se utilizzi Google Chrome.
Per iniziare ad accedere ai tuoi messaggi Gmail quando sei offline, devi installare l'app Gmail Offline Chrome. Invece di visitare il Chrome Web Store, puoi anche fare clic sul pulsante Installa Gmail Offline in Impostazioni> Offline per installare l'app.
Quando esegui l'app Chrome per la prima volta, ti viene chiesta l'autorizzazione per accedere alla Posta in arrivo offline. Seleziona il pulsante di opzione Consenti alla posta offline e premi il pulsante Continua per configurare Gmail per l'utilizzo offline.
Per assistenza nella configurazione della versione offline di Gmail, leggi la nostra guida completa su come utilizzare Gmail offline.
13. Posta in arrivo da Gmail o Google Inbox

Questo è il concorrente interno di Gmail più bello. Inbox by Gmail è super efficiente e ti fa risparmiare tempo. Offre un layout diverso, gruppi di e-mail intelligenti ( pacchetti ), promemoria, schede scansionabili per dati importanti e molto altro nella tua casella di posta.
Certo, potresti comunque preferire il vecchio Gmail su Google Inbox. Non devi scegliere tra di loro però. Passa tra la vecchia e la nuova versione di Gmail in qualsiasi momento saltando al link giusto:
- mail.google.com per normale Gmail
- inbox.google.com per Inbox di Gmail
Scopri i dettagli di Gmail
Se hai un account Gmail nuovo di zecca o se hai sempre preferito un client desktop per utilizzare Gmail, la versione web può prendersi un po 'di tempo per abituarti.
Il modo in cui Gmail fa le cose può persino sembrare illogico o complesso per te. Ma questo è solo fino a quando non si ottiene il blocco delle sue migliori caratteristiche, che prima o poi lo farai. La nostra guida per principianti a Gmail La Guida per principianti a Gmail Guida per principianti a Gmail Potresti già avere un account Gmail. Oppure stai pensando di registrarti per uno. Questa guida ha tutto il necessario per sfruttare al meglio il nuovo e brillante account Gmail. Per saperne di più è qui per aiutare!



