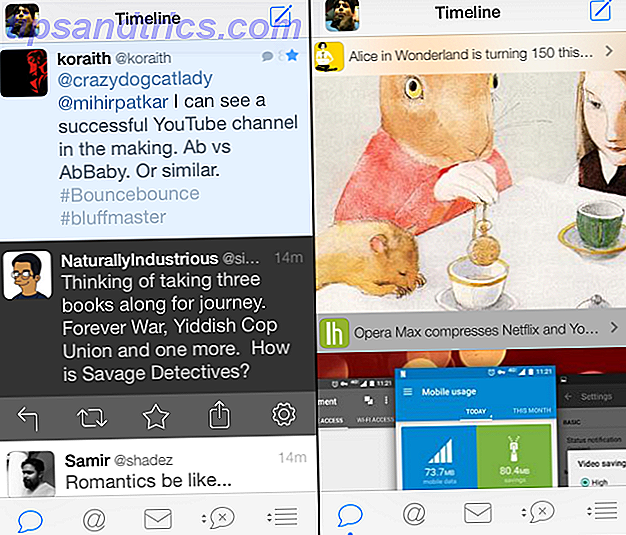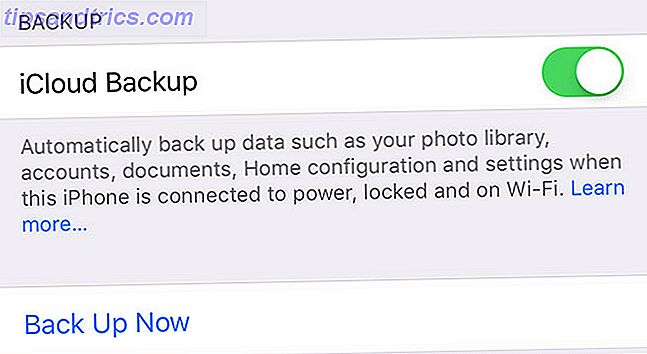Quando si utilizza OneNote su un PC Windows, sono disponibili due opzioni: l'app desktop o l'app Microsoft Store Quale app OneNote gratuita si dovrebbe utilizzare su Windows? App desktop vs. Store Quale app gratuita OneNote dovresti utilizzare su Windows? App desktop e store OneNote è disponibile in due versioni: un'app desktop e un'app di Windows Store. Entrambi sono gratis! Lascia che ti mostriamo come si differenziano, quindi puoi scegliere quello che è meglio per te. Leggi di più . Sebbene entrambi siano perfettamente funzionanti, OneNote 2016 (l'app desktop) è sempre stata più avanzata e flessibile di OneNote per Windows 10 (l'app Store).
Ma tutto sta cambiando. Microsoft ha potenziato OneNote per Windows 10 negli ultimi mesi, aggiungendo regolarità a tutti i tipi di nuove funzionalità. È arrivato al punto in cui la maggior parte degli utenti potrebbe passare facilmente e non perdere nulla, e ci aspettiamo di vedere molti più aggiornamenti e aggiunte nel prossimo anno.
Ecco alcune delle funzionalità più recenti e importanti di OneNote per Windows 10 che potresti aver perso. Nessuno di questi richiede un abbonamento a Office 365.
1. Stampa sezioni e taccuini
Anziché stampare singole pagine una per una, OneNote per Windows 10 ora supporta la stampa per intere sezioni o persino interi notebook.
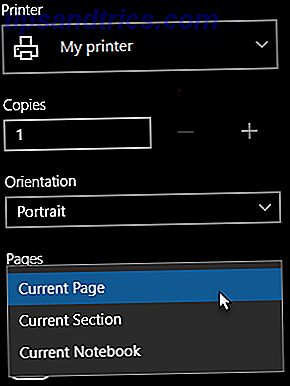
Ecco come funziona:
- Passare a qualsiasi pagina nella sezione o notebook per stampare.
- Fai clic sul pulsante a tre punti ( ... ) in alto a destra.
- Seleziona Stampa .
- Per Stampante, selezionare la stampante che si desidera utilizzare.
- Per le pagine, passare alla sezione corrente o al blocco note corrente .
- Fai clic su Stampa quando sei pronto.
2. Vai indietro e avanti
Se navighi tra molte pagine, sezioni o taccuini spesso, adorerai i nuovi pulsanti Indietro e Avanti situati nella barra del titolo in alto a sinistra.

Funzionano proprio come i pulsanti del tuo browser web, permettendoti di andare avanti e indietro tra le pagine.
3. Più finestre
Ovunque tu sia nella tua pila di pagine OneNote, puoi passare al menu Visualizza nella barra multifunzione e fare clic su Nuova finestra per creare un'altra istanza di OneNote per Windows 10. Puoi continuare a fare clic su di essa per creare più finestre, a prescindere da quante tu voglia .

Ogni finestra può navigare verso la propria pagina indipendentemente dalle altre. Questo è ottimo per il multitasking, specialmente se combinato con Snap Assist, che è una delle funzionalità migliori e sottovalutate di Windows 10 6 Caratteristiche di Windows 10 non verificate È necessario provare 6 caratteristiche Windows 10 sottovalutato Da provare Windows 10 è diverso e in continua evoluzione. Non avrai mai esplorato nuove funzionalità e strumenti. Questo articolo ti aiuterà a scoprire trucchi che potresti aver perso finora. Leggi di più . Esegui due finestre OneNote affiancate per produttività!
4. Anteprime di pagina
Fino a poco tempo fa, l'elenco di pagine in OneNote per Windows 10 non era altro che i titoli di ogni pagina. Ciò ha reso difficile individuare alcune pagine a prima vista, a meno che non si tenesse tutto ordinatamente organizzato a mano, come ad esempio l'ordinamento manuale in ordine alfabetico.

Ora puoi alternare le anteprime aprendo la scheda Visualizza, facendo clic su Pannelli di navigazione e selezionando Mostra anteprime delle pagine . Questo afferra la prima frase trovata in ogni pagina, più una miniatura della prima immagine se ne esiste una.
5. Creare e nascondere pagine secondarie
Se fai clic con il pulsante destro del mouse su una pagina nella sezione del blocco appunti corrente, ora puoi selezionare Pagine secondarie> Crea sottopagina per trasformare quella pagina in una sottopagina della pagina sopra di essa. Quando una pagina ha sottopagine, guadagna una freccia accanto ad essa che puoi usare per comprimere e nascondere. Questo è fantastico per quel tocco in più di declinazione organizzativa di cui tutti abbiamo bisogno.

Le sottopagine possono avere sottopagine, ma solo le pagine di livello superiore possono comprimere. È possibile trasformare una sottopagina in una pagina normale facendo clic con il tasto destro su di essa e selezionando Pagine secondarie> Promuovi sottopagina .
6. Cronologia delle versioni di pagina
OneNote tiene traccia delle modifiche apportate alle pagine e alle etichette ciascuna come "versione di pagina". È possibile visualizzare la cronologia di una determinata pagina facendo clic con il pulsante destro del mouse su di essa e selezionando Versioni di pagina . È quindi possibile ripristinare una versione precedente selezionandola e facendo clic su Crea pagina corrente .

Notare che OneDrive ha anche una funzione di cronologia delle versioni di file simile Una guida rapida per OneDrive in Windows 10 Una guida rapida per OneDrive in Windows 10 È possibile sostituire OneDrive con Google Drive o Dopbox? Dipende. Per aiutarti a decidere, ti diremo tutto sulle migliori funzionalità di OneDrive e su come configurarlo. Leggi di più . Combinando OneNote e OneDrive, non commetterai mai più errori irreparabili.
7. Zoom pagina
Per le pagine piene di note scritte a mano o disegnate a mano, potresti stancarti di scorrere continuamente in giro per saltare tra ogni cosa. Usa il nuovo pulsante Larghezza pagina (che si trova nel menu Visualizza ) per rimpicciolire all'istante e vedere tutto sulla pagina.

Se si desidera eseguire lo zoom indietro, fare clic sul pulsante Zoom su 100% accanto ad esso. È inoltre possibile utilizzare i pulsanti Zoom avanti e Zoom indietro per lo zoom su richiesta di determinate aree.
8. Colori e nickname per notebook
La personalizzazione dei tuoi taccuini facilita il salto tra di loro a colpo d'occhio. E se i taccuini sono condivisi con te, rinominarli potrebbe essere desiderato ma poco pratico. Fortunatamente, ora puoi fare clic con il tasto destro e selezionare Nickname Notebook per cambiarne il nome solo per te .

Puoi anche fare clic con il pulsante destro del mouse e selezionare Notebook Color per conferire a ciascun notebook un colore diverso, il che aiuta anche con l'intero aspetto della produttività "a colpo d'occhio".
9. Ricerca di testo
Una cosa a lungo mancante da OneNote per Windows 10 era la possibilità di cercare e trovare testo. Bene, ora puoi! Basta premere la scorciatoia Ctrl + F per far apparire il pannello di ricerca. Digitare ciò che si desidera cercare, quindi selezionare se cercare la pagina corrente, la sezione corrente, il blocco note corrente o tutti i blocchi note.

Nota che questa ricerca restituirà anche immagini e note scritte a mano che contengono testo che corrisponde alla tua richiesta. Ciò è possibile grazie all'eccellente supporto di OneNote per il riconoscimento ottico dei caratteri (OCR) software gratuito OID a pagamento: Microsoft OneNote e Nuance OmniPage Software Confronto gratuito vs OID a pagamento: Microsoft OneNote e Nuance OmniPage Il software di scansione OCR a confronto consente di convertire il testo in immagini o PDF in documenti di testo modificabili. Uno strumento OCR gratuito come OneNote è abbastanza buono? Scopriamolo! Leggi di più .
10. Collegamento a un paragrafo specifico
OneNote può collegarsi a note specifiche su una pagina specifica. Basta fare clic con il pulsante destro sul testo che si desidera collegare, quindi selezionare Copia collegamento al paragrafo . Ora puoi utilizzare l'URL copiato in un collegamento in qualsiasi altro punto di OneNote. Quando si fa clic su quel collegamento, si aprirà la pagina contenente il paragrafo collegato.

Tieni presente che puoi anche inviare questi URL copiati ad altri che hanno accesso condiviso alla pagina collegata. Se hai bisogno di un collega per esaminare una determinata sezione di note, ad esempio, puoi collegarlo a una e-mail e possono immediatamente controllarla da qualsiasi luogo.
11. Convertire la calligrafia in testo
La capacità di OneNote di disegnare e scrivere direttamente le note direttamente nell'app è uno dei motivi per cui preferiamo OneNote su Evernote Evernote contro OneNote: quale app per prendere appunti è adatta a te? Evernote vs. OneNote: quale app per prendere appunti è adatta a te? Evernote e OneNote sono incredibili app per prendere appunti. È difficile scegliere tra i due. Abbiamo confrontato tutto, dall'interfaccia all'organizzazione delle note per aiutarti a scegliere. Cosa funziona meglio per te? Leggi di più .
A partire da settembre 2017, è possibile utilizzare lo strumento Lazo per selezionare il testo scritto a mano, quindi fare clic su Inchiostro su testo nel menu Disegna per convertirlo immediatamente in testo, il tutto mantenendo i colori, le lettere maiuscole e le dimensioni relative.

12. Dimensioni del tavolo facile
La creazione di tabelle in OneNote non è mai stata così semplice. Ora puoi utilizzare il pulsante di inserimento facile (situato sotto il menu Inserisci ) per creare istantaneamente il maggior numero di righe e colonne di cui hai bisogno.

Quando viene selezionata una cella qualsiasi nella tabella, verrà visualizzato un nuovo menu Tabella nella barra multifunzione. Usalo per inserire nuove righe e colonne relative alla cella selezionata. Puoi anche usarlo per ordinare alfabeticamente le righe della tabella o eliminare completamente la tabella.
13. Chiedi aiuto con "Tell Me"
Se vuoi fare qualcosa ma non riesci a capire come, fai clic sull'icona Lampadina e inizia a digitare di cosa si tratta. OneNote fornirà risultati in tempo reale e, quando trovi quello giusto, fai clic su di esso per ottenere istruzioni e / o risorse utili sull'argomento.

Usa la scorciatoia da tastiera Alt + Q per aprire rapidamente la ricerca Tell Me. È inoltre possibile utilizzare la stessa funzione per digitare una query per Smart Lookup, che fornisce definizioni (per le parole) o esegue una ricerca wiki (per concetti).
Sfruttare al meglio OneNote
Oltre alle funzionalità di cui sopra, ci sono molti altri modi per estorcere valore a OneNote come strumento di produttività. Ti consigliamo di leggere il modo migliore per organizzare OneNote Come organizzare OneNote per un sistema produttivo Come organizzare OneNote per un sistema produttivo OneNote ha funzionalità organizzative che ti consentono di fare di più con ciò che tenere le note. Ti mostriamo come utilizzarli in modo efficace. Per saperne di più, le funzionalità OneNote meno conosciute 7 Le funzionalità OneNote poco conosciute che adorerai 7 Le funzionalità di OneNote poco conosciute che amerai OneNote è completamente gratuito e ricco di funzionalità avanzate. Diamo un'occhiata a quelli che potresti aver perso. Se non usi ancora OneNote, questi potrebbero farti vincere. Ulteriori informazioni e, per gli utenti esperti, la nostra guida principale su OneNote. La sola Guida OneNote di cui avrai mai bisogno. La sola OneNote Guida di cui avrai bisogno OneNote è un'app potente per prendere appunti. È multipiattaforma e ben integrata in Microsoft Office. Leggi questa guida per diventare OneNote pro! Leggi di più .
Un grande vantaggio di tutto questo è che le app di Microsoft Store stanno raggiungendo le app desktop standalone e OneNote ne è la prova. Ulteriori informazioni sulle differenze tra le app desktop e UWP. Desktop o App Store Windows: quale download? App desktop vs Windows Store: quale download dovresti? Su Windows 10 e 8.1, è possibile scaricare e installare applicazioni desktop dal Web oppure è possibile ottenere un'app da Windows Store. Esploriamo le differenze tra Desktop e Store ... Leggi di più e perché dovresti usare le app UWP invece 3 motivi per scaricare le app per desktop di Windows dal Microsoft Store 3 motivi per scaricare le app per desktop di Windows dal Microsoft Store L'installazione del software può essere un tale dolore . Ma Windows 10 lo rende più semplice. Questo è se si installano app da Microsoft Store. Ecco perché dovresti! Leggi di più . Inizia con queste popolari app UWP ufficiali che vale la pena utilizzare 9 App di Windows Store ufficiali per sostituire le app desktop più diffuse 9 App di Windows Store ufficiali per sostituire le app desktop più diffuse Se hai voglia di provare le app di Windows Store, perché non iniziare con le app che conosci bene dal desktop. Ecco la selezione di un principiante. Leggi di più .
Utilizzi OneNote 2016 o OneNote per Windows 10? Quali sono le tue funzionalità OneNote preferite? Abbiamo perso qualcuno di buono? Condividi con noi giù nei commenti!