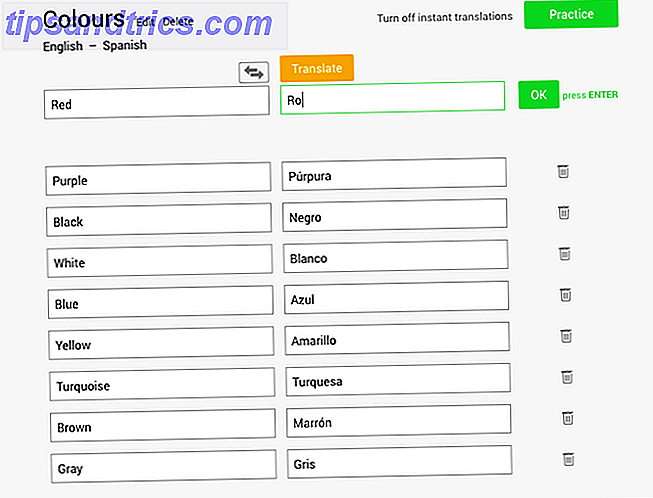Abbiamo condiviso i vantaggi delle scorciatoie da tastiera per un po 'di tempo. Sia che tu stia risparmiando tempo nei programmi di Office o nelle app Web, le scorciatoie da tastiera ti consentono di eseguire zip dei comandi senza rallentare il mouse.
Potresti conoscere alcune delle scorciatoie da tastiera essenziali di Windows Scorciatoie da tastiera di Windows 101: The Ultimate Guide Scorciatoie da tastiera di Windows 101: The Ultimate Guide Le scorciatoie da tastiera ti possono far risparmiare ore di tempo. Domina le scorciatoie da tastiera universali di Windows, i trucchi da tastiera per programmi specifici e alcuni altri suggerimenti per velocizzare il tuo lavoro. Leggi di più, ma lo sapevi che puoi anche creare le tue scorciatoie? Diamo un'occhiata alla varietà di modi in cui Windows 10 ti consente di creare scorciatoie personalizzate per una produttività ancora maggiore.
Crea un collegamento a qualsiasi app
Windows 10 fa un lavoro migliore per mantenere le app moderne lontanamente rispetto a Windows 8 come utilizzare Windows 8 in modo produttivo nonostante la sua moderna interfaccia Come usare Windows 8 in modo produttivo nonostante la sua moderna interfaccia Windows 8 ha ricevuto molto odio, in parte perché le persone resistere al cambiamento. Ma il cambiamento può portare miglioramenti. Solleviamo il velo dell'ignoranza e dimostriamo come essere più produttivi con il nuovo ... Per saperne di più. La sezione Tutte le app del menu Start contiene comunque tutte le app moderne e il normale software desktop. A prima vista non esiste un modo semplice per creare collegamenti a queste app, ma in realtà è facile.
Apri il versatile comando Esegui Tutto ciò che devi sapere sulla finestra di dialogo Esegui e comandi più utili Tutto quello che devi sapere sulla finestra di dialogo Esegui e comandi più utili Stai utilizzando il modo più semplice per risparmiare tempo su Windows? È la finestra di dialogo Esegui. Ti mostriamo come creare rapidamente comandi personalizzati per aprire qualsiasi programma o file in due semplici passaggi. Leggi di più premendo Windows Key + R e digita Shell: AppsFolder per aprire la cartella Applicazioni all'interno di un File Explorer.
Qui puoi visualizzare tutte le app installate, moderne o standard Le migliori app per Windows 10 Le migliori app per Windows 10 Le app per Windows 10 Store hanno fatto passi da gigante. Nel frattempo, puoi scegliere tra una considerevole selezione, gratuita e a pagamento. Abbiamo scelto quelli che valgono la pena. Leggi di più . Una volta individuato uno a cui si desidera creare un collegamento, fare clic con il tasto destro del mouse e scegliere Crea collegamento . Ti verrà detto che il collegamento viene visualizzato sul desktop, che è esattamente ciò che vogliamo fare.

Successivamente, probabilmente è una buona idea creare una cartella sul desktop per contenere tutte le scorciatoie per evitare di ingombrare come pulire il desktop di Windows una volta per tutte Come pulire il desktop di Windows una volta per tutte Clutter è più dannoso di quanto tu creda. Un desktop di Windows ordinato rende le cose più facili da trovare, è più piacevole da guardare e riduce lo stress. Ti mostriamo come ottenere il tuo desktop in ordine. Leggi di più . Fai clic con il tasto destro e scegli Nuovo> Cartella . Chiama questa scorciatoia o quello che ti piace e metti il collegamento alla tua app all'interno della cartella. Quindi, fare clic con il tasto destro sull'icona di collegamento e scegliere Proprietà .
Sotto la scheda Collegamento, fai clic all'interno della casella Tasto di scelta rapida e digita una chiave per avviare questa app. Windows aggiungerà Ctrl + Alt a questo, ma puoi cambiarlo in Ctrl + Maiusc + [Chiave] o anche Ctrl + Maiusc + Alt + [Chiave] . Puoi anche scegliere chiavi non di caratteri come Home o Page Up . Assicurati di non duplicare una scorciatoia del tuo software preferito, che potrebbe essere fonte di confusione.

Fai clic su OK e questo è tutto ciò che devi fare per un collegamento istantaneo a qualsiasi app! Ripeti il processo precedente per tutte le app che vuoi. Puoi tenerli tutti in ordine in una cartella per un facile accesso. Per rimuovere una scorciatoia da tastiera, elimina il collegamento all'app.
Aggiungi un collegamento a un sito web
Puoi utilizzare il metodo sopra per aggiungere una scorciatoia da tastiera a qualsiasi sito web che ti piace. Per inviare un collegamento al sito Web sul desktop, puoi utilizzare Chrome per creare una mini app per quel sito. Se non desideri utilizzare Chrome, puoi trascinare e rilasciare un segnalibro del browser (o un URL) da qualsiasi browser sul desktop.
Una volta fatto ciò, fai semplicemente clic con il pulsante destro del mouse sul collegamento al nuovo sito Web e aggiungi una combinazione di tasti nella casella di scelta rapida come sopra. Si aprirà nel browser predefinito Quale browser è il migliore? Edge vs. Chrome vs Opera vs Firefox Quale browser è il migliore? Edge vs Chrome vs Opera vs Firefox Il browser che stai utilizzando in questo momento potrebbe non essere il migliore per te. L'arena del browser cambia così frequentemente che le tue conclusioni dei confronti fatte l'anno scorso potrebbero essere completamente sbagliate quest'anno. Leggi di più quando premuto.
Spegni con una scorciatoia
Mentre ci sono molti modi per spegnere o riavviare il computer 6 Suggerimenti per il riavvio di Windows Like a Pro 6 Suggerimenti per il riavvio di Windows Come un Pro La forza di Windows è la personalizzazione e non si ferma alla chiusura. È possibile terminare la sessione o riavviare il sistema in vari modi, molti dei quali offrono maggiore praticità e controllo rispetto al menu Start. Leggi di più, puoi aggiungerne uno ancora più veloce. Per iniziare, fai clic con il tasto destro in qualsiasi punto del desktop e scegli Nuovo> Collegamento . È possibile digitare diverse attività quando richiede una posizione:
- shutdown.exe -s -t 00 -f creerà un collegamento per arrestare immediatamente il computer e forzare la chiusura di eventuali programmi aperti.
- shutdown -r -t 00 -f riavvierà Windows con gli stessi parametri.
- shutdown.exe -L disconnette il tuo account.

Dopo aver inserito questo, andare avanti e dargli un nome amichevole. Quindi, puoi inserirlo nella cartella delle scorciatoie creata in precedenza e utilizzare lo stesso metodo per assegnargli una scorciatoia da tastiera.
Passa facilmente alle utilità e alle cartelle comuni
Utilizzando l'opzione Nuovo> Collegamento, è possibile creare un collegamento a qualsiasi strumento accessibile tramite i comandi Esegui o Prompt dei comandi. Mentre puoi fare scorciatoie per alcuni (come la Calcolatrice) usando i metodi di cui sopra, ci sono un sacco di utility di Windows che ti piacerebbe tenere a portata di mano:
- Un singolo \ creerà una scorciatoia per aprire la radice della tua unità C :.
- Allo stesso modo, a . è una scorciatoia per la tua cartella utente, contenente i tuoi documenti e altre cartelle.
- Digitare .. crea un collegamento alla cartella Utenti Risolvi i problemi di Windows creando un nuovo account utente Risolvi i problemi di Windows creando un nuovo account utente Hai risolto i problemi di Windows senza alcun risultato? La creazione di un nuovo account utente potrebbe essere l'ultima risorsa. È difficile, ma ti mostreremo come farlo nel modo giusto. Per saperne di più, ottimo se gestisci più account sul tuo PC.
- appwiz.cpl ti porta direttamente al menu Programmi e funzionalità in modo da poter disinstallare il software.
- osk avvierà la tastiera su schermo.
- perfmon lancia il potente Performance Monitor Come utilizzare il Performance Monitor di Windows Come un utente esperto Come utilizzare il Performance Monitor di Windows Come un utente esperto Se si ritiene che il PC sia lento, Windows Performance Monitor è uno strumento potente che può aiutarti risolvere la causa. Ti mostriamo come utilizzare efficacemente questo monitor di dati. Leggi di più .
- msinfo32 mostra informazioni dettagliate sul tuo sistema.
Vai oltre i valori predefiniti di Windows
Questi metodi ti consentono di creare collegamenti a molte utility Windows. Windows può fare QUESTO? 15 caratteristiche sorprendenti che non avevi idea di Windows può fare questo? 15 Caratteristiche sorprendenti di cui non avevi la minima idea su Windows può fare molto più di quanto tu possa pensare. Anche se sei un utente veterano di Windows, scommetto che scoprirai una funzionalità nella nostra lista che non hai mai saputo esistesse. Per saperne di più, ma per potenza ancora maggiore (o qualche aiuto), è possibile rivolgersi a software di terze parti.
WinHotKey è uno strumento che semplifica la creazione di scorciatoie personalizzate. Questo software si nasconde nel tuo System Tray; puoi aprirlo con la scorciatoia Win + Ctrl + F11 . Dopo una semplice installazione, sarai accolto dal menu principale. Mostra un campionamento di scorciatoie di base di Windows; per aggiungere il proprio, fare clic su Nuovo tasto di scelta rapida .

L'aggiunta di un nuovo collegamento qui è simile a farlo nelle finestre di dialogo di Windows. Scegli un breve nome per il collegamento e seleziona la combinazione di tasti che desideri. Quindi, puoi decidere se vuoi che il tasto di scelta rapida avvii il software, apri un documento o una cartella, digiti il testo o sposti le finestre.
Se si sceglie di avviare un programma, un documento o una cartella, è necessario esplorare la posizione di tale file. Ci sono programmi migliori e completi per l'espansione del testo e Windows include scorciatoie per ridimensionare le finestre, quindi non ne hai davvero bisogno.
Per il controllo completo sulle scorciatoie personalizzate, gli utenti esperti dovrebbero cercare AutoHotKey. Questo potente strumento ti consente di riassegnare i tasti e con un po 'di pratica, puoi fare praticamente qualsiasi cosa immaginabile con la tastiera.
Quali scorciatoie creerai?
Chiunque può utilizzare le scorciatoie predefinite per spostarsi più velocemente, ma l'impostazione di scorciatoie personalizzate ti consente di accedere rapidamente agli elementi di cui hai più bisogno. Sia che si tratti di un programma che si usa sempre, o di un'utilità Windows di cui non si può fare a meno, non sarà mai necessario scorrere i cinque menu per arrivare nuovamente con questi suggerimenti.
Vuoi diventare un guru della scorciatoia? Scopri come puoi aggirare Windows con solo la tastiera Navigare in Windows con le scorciatoie da tastiera Da solo Navigare in Windows con le scorciatoie da tastiera Solo potresti conoscere molte scorciatoie da tastiera, ma sapevi che avresti potuto girare Windows senza il mouse? Ecco come. Leggi di più .
Quali scorciatoie da tastiera personalizzate hai impostato in Windows? Voglio sentire i tuoi preferiti in modo che possiamo rendere la lista ancora migliore!