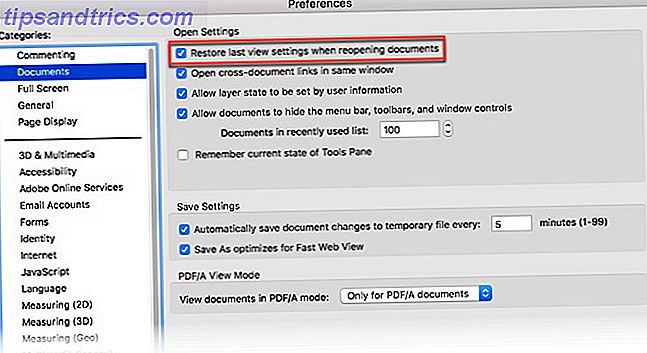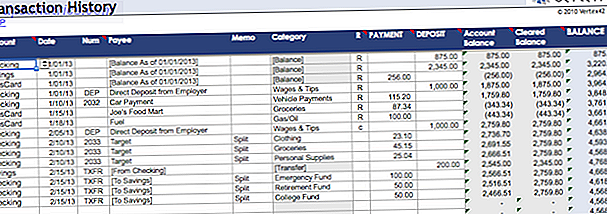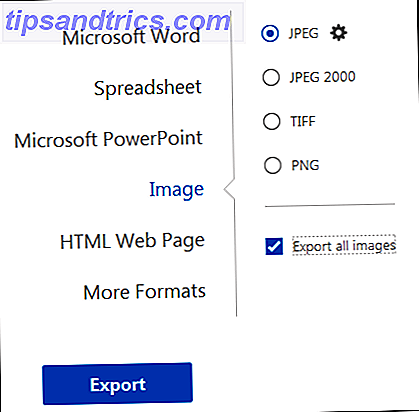Windows 10 ha diverse funzionalità e impostazioni nascoste che risiedono all'interno del sistema operativo, ma non è possibile accedervi tramite qualsiasi mezzo normale. Tuttavia, mentre alcuni di questi ritocchi sono insignificanti, molti di essi sono abbastanza utili.
E poiché sono nascosti alla vista, l'unico modo per accedervi è tramite l'editor del registro di Windows. Che cos'è l'editor del Registro di sistema di Windows e come posso utilizzarlo? [MakeUseOf Explains] Che cos'è l'editor del registro di sistema di Windows e come posso utilizzarlo? [MakeUseOf Explains] Il registro di Windows può spaventare a prima vista. È un luogo in cui gli utenti esperti possono modificare un'ampia varietà di impostazioni che non sono esposte altrove. Se stai cercando come cambiare qualcosa in ... Leggi altro.
Per la maggior parte, scappiamo solo all'editor del Registro di sistema quando è necessario correggere vari errori di sistema Come correggere gli errori di registro di Windows e quando non preoccuparsi Come correggere gli errori di registro di Windows e quando non disturbare Nella maggior parte dei casi, la correzione del nostro registro fare niente. A volte gli errori del registro causano il caos dopo tutto. Qui esamineremo come identificare, isolare e correggere i problemi del registro e quando non preoccuparsi affatto. Per saperne di più o quando vogliamo ripulire la spazzatura del Registro di sistema 5 modi che la pulizia eccessiva può interrompere Windows 5 modi di pulizia eccessiva può rovinare le finestre È facile andare fuori bordo con la pulizia del PC. Quando pulisci il PC, assicurati di sapere in cosa ti stai dedicando: è facile rompere qualcosa. Per saperne di più - ma faremo un'eccezione qui perché queste modifiche sono difficili da ignorare.
Avvertenza: eseguire il backup del registro!
Prima di modificare qualsiasi parte del registro di sistema, eseguire sempre un backup di tutte le chiavi che si desidera modificare. Puoi farlo nell'editor facendo clic con il tasto destro su qualsiasi tasto e selezionando Esporta, che salva in un file .reg che può essere eseguito per riapplicare il vecchio valore di quella chiave.
Ma il metodo più semplice è quello di creare un punto di Ripristino configurazione di sistema Ripristino configurazione di fabbrica e ripristino di fabbrica in Windows 10 Ripristino configurazione di fabbrica e ripristino di fabbrica in Windows 10 Lo spazio sprecato in una partizione di ripristino completa appartiene al passato. Ripristino configurazione di sistema e ripristino delle impostazioni di fabbrica sono migliorati in Windows 10. Vi mostriamo come funziona ora. Leggi altro, che salva lo stato del sistema, inclusa un'istantanea del registro. In Windows 10, è possibile abilitare i punti di ripristino. Vai a Start, digita ripristino, seleziona Crea un punto di ripristino, seleziona un'unità, fai clic su Configura ..., quindi seleziona Attiva protezione sistema, imposta lo Spazio utilizzo massimo e fai clic su OK . Se qualcosa va storto, puoi semplicemente tornare al punto di Ripristino configurazione di sistema. E se fallisce, puoi sempre aggiornare Windows Dovresti aggiornare, resettare, ripristinare o reinstallare Windows? Dovresti aggiornare, resettare, ripristinare o reinstallare Windows? Hai mai desiderato reimpostare Windows 7 senza perdere i dati personali? Tra un reset di fabbrica e una reinstallazione, è stato difficile. Da Windows 8, abbiamo due nuove opzioni: Aggiorna e Ripristina. Quale è giusto ... Leggi di più.
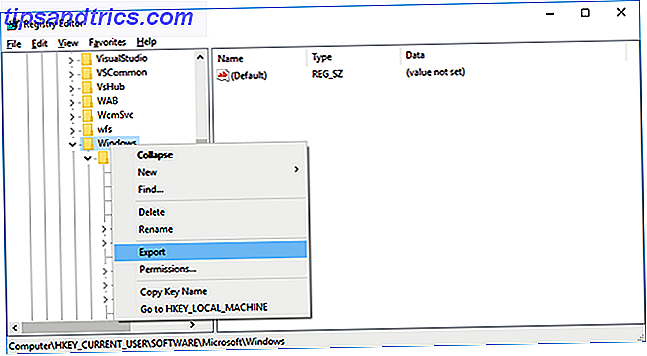
Per quanto riguarda il lancio dell'editor del registro, tutto ciò che devi fare è aprire il prompt Esegui con Windows Key + R, quindi digitare regedit e premi Invio . (Questo è solo uno dei tanti utili trucchi per le chiavi di Windows 13 Trucchi Nifty "Windows Key" da sapere ora 13 Trucchi Nifty "Windows Key" che dovresti sapere da ora La chiave di Windows può essere usata per fare un sacco di cose belle. sono le scorciatoie più utili che dovresti già utilizzare. Ulteriori informazioni.)
Nota: ci sono altri modi per accedere al registro 3 Strumenti per monitorare ed esaminare gli strumenti del registro di Windows 3 Per monitorare ed esaminare il registro di Windows Il registro di Windows è una delle parti più incomprensibili del sistema operativo Windows. Ti mostriamo strumenti in grado di semplificare il registro e aiutarti a identificare i problemi. Per saperne di più, manterremo le cose semplici e useremo l'editor di Windows integrato per questo post.
1. Passa al tema oscuro
Temi oscuri possono ridurre l'affaticamento degli occhi 10 Temi e pelli scuri di Windows Per ridurre l'affaticamento degli occhi 10 Temi e pelli scuri di Windows Per ridurre l'affaticamento degli occhi Hai problemi con mal di testa o con gli occhi irritati? Potresti avere a che fare con l'affaticamento degli occhi. Gli schermi dei computer possono essere incredibilmente luminosi, specialmente al buio. I temi oscuri potrebbero essere il tuo rimedio gratuito. Ulteriori informazioni e Windows 10 offre diversi modi per passare al lato oscuro The Dark Side di Windows 10: impostare un tema e cambiare i colori Il lato oscuro di Windows 10: impostare un tema e cambiare i colori Windows 10 è così luminoso che può causare affaticamento della vista . Impostare un tema scuro è un modo semplice per dare una pausa ai tuoi occhi. Ti mostriamo come utilizzare Windows 10 e il suo più comune ... Per saperne di più. Anche se, quello che fai in realtà è spegnere il tema della luce.

Passare a HKEY_LOCAL_MACHINE \ SOFTWARE \ Microsoft \ Windows \ CurrentVersion \ Themes nel registro. Fare clic con il tasto destro del mouse sulla chiave Themes, selezionare Nuovo> Chiave, quindi assegnare un nome alla nuova chiave come Personalizza .
Quindi fare clic con il tasto destro del mouse sulla chiave Personalizza, selezionare Nuovo> DWORD (32-bit), che crea un nuovo valore sotto questa chiave. Denominare il nuovo DWORD come AppsUseLightTheme e assicurarsi che il suo valore sia impostato su 0 .
Ora vai a HKEY_CURRENT_USER \ SOFTWARE \ Microsoft \ Windows \ CurrentVersion \ Themes \ Personalize . (La chiave Personalizza dovrebbe già esistere per questa, ma in caso contrario, basta ripetere i passaggi precedenti.) Creare un'altra DWORD (32-bit) denominata AppsUseLightTheme e assicurarsi che il suo valore sia 0 .
Esci da Windows e accedi di nuovo per vedere il nuovo tema in azione.
2. Abilitare le notifiche dei fumetti
In Windows 10, le notifiche vengono ora visualizzate come toast e non come bolle. Non c'è niente di intrinsecamente sbagliato nelle notifiche di brindisi, ma a alcuni utenti non piace il loro aspetto. Inoltre, alcune notifiche non vengono visualizzate come brindisi quando vengono visualizzate come palloncini.

Quindi, se vuoi tornare ai palloncini, ecco come lo fai.
Passare alla chiave del Registro di sistema HKEY_CURRENT_USER \ SOFTWARE \ Policies \ Microsoft \ Windows \ Explorer . Se non si dispone di una chiave criteri, sarà necessario crearne una manualmente, seguita dalle chiavi Microsoft, Windows ed Explorer .
Quindi fare clic con il tasto destro del mouse sul tasto Explorer, selezionare Nuovo> DWORD (32 bit) e denominare il nuovo DWORD come EnableLegacyBalloonNotifications . Fare clic con il tasto destro del mouse sul valore EnableLegacyBalloonNotifications, selezionare Modifica e immettere 1 come valore.
Riavvia il tuo PC e dovresti vedere di nuovo le notifiche dei palloncini.
3. Disabilita il Centro operativo
Un sacco di persone trovano il nuovo Action Center conveniente e utile, ma se sei uno che lo trova invadente e inutile, allora questo rapido tweak lo disabiliterà del tutto.

Passare alla chiave del Registro di sistema HKEY_CURRENT_USER \ SOFTWARE \ Policies \ Microsoft \ Windows \ Explorer . Se non si dispone di una chiave criteri, sarà necessario crearne una manualmente, seguita dalle chiavi Microsoft, Window ed Explorer .
Quindi fare clic con il tasto destro del mouse sul tasto Explorer, selezionare Nuovo> DWORD (32-bit) e denominare il nuovo DWORD come DisableNotificationCenter . Fare clic con il tasto destro del mouse sul valore DisableNotificationCenter, selezionare Modifica e immettere 1 come valore.
Riavvia il tuo PC e il Centro operativo non dovrebbe più disturbarti. Prendi nota, tuttavia, che ciò disabilita anche le notifiche in generale, quindi dovrai tenerne conto in merito al fatto che tu possa procedere o meno con questa modifica.
4. Nascondi cartelle da questo PC
La posizione di questo PC è stata una parte di Windows dal 8.1, ma la cosa fastidiosa è che non esiste un modo semplice per rimuovere le cartelle predefinite - Desktop, Documenti, Download, Musica, Immagini, Video. Per le persone che non utilizzano queste cartelle, questo è un inconveniente non necessario.

Per disabilitarli, dovrai passare a sei diverse chiavi di registro, ognuna corrispondente a una delle sei cartelle in questo PC. Le posizioni sono in HKEY_LOCAL_MACHINE \ SOFTWARE \ Microsoft \ Windows \ CurrentVersion \ Explorer \ FolderDescriptions \ \ PropertyBag .
Sostituire quanto sopra con uno di questi:
- Desktop: {B4BFCC3A-DB2C-424C-B029-7FE99A87C641}
- Documenti: {f42ee2d3-909f-4907-8871-4c22fc0bf756}
- Download: {7d83ee9b-2244-4e70-b1f5-5393042af1e4}
- Musica: {a0c69a99-21c8-4671-8703-7934162fcf1d}
- Immagini: {0ddd015d-b06c-45d5-8c4c-f59713854639}
- Video: {35286a68-3c57-41a1-bbb1-0eae73d76c95}
Sotto la chiave PropertyBag di ciascuno, vedrai un valore di stringa denominato ThisPCPolicy . (La cartella Desktop è l'unica che non ha questo valore per impostazione predefinita, quindi dovrai crearlo manualmente).
Se ThisPCPolicy è impostato su Show, la cartella è visibile. Se lo si cambia in Nascondi, la cartella sarà invisibile. È tutto!
5. Aumentare la sicurezza della memoria virtuale
Quando il tuo computer non ha abbastanza RAM fisica, utilizza una parte del tuo disco rigido come memoria virtuale La tua memoria virtuale è troppo bassa? Ecco come risolverlo! La tua memoria virtuale è troppo bassa? Ecco come risolverlo! La maledizione di Windows è il suo rallentamento nel tempo. Spesso la colpa è della memoria insufficiente. Ecco un altro modo per alleggerire la tua RAM. Leggi di più sotto forma di un file di paging. Il fatto è che questo file di paging rimane sul tuo disco fisso dopo averlo spento, e questo lo rende incline a manomissioni.

È possibile impostare Windows per eliminare il file di paging ogni volta che il sistema si arresta, ma questo può aumentare il tempo necessario per lo spegnimento di alcuni minuti, a seconda di quanto è effettivamente grande il file di paging (ovunque da 2 GB a 16 GB). Solo tu puoi decidere se vale il trade-off della sicurezza.
Ma ecco come puoi abilitare questa impostazione.
Passare a HKEY_LOCAL_MACHINE \ SYSTEM \ CurrentControlSet \ Control \ Session Manager \ Gestione della memoria nel registro e assicurarsi di avere la chiave di gestione della memoria selezionata. Fare clic con il tasto destro del mouse sul valore ClearPageFileAtShutDown, selezionare Modifica e impostarne il valore su 1 .
Riavvia il tuo PC e ora Windows cancellerà il file di paging ogni volta che lo spegnerai.
I ritocchi del registro sono rischiosi ma efficaci
Windows è sempre stato pieno di questi trucchetti piccoli ma banali 9 Trucchi semplici che non sapevi erano possibili in Windows 9 Trucchi semplici che non sapevi erano possibili in Windows Windows ha molti semplici trucchi che sono facilmente trascurati. Tutto ciò che ti mostriamo qui è nativo di Windows, nessun espediente. Quanti di questi conosci? Leggi di più, e Windows 10 ne offre molti altri in tavola. Ad esempio, hai la barra degli indirizzi di File Explorer aggiornata La barra degli indirizzi di Esplora risorse ha una bella funzionalità in Windows 10 La barra degli indirizzi di Esplora risorse ha una funzione interessante in Windows 10 La barra degli indirizzi in Esplora risorse di Windows 10 ora può fare qualcosa che rendi la tua vita più comoda. Per saperne di più, il navigatore segreto nella barra delle applicazioni Utilizza la barra delle applicazioni segreta di Windows 10 per navigare come un professionista Usa la barra delle applicazioni segreta di Windows 10 per navigare come un professionista Trovare file e cartelle su Windows 10 può essere una seccatura, quindi ecco un modo rapido per trovarli senza qualsiasi mal di testa della navigazione. Ulteriori informazioni e un menu di avvio migliorato 6 modi per hackerare e personalizzare il menu di avvio di Windows 10 6 modi per hackerare e personalizzare il menu di avvio di Windows 10 Il menu di avvio di Windows 10 combina elementi classici con riquadri moderni. Le piastrelle possono aggiungere molta libertà creativa. Ti daremo consigli e sveleremo trucchi per personalizzare l'intero menu Start in base alle tue preferenze. Leggi di più .
E 'solo un peccato che le impostazioni in questo post siano bloccate dietro l'editor del registro spaventoso ma non proprio. Poche modifiche al registro sono sufficienti per risolvere molti piccoli inconvenienti.
Hai qualche tweak di registro da condividere? Qual è il consiglio migliore che sai che migliorerà Windows 10 per chiunque? Condividi con noi nei commenti qui sotto!
Immagine di credito: cubi rossi di nomadFra tramite Shutterstock, Hard Disk Drive di Elya Vatel tramite Shutterstock