
Hai mai desiderato personalizzare il tuo desktop Linux, ma non riuscivo proprio a trovare quel tema perfetto?
Se Cinnamon è il tuo attuale ambiente desktop, la creazione del tuo tema è facile da imparare. Non hai bisogno di alcuno strumento speciale - un normale editor di testo con evidenziazione della sintassi Geany - Un editor di codice di grandi dimensioni per Linux Geany - Un editor di codice di grandi dimensioni per Linux Sorprendentemente, Linux non offre molti buoni IDE (Sviluppo Integrato ambienti). Credo che questo sia dovuto al fatto che la maggior parte dei programmatori Linux ha eliminato il vecchio Notepad (o gedit in questo caso), e ha iniziato ... Read More andrà bene.
Cinnamon ha fatto molta strada da quando è apparso nel 2011 come una forchetta di ambienti desktop basati su Gnome Shell Gnome: Spiegazione degli ambienti MATE rispetto a Gnome Shell rispetto a Unity vs. Desktop basati su Gnome Cannella: MATE vs. Gnome Shell vs. Unity vs. Cinnamon Da quando Gnome è andato avanti con la loro idea di Gnome Shell, la comunità Linux è stata freneticamente alla ricerca di un nuovo ambiente desktop adatto a loro. La maggior parte degli utenti ha utilizzato Gnome ... Per saperne di più. In passato dipendeva da Gnome per funzionare correttamente, ma oggi è un ambiente desktop completo e indipendente Cinnamon 2.0 Ditches GNOME, Funzionalità avanzate per gestione utenti e finestre Cinnamon 2.0 Ditches GNOME, Funzionalità Enhanced User and Window Management Cinnamon, la shell del desktop che usa in Linux Mint, ha finalmente rilasciato la v2.0, che presenta nuove finestre di affiancamento e snap, oltre a opzioni avanzate di gestione degli utenti. Leggi di più con il proprio set di applicazioni di base. Questa guida rapida si basa su Cinnamon 2.4 che viene fornito con l'ultima versione di Linux Mint (versione 17.1 "Rebecca"), ma il nostro tema sarà compatibile con qualsiasi distribuzione Linux con Cinnamon.
Comprensione dei temi cannella
I temi della cannella sono sia semplici che complessi. Sembra paradossale, giusto? Sono semplici perché l'intero tema è scritto in CSS, ma complesso perché il file del tema è enorme e non molto ben documentato. Per la maggior parte puoi dedurre quali regole modificano quali elementi del desktop, ma per alcuni dovrai passare per tentativi ed errori. Ci si aspetta che tu abbia familiarità con i CSS prima di provare questo, ma se non lo sei, non preoccuparti: puoi imparare rapidamente i CSS online I 5 siti per imparare CSS Online I 5 siti per imparare i CSS online Leggi di più con tutorial utili.
È importante notare che i temi Cannella non cambiano i bordi delle finestre, i pulsanti o altri elementi dell'applicazione. Questi oggetti sono controllati dai temi GTK Desideri un Mac OS con Linux Power? Hai tutto con Zukimac, un tema GTK Vuoi un Mac OS con Linux Power? Have It All with Zukimac, A GTK Theme Va bene se ti piace la potenza di Linux, ma l'estetica di Mac OS X. Puoi avere la tua installazione di Linux più simile a Mac OS X con il tema Zukimac. Leggi altro, che devi scaricare separatamente. Il tema Cinnamon stesso riguarda solo il menu Mint, il pannello, i suggerimenti, le notifiche, le applet e alcune finestre di dialogo.
Iniziare
In generale, ci sono due modi per creare un tema Cannella: codificalo da zero o usane uno esistente come modello. Stiamo andando con quest'ultimo approccio in quanto è molto più facile. Non dimenticare di verificare le restrizioni della licenza se decidi di ridistribuire il tema modificato. Di solito è sufficiente contattare l'autore e chiedere il permesso.
Prima di immergerti nei CSS, è bene avere un piano su cosa esattamente vuoi cambiare. In questo esempio, ridimensioneremo l'orologio digitale, cambi il carattere del menu e il colore dello sfondo e renderemo il pannello trasparente. Per assicurarti che il tuo nuovo tema sia facile per gli occhi, puoi utilizzare strumenti online gratuiti per creare combinazioni di colori Colour Me Impression: 3 Strumenti per trovare senza sforzo bellissimi schemi di colori per qualsiasi progetto Colora me Impression: 3 strumenti per trovare senza sforzo bellissimi schemi di colori Qualsiasi colore del progetto è importante. È una di quelle cose primordiali: i colori ci fanno sentire. Possono comunicare pericolo, passione, calma e quasi ogni altra emozione. Funzionano attraverso le barriere linguistiche e possono scontrarsi in ... Leggi altro.
Non dimenticare che alcune modifiche hanno "dipendenze". Se si cambia lo sfondo del pannello da scuro a bianco, sarà necessario modificare anche i colori dei pulsanti e delle applet del pannello. Altrimenti potrebbero essere invisibili nel tuo nuovo tema, perché erano bianchi sul pannello precedentemente scuro. Se vuoi creare un tema scuro, sii saggio e inizia con un modello che è già di colore scuro.
Scegliere un modello
Una buona scelta è il tema predefinito Cinnamon, disponibile nelle pagine GitHub del progetto. La community deviantART crea meravigliosi temi Cinnamon, e altri possono essere scaricati dalla pagina ufficiale di Linux Mint Spices e dal vecchio fedele Gnome-Look.org.
Se vuoi usare temi predefiniti, sono in /home/$USERNAME/.themes o /usr/share/themes . I temi che si trovano nella seconda directory influiscono sulle applicazioni eseguite da tutti gli utenti (incluso root), mentre quelli nella directory /home/$USERNAME applicano solo a un utente. Vi raccomando di mantenere il tema del lavoro in corso nella vostra directory /home . Una volta terminato, puoi semplicemente collegarlo tramite questo comando:
sudo ln -s /home/username/.themes/ThemeName /usr/share/themes/ThemeName
Noterai che alcuni temi contengono sottocartelle denominate "gtk-2.0" e "gtk-3.0". Ciò significa che includono i temi GTK insieme al tema Cannella. Tuttavia, hai solo bisogno della cartella "cinnamon".
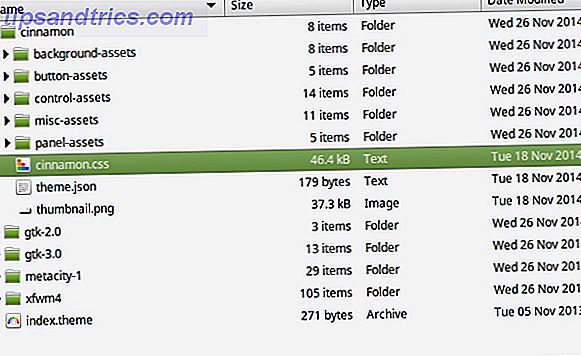
Potrebbero esserci delle sottocartelle: contengono risorse, immagini di piccole dimensioni che possono essere utilizzate per lo stile degli elementi del desktop. Ad esempio, il menu Mint può avere un'immagine di sfondo e lo manterrai in una di queste sottocartelle. Abbiamo bisogno del file "cinnamon.css", e ora è il momento di aprirlo.
Struttura a tema
Sto usando "Linux Mint", uno dei temi predefiniti. È un file CSS piuttosto lungo. Fortunatamente, i commenti nel codice forniscono un senso dell'orientamento. Dividono il codice in sezioni, ciascuna corrispondente ad un elemento desktop. Alcune sezioni sono:
- PopupMenu (popupMenu.js): modifica tutti i menu a comparsa, il menu del pannello di scelta rapida e il menu principale;
- Panel (panel.js): autoesplicativo;
- Desklet (desklet.js) per widget desktop e applet (applet.js) per widget sul pannello;
- Looking Glass: modifica l'interfaccia grafica di debugging (cannocchiale);
- Menu (menu.js): interessa solo il menu principale (MintMenu);
- Elenco delle finestre (windowList.js): si applica all'elenco delle finestre aperte nel pannello.
Modifica di un tema cannella
Faremo alcune piccole modifiche solo per mostrare come è fatto. Una volta che sei più a tuo agio con la modifica del CSS, puoi modificare molti elementi contemporaneamente e creare nuove risorse per trasformare completamente qualsiasi tema di Cannella. Ecco la nostra versione "prima":
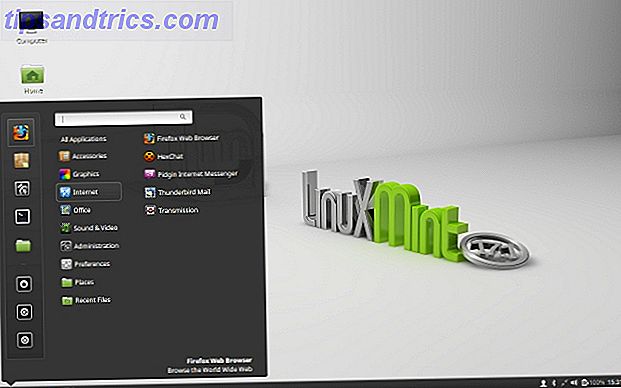
Cambia il colore di sfondo del pannello e la trasparenza
Nel file "cinnamon.css", trova la riga che inizia con #panel .
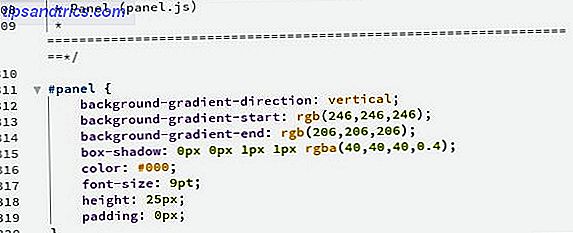
Sostituiremo la sfumatura con un colore a tinta unita e una certa trasparenza. Rimuovi le voci:
background-gradient-start
background-gradient-end
background-gradient-direction
e aggiungi il background-color: rgba(152, 13, 13, 0.6); per ottenere questo:

Dichiarando il colore in formato RGBa, rendiamo facile cambiare colore e trasparenza in un colpo solo. L'ultimo numero tra parentesi è il valore di trasparenza; 0 è completamente trasparente e 1 è completamente opaco.
Il pannello Cinnamon è diviso in tre aree (sinistra, centro, destra). C'è un'impostazione speciale per cambiare il colore di evidenziazione di ciascuna area quando si trascina una nuova applet in essa. È possibile modificare questo modificando i valori in #panelLeft:dnd, #panelRight:dnd e #panelCenter:dnd .
Cambia il colore del menu principale, la trasparenza e il carattere
Il menu principale è controllato da due sezioni: "PopupMenu" e "Menu". Le modifiche al primo influiscono su tutti i menu popup. La sezione "Menu" contiene le opzioni per Preferiti, Categorie, Luoghi e la casella di ricerca. Ecco perché dobbiamo cambiare colore e trasparenza sotto .popup-menu-boxpointer .
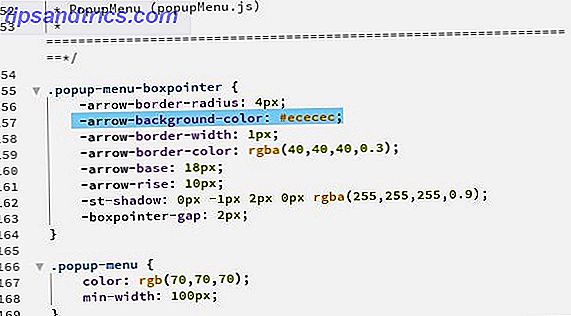
Ho copiato il valore RGBa del nostro nuovo pannello e l'ho aggiunto dopo -arrow-background-color: aumentato la larghezza del bordo a 2px e cambiato il colore del bordo in grigio. Per cambiare il carattere, ho modificato il valore della font-family all'inizio del file "cinnamon.css". Ciò influenza l'intero tema, ma può essere regolato individualmente per alcuni elementi. Siamo passati da questo:
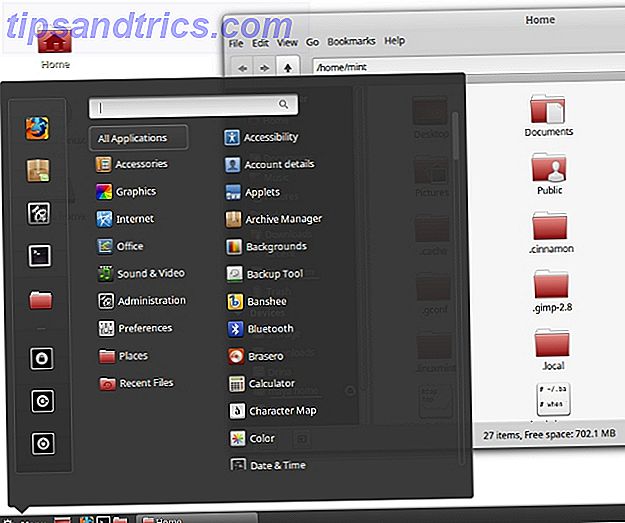
a questa:
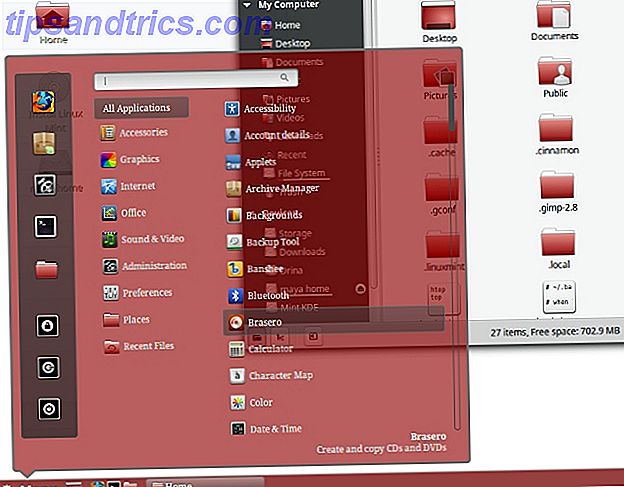
Rendi più grande l'orologio digitale sul pannello
L'orologio è un'applet del pannello, ma a differenza di Elenco finestre e Calendario, non ha le proprie impostazioni di aspetto definite nel file del tema. Dovrai modificare le impostazioni generali delle "Applet", e ciò influenzerà la dimensione del testo del pulsante del menu, insieme a qualsiasi altra applet del pannello che non è regolabile individualmente.
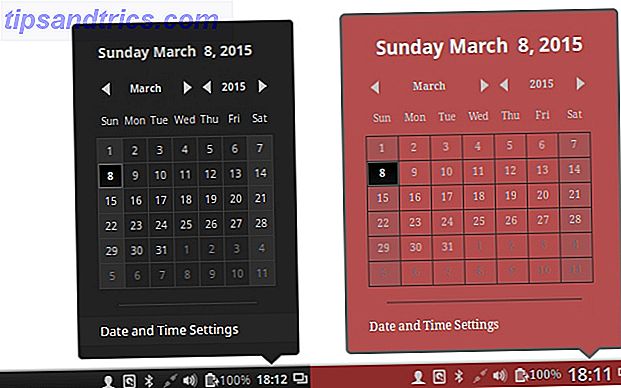
Per ingrandire l'orologio, trova .applet-label e aumenta il valore della font-size del font-size . Qui puoi sovrascrivere l'impostazione del carattere che abbiamo aggiunto in precedenza per il menu principale cambiando il valore della font-family . In questo esempio, ho cambiato l'orologio in un font sans-serif, mentre i menu popup hanno mantenuto un font serif.
Per modificare l'aspetto dell'applet Calendario (a cui si accede facendo clic sull'orologio), consultare la sezione "Applet data". Ad esempio, .datemenu-date-label consente di modificare la dimensione, il colore e il carattere del testo nella parte superiore dell'applet del calendario (in questa immagine, è "Domenica 8 marzo ...").
La versione "dopo" non è ovviamente il tema più bello dell'esistenza, ma mostra i cambiamenti che abbiamo apportato.
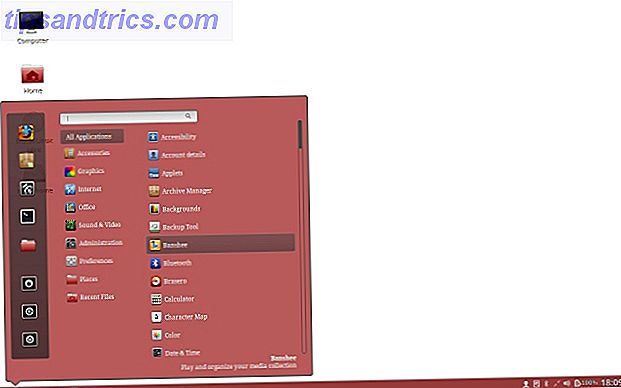
Il pulsante "Menu" e l'orologio sono più grandi, i colori sono cambiati e il carattere è diverso. Il prossimo passo sarebbe quello di modificare gli elementi meno importanti dell'interfaccia, come la finestra di dialogo Esegui, la finestra di dialogo della sessione finale o le notifiche.
Testare e imparare di più
Puoi vivere in anteprima le tue modifiche se inserisci i file del tema in /home/$USERNAME/.themes/ThemeName e imposta tale tema come attivo nella finestra di dialogo All Settings - Themes - Desktop .
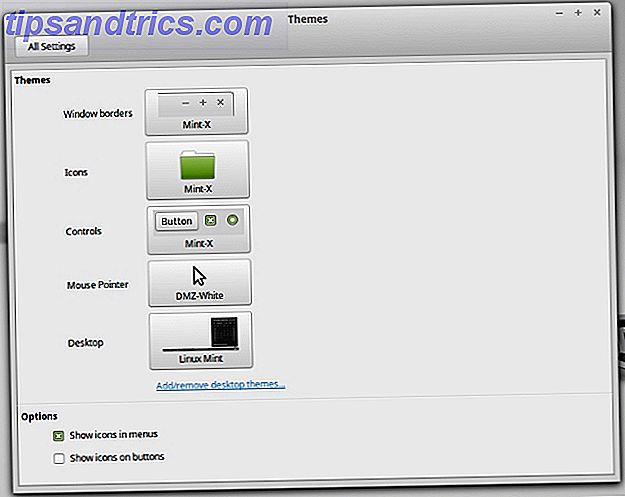
Se le modifiche non sono immediatamente visibili, riavvia Cinnamon premendo Alt + F2 per visualizzare la finestra di dialogo Esegui, digitando r e premendo Invio . Naturalmente, è possibile modificare tutto prima, quindi applicare il nuovo tema e verificare se qualcosa deve essere corretto.
Oltre a queste istruzioni di base, puoi trovare consigli su tematiche di cannella sui forum di Linux Mint. Qui puoi ricevere feedback dagli utenti e da altri creatori di temi. Come con molte altre attività creative, la pratica rende perfetti, quindi più temi fai (o modifica), più facile diventerà, e sarai "tutto ciò che riguarda CSS, nessun problema". Speriamo che il team di sviluppo di Cannella fornirà presto una documentazione dettagliata e dettagliata sui temi.

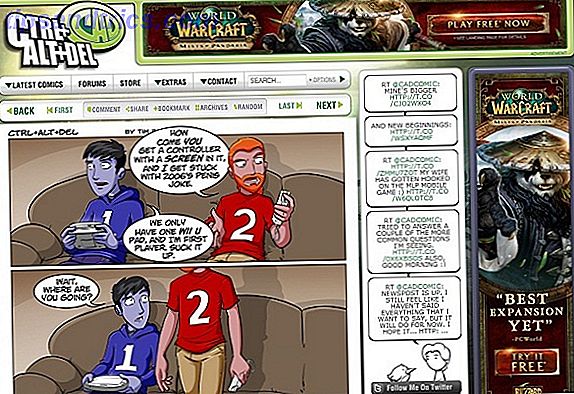
![Installa il canale YouTube ufficiale (Shockingly Late) sul tuo Wii [Attualmente solo negli Stati Uniti]](https://www.tipsandtrics.com/img/internet/886/install-official-youtube-channel-your-wii.jpg)
