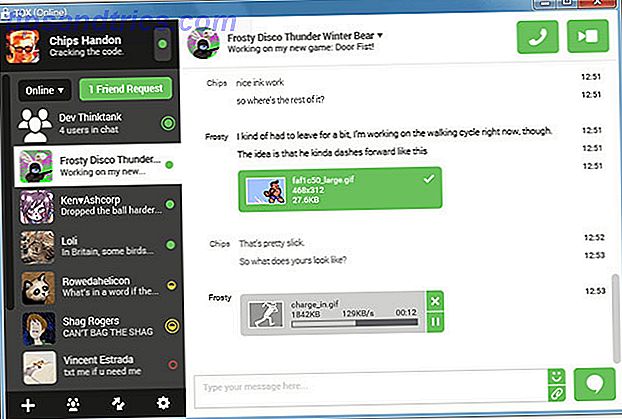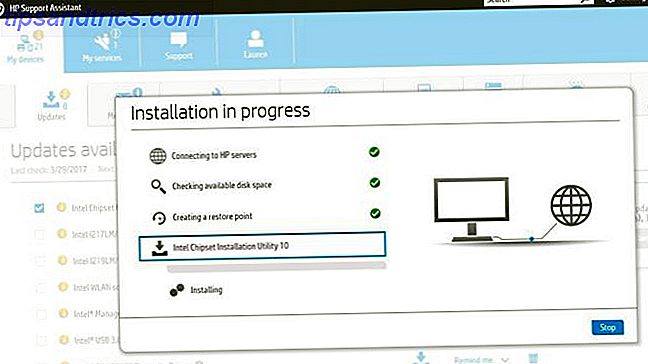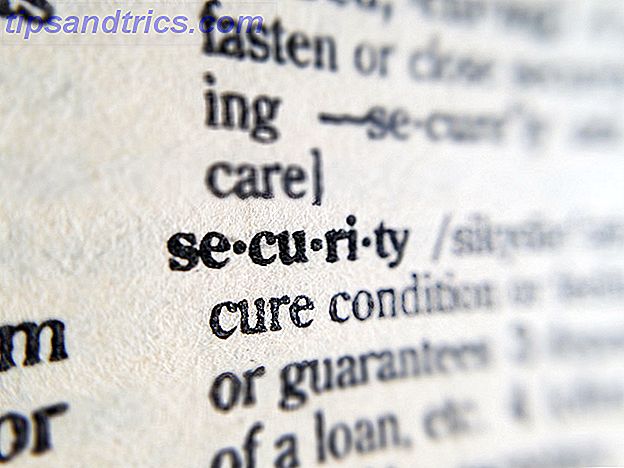Qui a MakeUseOf, siamo fedeli credenti nei vantaggi di memorizzare e utilizzare alcune scorciatoie da tastiera chiave Scorciatoie da tastiera di Windows 101: The Ultimate Guide Scorciatoie da tastiera di Windows 101: The Ultimate Guide Le scorciatoie da tastiera possono farti risparmiare ore di tempo. Domina le scorciatoie da tastiera universali di Windows, i trucchi da tastiera per programmi specifici e alcuni altri suggerimenti per velocizzare il tuo lavoro. Leggi di più . Possono velocizzare notevolmente il flusso di lavoro e renderti più produttivo.
Ciò che abbiamo speso meno tempo a guardare, tuttavia, sono scorciatoie per il tuo smartphone. Come le loro controparti desktop, l'apprendimento e il loro utilizzo possono portare a un'esperienza utente più rapida e piacevole.
Ma quali scorciatoie Android dovresti memorizzare? Quali sono quelli che gli esperti e i geek usano ogni singolo giorno? Continua a leggere per scoprirlo.
Nota: tutte le scorciatoie discusse di seguito sono disponibili sui telefoni con Android 7.0 Nougat. Niente di tutto ciò richiede un'app di terze parti.
1. Ignora le chiamate indesiderate
Viviamo in un mondo di chiamate fredde e approcci non richiesti. Sono fastidiosi da ricevere, specialmente se sei in uno stato d'animo produttivo e sono immersi nei pensieri. Naturalmente, è possibile mettere il telefono in modalità silenziosa o utilizzare la "Modalità di priorità" Come impostare la modalità di priorità di Android (e ripristinare la modalità silenziosa) Come impostare la modalità di priorità di Android (e tornare alla modalità silenziosa) I controlli del volume sono cambiati molto in Lollipop, quindi siamo qui per aiutarti a dare un senso a tutto questo. Leggi la funzionalità Altro, ma in questo caso potresti perdere qualcosa di importante.
Invece, puoi immediatamente uccidere la suoneria premendo il pulsante Volume giù . Non sarai distratto per più di un paio di secondi, e il chiamante freddo rimarrà con la frustrazione del tuo telefono che squilla. Doppia vittoria.
2. Fai uno screenshot
Vuoi prendere uno screenshot di una conversazione SMS o un meme divertente? Per fortuna, il sistema operativo Android offre un modo semplice per fare screenshot 6 modi per prendere screenshot su Android 6 modi per fare screenshot su Android Ecco come fare uno screenshot su Android - indipendentemente dalla versione in esecuzione. Leggi di più .

Premi contemporaneamente Power + Volume Down contemporaneamente - qualsiasi cosa sul tuo schermo in quel momento verrà salvata sul tuo dispositivo, e apparirà una notifica che ti permetterà di condividerla o eliminarla.
3. Forza un riavvio
Il sistema operativo Android è molto più stabile al giorno d'oggi rispetto a qualche anno fa. Tuttavia, gli smartphone possono ancora bloccarsi di tanto in tanto. Potresti trovare il tuo telefono bloccato su un certo schermo un giorno, e nessuna quantità di tocchi o salti lo farà funzionare.
Nell'era pre-smartphone, questo non era un problema: si poteva semplicemente estrarre la batteria. Di questi tempi, non è possibile nella stragrande maggioranza dei telefoni. Prova a tenere premuto Power + Volume su per alcuni secondi e il telefono si spegnerà automaticamente.
4. Avvia immediatamente la fotocamera
È incredibilmente difficile catturare fotografie perfette I 5 migliori consigli fotografici per i principianti assoluti I 5 migliori consigli fotografici per i principianti assoluti Se sei un principiante assoluto in fotografia, ecco una manciata di consigli che dovrebbero essere considerati "apprendimento essenziale". Ecco i primi cinque. Per saperne di più - la finestra di opportunità per prenderli spesso dura per pochi secondi. Quando hai trovato il tuo telefono, lo hai sbloccato, attivato l'app della videocamera e hai messo a fuoco la scena, il momento è finito da tempo.
Ma Android offre una scorciatoia. Tocca due volte il pulsante di accensione due volte in rapida successione per avviare automaticamente l'app della fotocamera. Se non funziona, verificare che la funzione sia abilitata in Impostazioni> Display> Premere il pulsante di accensione due volte per fotocamera .
5. "Ok, Google"
L'uso del comando vocale "Ok, Google" è un collegamento temporale piuttosto che un collegamento alle impostazioni.
L'assistente intelligente di Google in rapido miglioramento può eseguire molte attività OK, Google: più di 20 cose utili che puoi dire al tuo telefono Android OK, Google: più di 20 cose utili che puoi dire al tuo telefono Android Lentamente, senza che ce ne accorgiamo, il futuro è arrivato . Leggi di più . Ad esempio, può effettuare chiamate telefoniche, inviare messaggi, darti indicazioni stradali, impostare allarmi e promemoria, fornirti previsioni meteo, ricordare eventi imminenti, riprodurre musica e rispondere alle tue domande generali.
Usato correttamente, può farti risparmiare molto tempo e tocchi.
6. Informazioni sull'app
Trovare informazioni su una particolare app sul tuo telefono può essere un po 'noioso. Devi andare su Impostazioni> App, attendere che il telefono compili l'elenco, scorrere verso il basso attraverso l'elenco (spesso esteso) di software e infine aspettare che si apra la nuova schermata.
O tu? In realtà, c'è un modo più semplice.

Apri il cassetto dell'app toccando l'icona a sei punti nella parte inferiore centrale della schermata Home e trova l'app desiderata. Tocca e trascina fino alla parte superiore dello schermo e rilasciatelo quando passa il mouse su Info app . Stessa informazione, meno tempo.
7. Creare un registro di notifica
Ogni accidentalmente ha cancellato una notifica prima di averla letta correttamente, solo per rendersi conto in seguito che era piuttosto importante?
Non ti preoccupare Dedica alcuni secondi alla creazione di un collegamento del registro delle notifiche nella schermata Home e non incontrerai mai più il problema.

Per prima cosa, premi tenendo premuto il dito sulla schermata iniziale. Quindi vai su Widget> Impostazioni e scegli Registro notifiche dal menu a comparsa. Avrai ora una scorciatoia ad una sola pressione per l'intera cronologia delle notifiche direttamente sul tuo homescreen.
8. Passa rapidamente tra due app
Se hai chiesto agli utenti Android medi come passare da un'applicazione all'altra, la maggior parte di loro probabilmente direbbe che usano il pulsante Recenti (l'icona quadrata nella barra di navigazione) e scelgono dall'elenco a scorrimento scorrevole.
Se è necessario accedere a un'app a cui si è precedentemente accesso qualche tempo fa, questo è il modo migliore. Ma se vuoi scorrere rapidamente avanti e indietro tra due app, sapevi che puoi semplicemente toccare due volte il pulsante Recenti ? È molto più veloce.
9. Digita rapidamente i numeri
Quando scrivi un messaggio o un'email, i numeri sulla tastiera del tuo Android 5 I migliori tastiere Android per Emojis, GIF e altro 5 Migliori tastiere Android per Emojis, GIF e altro Queste tastiere semplificano l'aggiunta di GIF, emoji e ogni sorta di altri gadget per tutto ciò che scrivi. Ulteriori informazioni sono nascosti dietro l'icona ? 123 . Pertanto, per digitare un numero, è necessario premere l'icona ? 123 per passare alla modalità numero / simbolo, quindi toccare il numero, quindi toccare l'icona ABC per tornare alla modalità Lettera.
Tuttavia, questo sicuramente non è il modo più veloce. Invece, premi e tieni premuta la lettera che ha il corrispondente numero piccolo accanto (Q per 1, W per 2 e così via). Il numero apparirà sullo schermo, ma la tastiera rimarrà in "modalità lettera".
10. Risposta rapida
Sii onesto, quante volte hai rifiutato una chiamata perché eri impegnato, quindi hai faticato a scrivere segretamente un messaggio SMS o WhatsApp che diceva al chiamante perché non si poteva rispondere?
Dovresti usare una risposta rapida. Sono in giro da Android 4.0, ma sono una funzionalità sorprendentemente sottoutilizzata.

Quando il telefono squilla, tocca l'icona del messaggio nell'angolo in basso a sinistra dello schermo. Ti verrà fornito un elenco di risposte predeterminate tra cui scegliere, o potrai anche creare le tue personali andando a Dialer App> Impostazioni> Risposte rapide .
Quali scorciatoie usi?
Ti ho presentato 10 delle migliori scorciatoie salvatempo native del sistema operativo Android 7.0. Certo, ce ne sono molte altre - ma secondo me, queste sono quelle che ogni proprietario di Android dovrebbe usare ogni giorno.
Ora è il tuo turno di offrire il tuo contributo. Quali scorciatoie trovi più prezioso? Quali usi sempre?
Puoi lasciare tutti i tuoi pensieri, opinioni e suggerimenti nei commenti qui sotto.