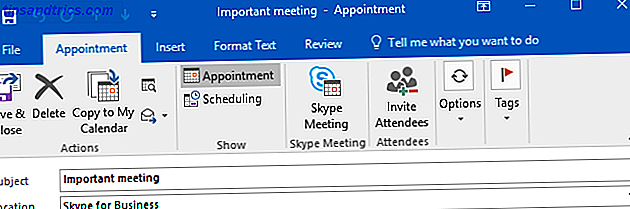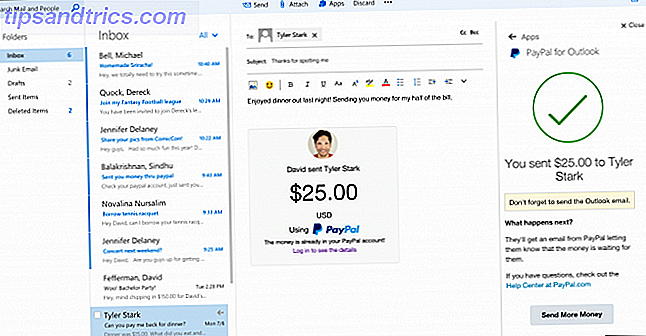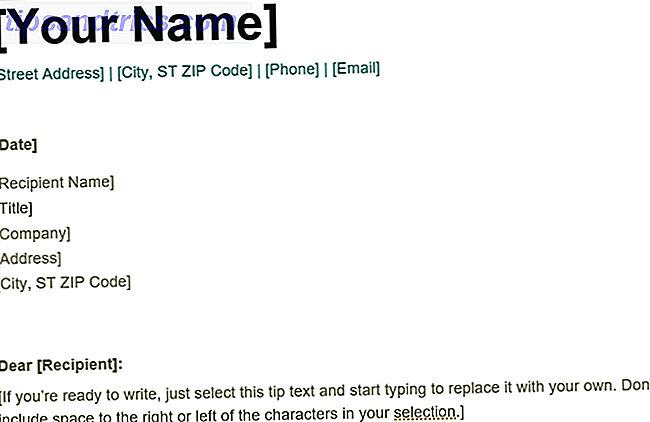Sia che tu stia creando una cartella di lavoro di Excel per te stesso o collaborando su un foglio di lavoro con altri, i commenti sono utili per molte ragioni. Devi padroneggiare i modi per gestirli quando inizi il tuo addestramento Excel.
Considera questi quattro usi:
- Imposta promemoria per te stesso delle attività che devi eseguire sul foglio di lavoro.
- Aggiungi note per te o per gli altri.
- Spiega una formula in una cella.
- Chiarire come usare certe parti del foglio di lavoro.
Oggi parleremo di alcune nozioni di base per lavorare con i commenti in Excel.
Aggiungi un commento a una cella
Per aggiungere un commento a una cella, fare clic sulla cella a cui si desidera allegare il commento. Quindi, procedi in uno dei seguenti modi:
- Fare clic con il tasto destro del mouse sulla cella e selezionare Inserisci commento .
- Fai clic su Nuovo commento nella sezione Commenti della scheda Revisione .
- Premi MAIUSC + F2 .
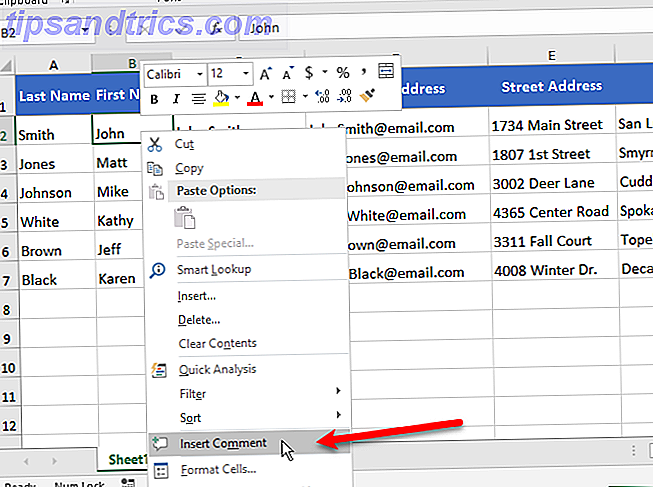
Nella casella dei commenti, sotto il nome, digita il testo per il commento.
Fai clic di nuovo sulla cella o su qualsiasi altra cella quando hai finito di inserire il testo. Il commento è nascosto ma l'indicatore del commento rimane.

Mentre lavoravo con i commenti in Excel 2016, mi sono imbattuto in quello che sembra essere un bug. Di solito, quando si crea un nuovo commento, il nome sul commento viene estratto dal nome utente in Personalizza la copia di Microsoft Office nella schermata Generale Opzioni di Excel .
Ho creato un nuovo commento e ho aggiunto del testo. Il nome utente (il mio nome) visualizzato nella parte superiore del commento. Dopo alcuni minuti, il nome sul commento cambiava automaticamente in "Autore" senza che io facessi altro al commento.
Ho pensato che Excel potrebbe aver cercato di estrarre il valore Autore dalle proprietà del documento ( File> Info schermo, quindi Proprietà> Proprietà avanzate> scheda Riepilogo ), così ho inserito il mio nome in quel campo. Ma non ha funzionato neanche. Ha ancora sostituito il mio nome con "Autore".
Non sono stato in grado di trovare una soluzione a questo problema. Se capisci come risolverlo, faccelo sapere nei commenti qui sotto!
Mostra o nascondi commenti
Per mostrare o nascondere il commento su una cella, fai clic sulla cella che contiene un indicatore di commento ed esegui una delle seguenti operazioni:
- Fare clic con il tasto destro del mouse sulla cella e selezionare Mostra / Nascondi commento .
- Fai clic su Mostra / Nascondi commento nella sezione Commenti della scheda Revisione .
Per mostrare tutti i commenti su tutti i fogli di lavoro di una cartella di lavoro, fare clic su Mostra tutti i commenti nella sezione Commenti nella scheda Revisione . Fare di nuovo clic su Mostra tutti i commenti per nascondere tutti i commenti nella cartella di lavoro.
L'opzione Mostra tutti i commenti mostra tutti i commenti su tutti i fogli di lavoro in tutte le cartelle di lavoro aperte e tutte le cartelle di lavoro create o aperte mentre l'opzione è attiva. Non è possibile mostrare tutti i commenti per un solo foglio di lavoro in una cartella di lavoro. L'unico modo per farlo è mostrare ogni commento sul foglio di lavoro individualmente.

Potresti scoprire che alcuni dei tuoi commenti potrebbero sovrapporsi. Vedi la prossima sezione, "Sposta o ridimensiona un commento" per scoprire come risolverlo.

Sposta o ridimensiona un commento
Se alcuni dei tuoi commenti bloccano altri commenti o celle, puoi spostarli.
Per spostare un commento, il commento deve essere visualizzato senza passare il mouse sopra la cella. Quindi mostra il commento usando il metodo nella sezione "Mostra o nascondi commenti" sopra.
Sposta il cursore del mouse sul bordo del riquadro dei commenti finché il cursore non diventa un segno più con le frecce. Quindi fare clic per selezionare la casella dei commenti. Vedrai i quadratini di ridimensionamento visualizzati sui lati e sugli angoli della scatola.
Tenendo il cursore del mouse sul bordo del riquadro dei commenti, fare clic e trascinare la casella dei commenti in un'altra posizione.

Nel nostro esempio, la cella C3 non è ora nascosta dal commento sulla cella B2.
È possibile ridimensionare un commento spostando il cursore del mouse su uno dei quadratini di ridimensionamento finché non si trasforma in una freccia a doppia faccia. Quindi trascina la maniglia per ridimensionare il commento.

Modifica un commento
Modificare un commento dopo averlo creato è facile. Per modificare un commento, fare clic sulla cella contenente il commento che si desidera modificare ed eseguire una delle seguenti operazioni:
- Fai clic con il tasto destro del mouse sulla cella e seleziona Modifica commento .
- Fai clic su Modifica commento nella sezione Commenti della scheda Revisione .
- Premi MAIUSC + F2 .
Se la cella selezionata non ha un commento, il pulsante Modifica commento è invece il pulsante Nuovo commento .
Aggiungi, modifica o elimina il testo nel commento. Al termine delle modifiche, fai nuovamente clic sulla cella o su un'altra cella.

Elimina un commento
Per eliminare un commento da una cella, seleziona la cella ed esegui una delle seguenti operazioni:
- Fai clic con il tasto destro del mouse sulla cella e seleziona Elimina commento .
- Fai clic su Elimina nella sezione Commenti della scheda Revisione .
Non c'è una finestra di dialogo di conferma quando si elimina un commento.

Formatta un commento
Per impostazione predefinita, il testo nei commenti utilizza il carattere Tahoma nella dimensione nove. Non è possibile modificare il carattere predefinito e la dimensione del carattere, ma è possibile formattare il testo inserito in un commento.
Per formattare un commento, rendere modificabile il commento come descritto nella precedente sezione "Modifica un commento". Quindi, evidenzia il testo che vuoi formattare. Fai clic con il tasto destro del mouse sul testo selezionato e seleziona Formato commento .

Nella finestra di dialogo Commento formato, apportare le modifiche desiderate per applicare un formato diverso al testo. Ad esempio, creiamo un testo in grassetto e rosso utilizzando la casella Stile carattere e l'elenco a discesa Colore .

La nuova formattazione viene visualizzata sul commento quando si passa con il mouse sulla cella per visualizzarla o quando si mostra il commento come descritto nella sezione "Mostra o nascondi commenti" sopra.
È inoltre possibile utilizzare gli strumenti di formattazione nella scheda Home per formattare il testo selezionato in un commento. Ma non è possibile modificare il colore del carattere o il colore di riempimento utilizzando la scheda Home . È necessario utilizzare la finestra di dialogo Commento formato per modificare il carattere e i colori di riempimento.

Copia un commento in una cella diversa
Se si desidera aggiungere lo stesso commento a più celle, è possibile aggiungere il commento a una cella, quindi copiarlo e incollarlo in altre celle. Ma c'è un modo speciale per farlo.
Fare clic sulla cella contenente il commento che si desidera copiare e premere Ctrl + C. Quindi, fare clic con il tasto destro sulla cella in cui si desidera aggiungere il commento copiato e selezionare Incolla speciale .

Nella finestra di dialogo Incolla speciale, fare clic su Commenti nella sezione Incolla e quindi fare clic su OK .

Solo il commento è incollato. Il contenuto della cella rimane invariato.

Rimuovi gli indicatori di commento dalle celle
Se hai molti commenti, gli indicatori di commento (piccoli triangoli rossi) sulle celle potrebbero distrarti, specialmente se stai presentando il foglio di lavoro a qualcuno.
Puoi rimuovere facilmente gli indicatori di commento da tutte le celle. Vai a File> Opzioni . Fare clic su Avanzate nella parte sinistra della finestra di dialogo Opzioni di Excel .
Sul lato destro della finestra di dialogo Opzioni di Excel, scorrere verso il basso fino alla sezione Visualizza . Sotto Per le celle con commenti, mostra, seleziona Nessun commento o indicatore . Quando questa opzione è selezionata, il passaggio del mouse su una cella con un commento non visualizzerà il commento.

Sebbene sia i commenti sia gli indicatori siano nascosti, non è possibile utilizzare l'opzione Mostra / Nascondi commento per mostrare il commento per le singole celle. Utilizzare invece l'opzione Mostra tutti i commenti nella sezione Commenti della scheda Revisione per visualizzare tutti i commenti. Questo mostra anche tutti gli indicatori di commento.
L'opzione Mostra tutti i commenti è collegata a Per le celle con commenti, mostra l' opzione. Quindi, attivando Mostra tutti i commenti cambia la casella Per le celle con commenti, mostra l' opzione Commenti e indicatori .
Potresti non vedere subito gli indicatori dei commenti. Per me, passare a un altro programma e tornare a Excel sembrava far visualizzare gli indicatori. Questo potrebbe essere un altro bug.
Quando si disattiva l'opzione Mostra tutti i commenti, Excel torna all'azione predefinita di mostrare solo gli indicatori di commento e mostra i commenti quando si passa con il mouse sulle celle. Per le celle con commenti, mostra l' opzione cambia solo in Indicatori e commenti su passaggio del mouse .

Rivedi tutti i commenti in una cartella di lavoro
Per rivedere tutti i commenti su un foglio di lavoro, puoi passare con il mouse su ogni cella uno alla volta, ma ciò può richiedere molto tempo se hai molti commenti.
Un modo più rapido è quello di scorrere ogni commento utilizzando i pulsanti Avanti e Precedente nella sezione Commenti nella scheda Revisione . I commenti vengono visualizzati uno alla volta ogni volta che si fa clic su Avanti o Indietro .

Stampa un foglio di lavoro con commenti
È meglio rivedere i commenti nel foglio di lavoro in modo digitale, invece di stampare 5 motivi per non stampare fogli di calcolo Excel e alternative migliori 5 motivi per non stampare fogli di calcolo Excel e alternative migliori Stampa ancora fogli di calcolo? Ecco cinque motivi per cui dovresti lavorare in modo digitale. Leggi di più il foglio di lavoro. Ma se davvero preferissi rivedere i tuoi commenti su un foglio, puoi stampare il tuo foglio di lavoro con i commenti.
Per stampare il foglio di lavoro con i commenti, fare clic sulla scheda in basso Come utilizzare le schede del foglio di lavoro in Excel Come utilizzare le schede del foglio di lavoro in Excel I fogli di lavoro nella cartella di lavoro di Excel vengono visualizzati come schede nella parte inferiore della finestra di Excel. Ti mostreremo come lavorare al meglio con le schede del foglio di lavoro di Excel. Ulteriori informazioni sul foglio di lavoro che si desidera stampare.
Mostra tutti i commenti o solo i commenti che desideri stampare, utilizzando i metodi descritti nella sezione "Mostra o nascondi commenti" sopra. Quindi, sposta o ridimensiona i commenti secondo necessità utilizzando i metodi nella sezione "Sposta o ridimensiona un commento" sopra.
Nella sezione Imposta pagina della scheda Layout di pagina, fai clic sul pulsante di avvio della finestra di dialogo Imposta pagina .

Nella finestra di dialogo Imposta pagina, fare clic sulla scheda Foglio . Quindi, seleziona una delle seguenti opzioni dall'elenco a discesa Commenti :
- Se si desidera stampare i commenti dove sono, selezionare Come visualizzato sul foglio . Si noti che la stampa di commenti come visualizzati sul foglio bloccherà alcune celle.
- Se non si desidera bloccare alcuna cella, selezionare Alla fine del foglio . Questo stampa un elenco di tutti i commenti alla fine con il riferimento di cella per ciascuno.
Fare clic su Stampa quando si è pronti per stampare il foglio di lavoro Come stampare solo un'area in Microsoft Excel Come stampare solo un'area in Microsoft Excel Perché includere righe e colonne non necessarie e rendere la stampa più ingombrante di quanto non sia già? Leggi di più con i commenti.

Viene visualizzata la schermata Stampa nella scheda File . Vedrai un'anteprima di come apparirà il tuo foglio di lavoro con i commenti stampati. Seleziona la tua stampante e fai clic su Stampa .

Inizia a utilizzare i commenti per annotare fogli di lavoro Excel
Quando si collabora su documenti 3 Strumenti di collaborazione e collaborazione online di Microsoft Office che stupiscono 3 Strumenti di collaborazione e collaborazione online Microsoft Office che impressionano con Office 2016 e la sua controparte online gratuita, Office Online, Microsoft ha implementato nuovi strumenti per i team che collaborano in remoto e in tempo reale tempo. Ti mostriamo ciò che non puoi perdere. Per saperne di più, i commenti aiutano a comunicare idee, domande e problemi. Usa i commenti di Excel per rendere il processo di revisione dei documenti più fluido e veloce per tutti i soggetti coinvolti.