
Avendo stabilito se stesso come il miglior software di fotoritocco 3 Ragioni per cui tutti i fotografi dovrebbero utilizzare Adobe Lightroom 3 Ragioni per cui tutti i fotografi dovrebbero utilizzare Adobe Lightroom Un sacco di persone non sono del tutto sicuro di dove Lightroom si adatti alle cose. È un editor di immagini ... ma non è buono come Photoshop? Ecco tutto spiegato. Per saperne di più, Lightroom è stato diviso in due.
Lightroom Classic è il nuovo nome della vecchia app che conosciamo e amiamo, mentre Lightroom CC è un nuovissimo programma basato su cloud che offre una connessione perfetta con il tuo computer desktop e altri dispositivi. Entrambi fanno parte del piano di fotografia Creative Cloud di Adobe Tutto quello che c'è da sapere su Adobe Creative Cloud Photography [+ Giveaway] Tutto ciò che c'è da sapere su Adobe Creative Cloud Photography [+ Giveaway] Il piano Creative Cloud Photography di Adobe ti dà accesso a Photoshop, Lightroom, e molto altro ancora. Stiamo regalando tre copie ai fortunati lettori di MakeUseOf. Leggi di più .
Scarica qui il nuovo Lightroom CC (o avvia una prova gratuita)
La versione iniziale di Lightroom CC presenta alcune limitazioni. Ci sono alcune funzioni di base (come la stampa) e strumenti di editing popolari (compresa la curva dei toni e il tono di divisione) mancanti. Adobe ha affermato che CC acquisirà parità di funzionalità con Classic a tempo debito.
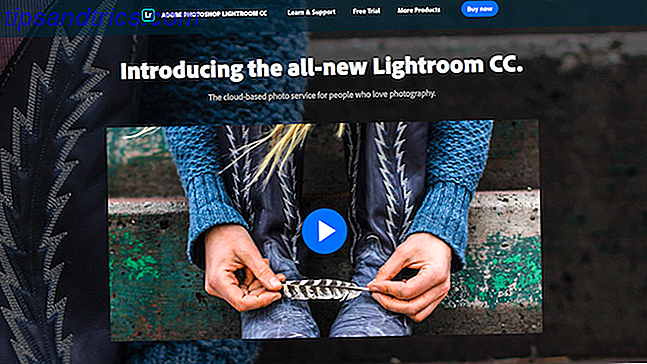
Nonostante tutto ciò, Lightroom CC è ancora molto utilizzabile. Se lavori abitualmente sia su un desktop che su un laptop, o spesso ti trovi a doverli modificare mentre sei in movimento con un tablet, il processo è ora banale (almeno finché hai una velocità internet decente).
Diamo un'occhiata a come utilizzare la nuovissima Lightroom CC.
Trova il modo per aggirare
La nuova interfaccia CC di Lightroom è molto meno ingombrante di Lightroom Classic. Tutti i moduli disponibili in Classico (Libreria, Sviluppo, Mappa, Libro, Presentazione, Stampa e Web) sono scomparsi.

Per ora sono state rimosse alcune funzionalità trovate in questi moduli, mentre quelle che rimangono sono raggruppate in un'unica schermata. Il vantaggio immediato di questo approccio semplificato è che ora il software è molto più semplice da navigare, ed è molto più veloce Come migliorare la velocità e le prestazioni di Adobe Lightroom Come migliorare la velocità e le prestazioni di Adobe Lightroom Adobe Lightroom utilizza molte risorse del tuo computer . Più grande è il tuo catalogo, più lento diventa Lightroom. Per fortuna, ci sono alcune cose che puoi fare per aiutare a risolvere questo problema. Leggi di più e più reattivo.
Il bordo sinistro dello schermo è dove si aggiungono le foto e le si ordinano in Collezioni. Lungo il fondo puoi passare dalla griglia alla vista di dettaglio per tutte le tue immagini, oltre a scegliere, rifiutare e classificarle.

Il bordo superiore è per la ricerca. Ciò include una funzione di ricerca intelligente che identifica il contenuto delle immagini, anche dove non hai aggiunto parole chiave manualmente. Ad esempio, la ricerca di "cane" o "verde" e le foto contenenti queste cose verranno mostrate.
Puoi anche filtrare le immagini in base a criteri come la tua valutazione o la fotocamera con cui sono stati girati.

Lungo il lato destro ci sono i vari pannelli di modifica: non è più necessario passare alla modalità Sviluppo per usarli. Troverai anche i pannelli per l'aggiunta di parole chiave e la visualizzazione di informazioni tecniche sulla ripresa.
Carica immagini
Per iniziare, è necessario aggiungere alcune foto a Lightroom CC. L'app è basata su cloud, ma una volta importate le immagini puoi iniziare a lavorarci mentre caricano in background. Semplicemente non avrai accesso ad essi su altri dispositivi fino a quando la sincronizzazione non sarà terminata.

Se hai già un catalogo Lightroom Classic completo, puoi trasferirlo a Lightroom CC. Questo caricherà tutte le tue foto e le loro modifiche. Tuttavia, si tratta di un accordo di una sola volta e disabiliterà la sincronizzazione del catalogo nelle versioni precedenti di Lightroom. Se stai provando solo Lightroom CC e ritieni di dover tornare a una versione precedente come Lightroom 6 in futuro, non eseguire la migrazione del catalogo.
Se vuoi farlo, vai su File> Migrate Lightroom Catalog e segui le istruzioni sullo schermo.
L'altro modo per ottenere le tue immagini in Lightroom CC è importarle manualmente. Fai clic sul pulsante Aggiungi foto nell'angolo in alto a sinistra e seleziona la cartella contenente le tue immagini. Puoi scegliere una cartella generica "Immagini", in quanto verranno incluse anche le sottocartelle contenenti immagini.

Ora rivedi rapidamente le immagini e deseleziona quelle che non vuoi caricare. Premi Aggiungi XX Foto per iniziare. Fai clic sull'icona a forma di nuvola nell'angolo in alto a destra in qualsiasi momento per vedere quante immagini devono ancora essere sincronizzate.
Iniziare a modificare
Gli strumenti di modifica di Lightroom CC funzionano allo stesso modo di Lightroom Classic, ma sono raggruppati in modo diverso. Potrebbe essere necessario regolare il flusso di lavoro 27+ Scorciatoie di Lightroom essenziali per migliorare il flusso di lavoro 27+ Scorciatoie di Lightroom essenziali per migliorare il flusso di lavoro Vale la pena dedicare tempo a imparare alcune scorciatoie da tastiera di Lightroom. Insieme, possono velocizzare enormemente i processi di Lightroom e rendere più snella la gestione delle foto. Leggi di più per adattarsi al nuovo layout. Se sai come usare Lightroom Classic, la transizione sarà facile.
È possibile mostrare l'istogramma Capire e lavorare con gli istogrammi in Adobe Lightroom Capire e lavorare con gli istogrammi in Adobe Lightroom Se si utilizza Adobe Lightroom per modificare le foto, l'istogramma è uno strumento che è necessario acquisire familiarità con. Leggi di più facendo clic sul pulsante del menu a tre punti sotto le icone Modifica e selezionando l'opzione dall'elenco. Ora fai doppio clic su un'immagine per iniziare.
Modifiche di base
Gli strumenti di modifica di base si trovano nel pannello Modifica, a cui è possibile accedere premendo E sulla tastiera.

Il primo gruppo di cursori serve per la luminosità e il contrasto dell'immagine. Trascina i cursori a sinistra e a destra per apportare le modifiche. Tieni premuto il tasto Alt mentre trascini per vedere il punto in cui le luci e le ombre iniziano a tagliare. Fai clic sull'intestazione di ciascun cursore per ripristinarlo.

Puoi anche fare clic sul pulsante Auto per apportare correzioni automatiche. Fare nuovamente clic per annullarli.
Il prossimo gruppo di cursori riguarda il colore, incluso il bilanciamento del bianco. Impostare il bilanciamento del bianco selezionando l'icona contagocce e quindi facendo clic su una parte grigio neutra dell'immagine.

Come sempre con Lightroom, Vibrance è migliore della saturazione per migliorare i colori, ma non esagerare.
Infine, passa alla sezione Effetti . Questo include Clarity, un ottimo strumento per aggiungere punch a un'immagine (ma ancora una volta, non esagerare), e Dehaze per il fissaggio dei cieli nebulosi.
I cursori di riduzione della nitidezza e del rumore sono inclusi in questo pannello, ma di solito è una buona idea mantenerli fino alla fine.
Lavora con le preimpostazioni
Nella parte inferiore del pannello Modifica è presente un pulsante Preimpostazioni . Fare clic per aprire un altro pannello contenente i predefiniti comuni di Lightroom, che possono essere utilizzati per apportare modifiche rapide con un clic ai colori, ai toni e alla trama delle immagini.

Passa il mouse sopra un preset per un'anteprima del suo aspetto, quindi fai clic per applicarlo. Puoi anche salvare o aggiungere preset personalizzati Lightroom Modifica Like a Pro: 680+ Preset Lightroom gratuiti incredibili Modifica Like a Pro: 680+ Preimpostazioni di Lightroom gratuite incredibili Lightroom è facile da usare, ma ottenere il look esatto delle tue immagini richiede tempo e abilità . Fortunatamente, c'è una scorciatoia. Le impostazioni predefinite possono fornire risultati a livello di programma in pochi clic. Leggi di più.
ritaglio
Quindi, apri il pannello Ritaglia e ruota o premi C sulla tastiera. Afferra il manubrio agli angoli e ai lati dell'immagine, quindi trascina verso l'interno per ritagliare.
Per raddrizzare l'orizzonte, fai clic su Auto, quindi usa il cursore per mettere a punto la regolazione. Puoi anche capovolgere e ruotare l'immagine, se necessario.
ritocco
Gli strumenti di ritocco sono stati scomposti nei propri pannelli.

Il pennello correttivo (H) serve per rimuovere oggetti. Impostare la Modalità su Guarire, quindi regolare le dimensioni del pennello e dipingere sull'elemento che si desidera rimuovere. Dovrebbe scomparire all'istante. Premi Invio per accettare i risultati o Backspace da eliminare e riprova.

Lo strumento pennello (B) può essere utilizzato per applicare regolazioni locali di colore, contrasto, rumore e nitidezza. Ancora una volta, scegli una dimensione del pennello e dipingi sopra l'area che vuoi modificare. Quindi componi alcune regolazioni tramite i cursori per apportare le modifiche. Un esempio potrebbe essere quello di dipingere su un'area scura, quindi impostare il cursore Ombre su +40 per mostrare alcuni dettagli precedentemente nascosti.

Lo strumento Gradiente lineare (L) è ideale per creare cieli drammatici. Fare clic sull'immagine e trascinare nella direzione in cui si desidera eseguire il gradiente. Ora componi le tue regolazioni usando i cursori. Ad esempio, trascinare dalla parte superiore dell'immagine verso l'orizzonte, quindi impostare il cursore Esposizione su -1, 5 . Questo replica l'effetto dell'uso di un filtro a densità neutra sull'obiettivo della fotocamera.

Lo strumento Gradiente radiale (R) applica i gradienti in modo circolare ed è ideale per evidenziare e dare risalto a elementi specifici in un'immagine. Ancora una volta, fare clic e trascinare, quindi impostare i cursori per il gusto. Per impostazione predefinita, tutto ciò che è esterno alla selezione è influenzato dai cursori - fai clic su Inverti per modificare invece ciò che è all'interno della selezione.
Affilatura e riduzione del rumore
Dopo aver effettuato tutte le regolazioni, riapri il pannello Modifica per occuparti di nitidezza e riduzione del rumore.
Ingrandisci l'immagine per ottenere una visualizzazione al 100%. Trascina il cursore Nitidezza verso destra finché non vedi gli effetti che iniziano a prendere presa. Non spingerlo troppo lontano.
Quindi trascina il cursore Riduzione rumore fino a quando la grana inizia a scomparire dall'immagine. Questo avrà l'effetto di rammollire la foto di nuovo. Potrebbe essere necessario aumentare la nitidezza ancora una volta o ridurre la riduzione del rumore. Trovare l'equilibrio tra i due è la chiave.
Salvataggio, stampa e condivisione
Tutte le tue modifiche vengono salvate in tempo reale mentre lavori, quindi non è necessario salvare mentre si procede. Quando hai finito di modificare e vuoi condividere le tue foto, hai un paio di opzioni. Il pulsante Condividi nella parte in alto a destra dello schermo consente di caricare l'immagine modificata su Facebook. In alternativa, è possibile salvare una copia.

Fare clic su Salva per selezionare un tipo di file e una posizione . Se scegli RAW, il file originale verrà salvato insieme a un file .XMP aggiuntivo che contiene le tue modifiche. Ciò ti consentirà di utilizzare il file modificato in un'altra app.
Se scegli JPEG, puoi anche scegliere la dimensione: piccola, a grandezza naturale o personalizzata. Non c'è alcuna opzione per scegliere la qualità.
Al momento della scrittura, Lightroom CC non supporta la stampa. Fino a quando non viene aggiunta questa funzione, l'esportazione in un file JPEG e la stampa da un'altra app è il modo migliore.

Uno dei punti di forza di Lightroom CC è il modo in cui funziona perfettamente su tutti i tuoi dispositivi. Apri Lightroom CC sul tuo telefono o tablet e avrai accesso a tutte le immagini che hai caricato sul desktop, completate con le modifiche che hai apportato loro. Continua a modificare queste app e le modifiche verranno immediatamente riportate sul desktop.
Tutti gli stessi strumenti sono disponibili e funzionano allo stesso modo nell'app mobile. In effetti, si ottiene anche una curva di tono, che al momento è assente dal programma principale.
Meglio e peggio
Lightroom CC è molto più semplice di Lightroom Classic, nel bene e nel male. Gli utenti di lunga data di Classic rimpiangeranno senza dubbio la perdita (auspicabilmente temporanea) di alcune funzionalità molto utilizzate e la dipendenza dal cloud non sarà sempre conveniente per tutti.
Con una reattività migliorata e un design più pulito, CC ammorbidisce la curva di apprendimento e rende il fotoritocco più accessibile che mai.
Se non sei ancora convinto, consulta la nostra guida alle migliori alternative Lightroom CC Le migliori alternative Lightroom senza abbonamento per ogni budget Le migliori alternative Lightroom senza abbonamento per ogni budget Ora che la versione ufficiale è basata su abbonamento e in cloud, molti utenti sono alla ricerca di alternative Lightroom. Ecco le tue migliori opzioni. Leggi di più .
Pronto a provare Lightroom CC? Ottieni maggiori informazioni da Adobe qui!
Hai iniziato a utilizzare Lightroom CC? Che ne pensate? Fateci sapere nei commenti.



