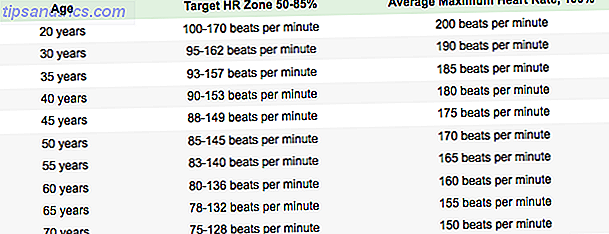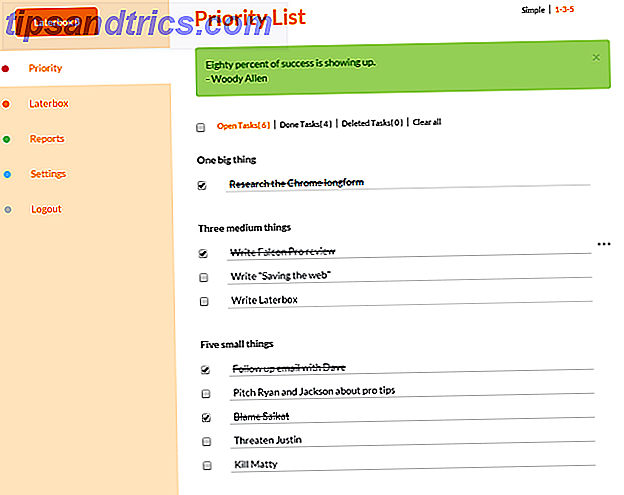Se non hai ancora dato a Trello Power-Ups un colpo, ti stai perdendo. Questi sono componenti aggiuntivi che possono funzionare magicamente sulle tue schede.
I power-up offrono funzionalità, campi e dati extra al tuo account Trello. Ad esempio, JotForm ti consente di creare moduli in Trello con uno sforzo vicino allo zero. Ci sono tutti i tipi di funzionalità utili che puoi sbloccare, se sai dove guardare.
Esploriamo alcuni dei migliori Power-Up che puoi trarre vantaggio da qualsiasi cosa tu usi Trello, ma prima ti mostreremo come attivarli e disabilitarli.
Come abilitare / disabilitare un Accensione Trello
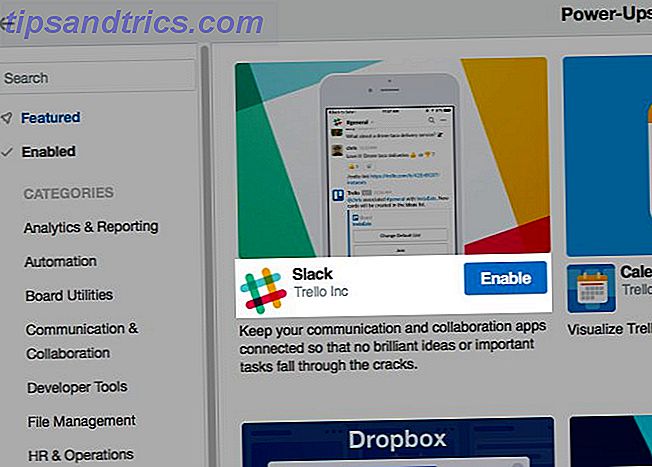
Apri qualsiasi scheda Trello e fai clic sul pulsante Mostra menu sotto l'immagine del tuo profilo in alto a destra. Nel menu a comparsa che appare, vedrai un pulsante Power-Ups . Cliccaci sopra per entrare nel mondo di Trello Power-Ups, una galleria piena di componenti aggiuntivi tra cui scegliere.
Ogni Power-Up viene fornito con una descrizione delle dimensioni del morso e un grande pulsante blu Attiva per aggiungere il potenziamento alla scheda attiva. Dopo averlo abilitato, vedrai un'icona a forma di ingranaggio accanto al nome del Power-Up. Questo porta alle impostazioni di accensione.
Non sei sicuro di ciò che fa un particolare potenziamento? Fare clic su di esso nella galleria per rivelare una descrizione dettagliata che ti dice cosa devi sapere.
Una volta attivato un potenziamento, di solito si presenta in due posizioni:
- Sul retro di una carta, sotto la sezione Power-Up nella barra laterale, o
- A sinistra del pulsante Mostra menu sulla scheda
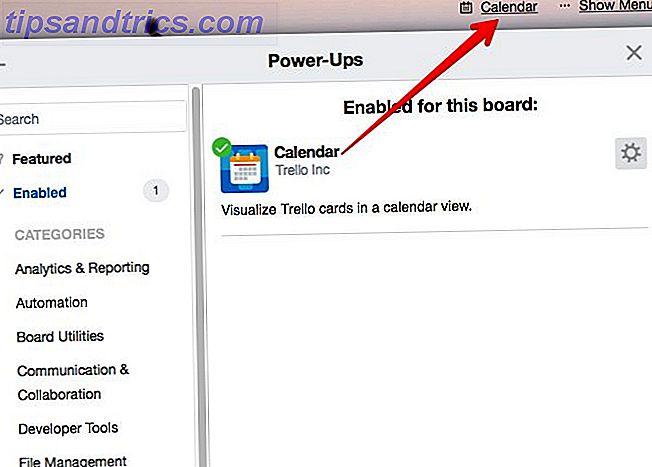
Se vuoi disabilitare un Power-Up, devi prima cercarlo nella galleria. Troverai il pulsante Disabilita nelle impostazioni del componente aggiuntivo.
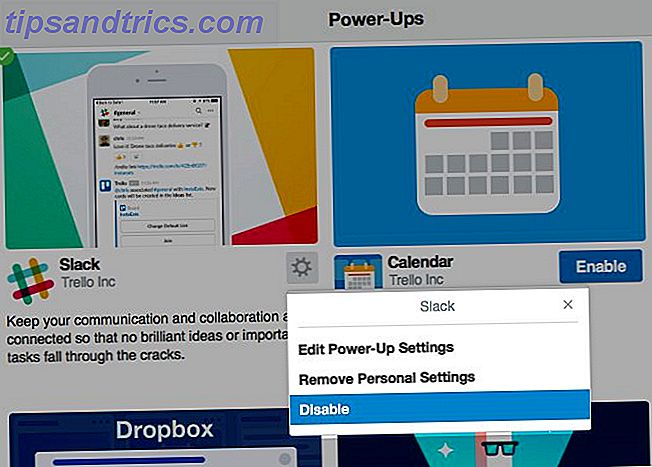
Ora esploriamo alcuni di quegli eccellenti Power-Up. Puoi cercarli dalla galleria stessa.
1. Calendario
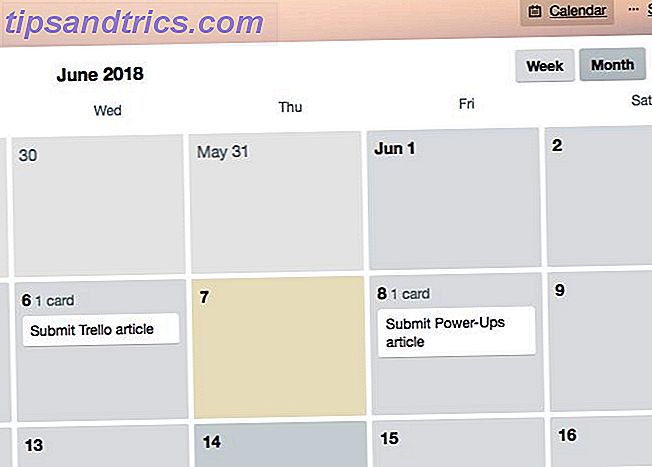
Il calendario di accensione mostra le tue carte su un calendario, il che rende facile tenere sotto controllo le scadenze. È possibile alternare un paio di visualizzazioni per il calendario: una vista settimanale e una vista mensile. Sentiti libero di spostare le carte in giro per aggiornare le loro date di scadenza.
Vuoi sincronizzare il calendario di una board con quello personale? Cerca l'icona dell'ingranaggio accanto al mese (ad esempio il pulsante di visualizzazione mensile in alto a destra del calendario). Troverai la funzione di sincronizzazione nascosta dietro di essa.
La vista calendario non è l'unica vista speciale che puoi aggiungere a una bacheca. Prova l'Accensione dell'albero di Trello Visualizza se vuoi visualizzare elenchi e carte in un formato ad albero.
2. Ripetitore della scheda
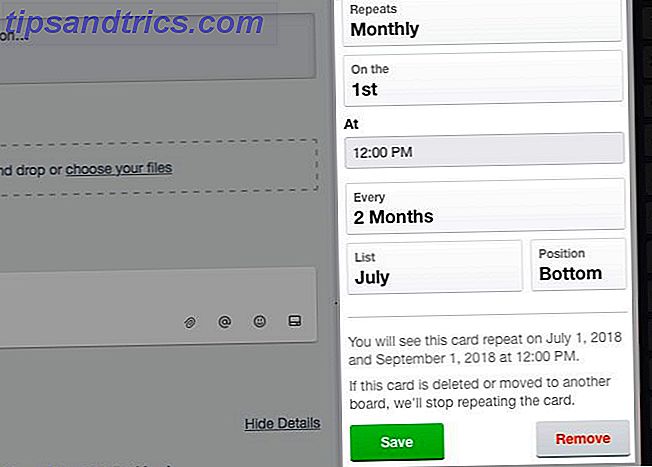
Grazie a Card Repeater Power-Up, puoi consentire a Trello di gestire la creazione di carte per te. Una volta abilitato, l'accensione consente di pianificare la duplicazione delle carte. Puoi farlo dal retro della carta.
Cerca il pulsante Ripeti nella barra laterale sul retro della carta. Fare clic su di esso per visualizzare le impostazioni di clonazione delle carte. Tra le altre cose, sarete in grado di selezionare la lista, la posizione e la frequenza per la creazione di carte ricorrenti.
Se spostate la carta su un'altra (o addirittura cancellatela), il Power-Up diventa inattivo e la carta non viene più ripetuta.
3. Campi personalizzati
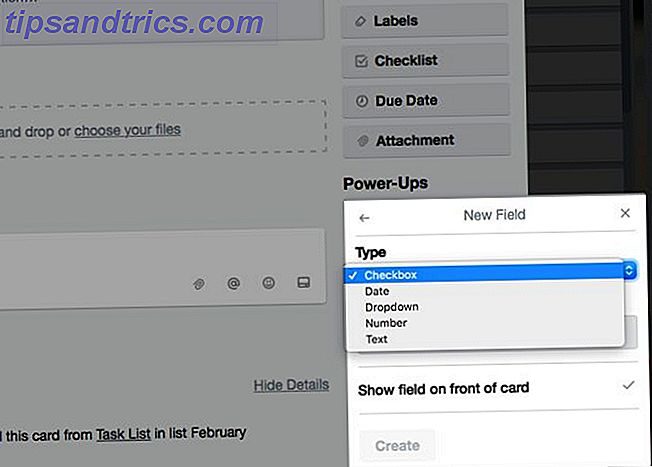
Se si desidera andare oltre le liste di controllo e aggiungere elementi come menu a tendina, date ed emoji, è necessario il potenziamento dei campi personalizzati. Dopo averlo abilitato, apri una scheda e fai clic sul pulsante Campi personalizzati nella barra laterale per avviare la creazione di nuovi campi.
Aggiungere ed eliminare i dati del campo è semplice. Durante la creazione di un campo, si ottiene un'opzione per visualizzarlo sulla parte anteriore della carta.
4. Invecchiamento della carta
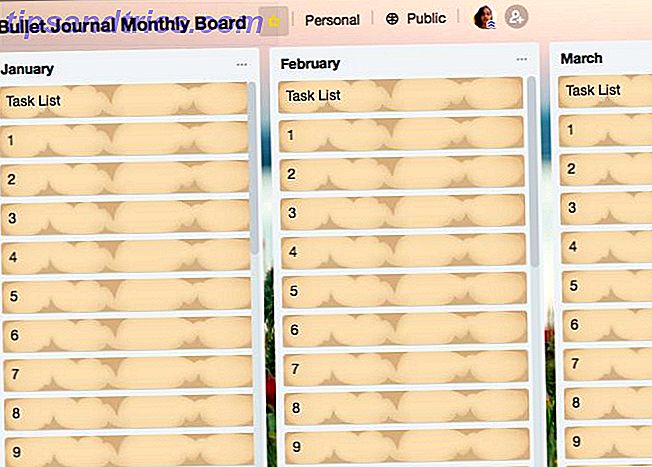
Il potenziamento delle carte che invecchia impedisce che le carte inattive non scivolino sotto il tuo radar. Man mano che le carte invecchiano e rimangono inattive, iniziano a svanire (come puoi vedere nello screenshot qui sopra).
L'idea qui è di sollecitare l'utente a prendere provvedimenti sulle vecchie carte. Scarta o gestisci con loro! Una volta aggiornata una carta, perderà l'aspetto invecchiato. Se vuoi vedere quando la carta ha un ultimo aggiornamento, ricontrolla la carta per la data.
Puoi passare tra due modalità visive per le carte invecchiate:
- Modalità normale: maggiore trasparenza
- Modalità pirata: una finitura "crackle and tear"
Per passare alla modalità scelta, visita le impostazioni di accensione.
5. Ritardare la carta
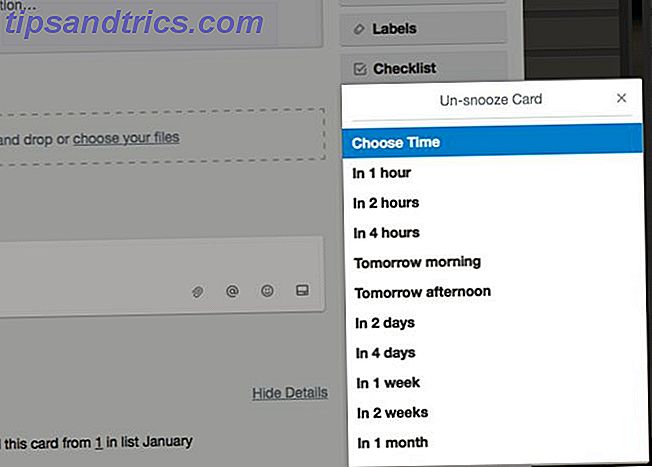
Questo potenziamento è per quelle carte di cui non vuoi liberarti né vuoi occuparti subito. Li archivia per tenerli lontani di vista finché non sei pronto ad affrontarli.
Una volta abilitato l'Accensione, fai clic sul suo pulsante sul retro di una carta per rivelare le opzioni di ripetizione. Puoi scegliere tra una delle durate predefinite o aggiungere una data e un'ora personalizzate.
Subito dopo che il tempo di snooze è scaduto, la carta riappare sulla tua bacheca. Se desideri arrivare alla carta prima di quel momento, vai a Mostra menu> Altro> Elementi archiviati per trovarlo.
6. Maggiordomo
Desideri avere un assistente per creare carte, ordinarle, assegnarle e archiviarle, aggiungere etichette, impostare date di scadenza e così via? Ne hai uno! Si presenta sotto forma di Butler Power-Up.
Una volta impostati i pulsanti dedicati per gestire le attività ripetitive, Butler si prenderà cura di tutto il resto. Questo Power-Up è la strada da percorrere se vuoi mettere la maggior parte dell'attività di Trello sul pilota automatico. Ecco come avviare la delega delle attività a Butler Come creare pulsanti personalizzati in Trello per attività ripetitive Come creare pulsanti personalizzati in Trello per attività ripetitive Sapevi che puoi creare pulsanti personalizzati per automatizzare le azioni ripetitive eseguite in Trello? Leggi di più .
7. Lento
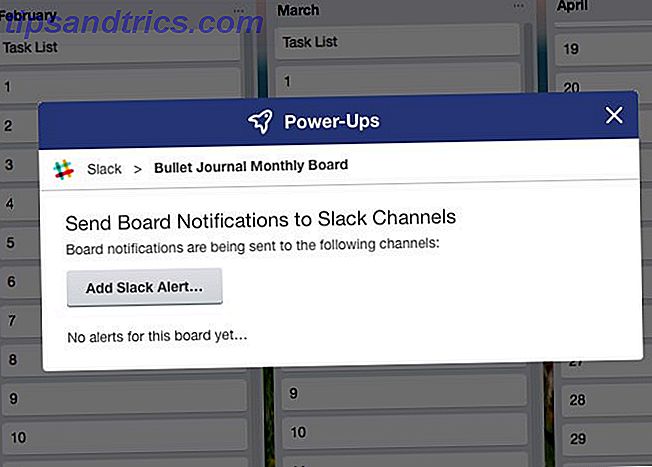
Lo slack power-up assicura che i dati scorrano senza intoppi da Trello a Slack e viceversa. Porta conversazioni Slack a Trello e pubblica l'attività delle carte su Slack.
Desideri promemoria e avvisi in Slack per attività Trello? Consideralo fatto. Puoi anche inviare le carte a canali specifici o in un messaggio diretto.
8. Twitter
Se il tuo lavoro fa molto affidamento su Twitter, ricevi subito il Power-Up di Twitter.
Dopo aver attivato l'accensione e collegato il tuo account Twitter tramite il pulsante Twitter sul retro di una scheda, sei pronto per inserire tweet e collegarli alle carte. Puoi scegliere tra fonti come la tua cronologia e @mentions. Anche trascinare e rilasciare un tweet su una scheda funziona.
Non devi lasciare Trello e passare a Twitter per farti piacere o rispondere ai tweet o ritwittarli. Per i tweet allegati alle carte, puoi occuparti di questi compiti direttamente da Trello.
9. Zapier
Le tue schede Trello sono più felici quando le accoppi con Zapier. ??? Come usare @zapier Power-Up per Trello: https://t.co/zTTjKOwtHU pic.twitter.com/nN7RfEIMJT
- Trello (@trello) 13 gennaio 2018
Se sei un fan del servizio di automazione Zapier, adorerai Zapier Power-Up. Ti consente di attivare l'attività Trello in tandem con l'attività di altre app come Gmail, Evernote e Facebook.
Ad esempio, puoi utilizzare l'Accensione per inviare le schede Trello archiviate a un foglio di lavoro di Fogli Google o trasformare le email di Gmail in schede Trello.
Se non hai familiarità con il potere dell'automazione di Zapier, leggi la nostra guida per creare fantastiche automazioni della vita con questo famoso servizio.
10. Evernote
L'Evernote Power-Up ti consente di cercare e allegare note alle carte senza lasciare Trello. Puoi anche creare note al volo e quindi allegarle.
Puoi accedere a queste funzioni solo dopo aver autorizzato Trello a utilizzare il tuo account Evernote. Per fare ciò, dovrai accedere alle impostazioni del potenziamento.
Quanti potenziamenti Trello puoi usare?
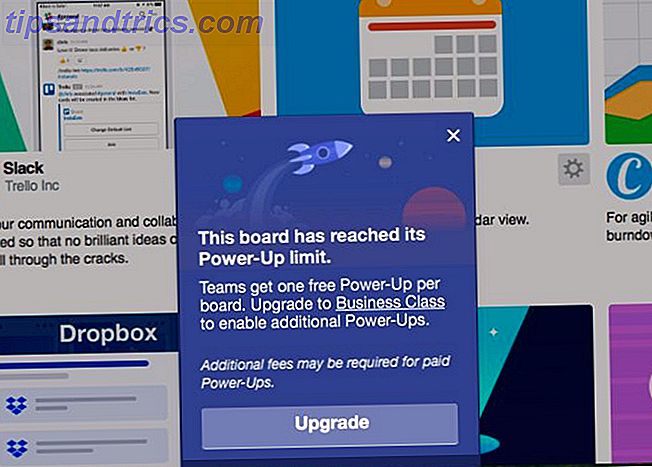
Se il tuo account Trello si trova nel piano Business Class o nel piano Enterprise, non c'è limite al numero di Power-Up che puoi abilitare.
Se usi Trello Gold ($ 5 / mese), ricevi tre Power-Up per scheda.
Sei sul piano libero? Quindi ottieni solo un potenziamento per scheda. Ma non lasciarti scoraggiare da Power-Up; puoi ancora metterli a frutto!
Potenzia il tuo flusso di lavoro Trello con i power-up
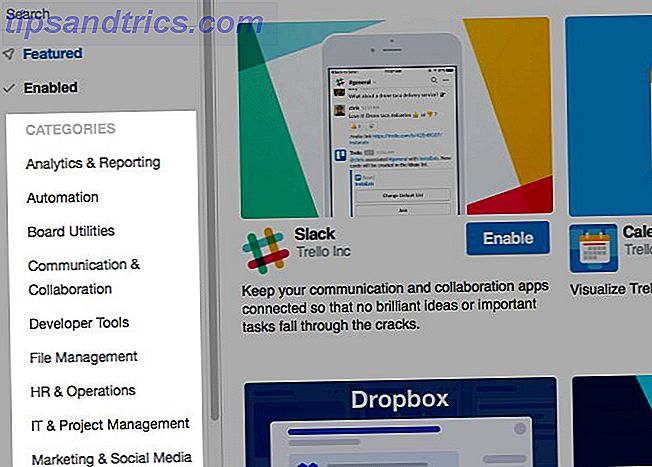
Abbiamo limitato la nostra lista a dieci Power-Up, ma ce ne sono molti di più da dove provengono. Sei sicuro di trovarne alcuni adatti al tuo team e ai tuoi progetti.
Guadare attraverso le risme di dati provenienti da tutte le direzioni è difficile. Trello comprende il tuo dilemma e fa la sua parte per aiutarti con funzioni speciali come Power-Ups. Approfittane e diventa creativo con la tua attività Trello 10 Usi unici di Trello oltre alla gestione del progetto 10 Usi unici di Trello oltre alla gestione del progetto Trello è una delizia per gli amanti delle liste. Il suo approccio in stile Kanban non era pensato solo per la gestione dei progetti. Non ci credi? Guarda questi dieci usi unici di Trello. Leggi di più .