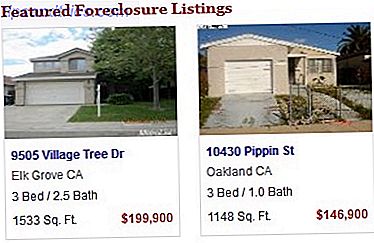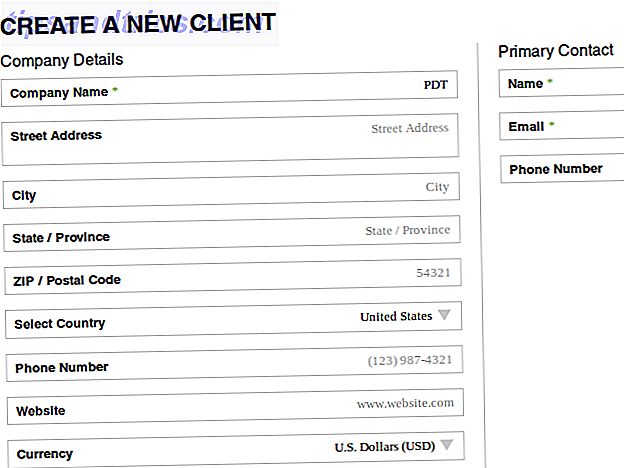Con una macchina virtuale come VirtualBox puoi praticamente installare più sistemi operativi, senza dover acquistare alcun nuovo hardware.
Questa guida è disponibile per il download come PDF gratuito. Scarica Come utilizzare VirtualBox: Guida per l'utente ora . Sentiti libero di copiare e condividere questo con i tuoi amici e familiari.Forse hai sentito parlare di macchine virtuali (VM), ma non ne hai mai provato uno tu stesso. Potresti aver paura di non configurarlo correttamente o di non sapere dove trovare una copia del sistema operativo (OS) preferito. VirtualBox è la migliore macchina virtuale per gli utenti domestici VirtualBox vs VMware Player: la migliore macchina virtuale per Windows VirtualBox vs VMware Player: la migliore macchina virtuale per Windows Stai facendo fatica a decidere quale software della macchina virtuale utilizzare? VirtualBox e VMware Workstation Player sono entrambi gratuiti. Ma qual è il migliore per te? Lascia che ti aiutiamo a scoprirlo! Ulteriori informazioni e puoi utilizzare questo software di virtualizzazione con il nostro aiuto.
In questa guida all'uso di VirtualBox, imparerai perché dovresti usare il software, come installare un sistema operativo e consigli per farlo funzionare per te. Spiegheremo tutto e condivideremo consigli lungo il percorso per non perderti. Facciamo un salto!
In questa guida: Introduzione a VirtualBox | Installa Windows 10 in una macchina virtuale | Installa Ubuntu in una macchina virtuale | Installa macOS in una macchina virtuale | Strumenti VirtualBox
Che cos'è VirtualBox e perché usarlo?
VirtualBox è un software pubblicato da Oracle. Ti permette di emulare un sistema operativo sul tuo PC e usarlo come se fosse in esecuzione su hardware reale. Scoprirai un sacco di usi per le macchine virtuali 7 Ragioni pratiche per iniziare a utilizzare una macchina virtuale 7 Ragioni pratiche per iniziare a utilizzare una macchina virtuale Il termine "virtuale" è stato cooptato in molti modi. Realta virtuale. RAM virtuale. Scuole virtuali Ma la virtualizzazione nel contesto dei PC può essere fonte di confusione. Siamo qui per chiarirlo. Leggi di più .
Se vuoi provare Linux, puoi installarlo in una macchina virtuale senza il rischio di rovinare un'installazione o un dual-boot. Oppure, si può fare casino con software o hack rischiosi senza mettere a repentaglio il computer. Forse è necessario eseguire una copia virtuale di un vecchio sistema operativo per motivi di compatibilità Perché Windows XP non andrà via in qualsiasi momento Presto Perché Windows XP non andrà via in qualsiasi momento Presto le persone non possono lasciare andare Windows XP. Nelle aziende e nelle case di tutto il mondo, resterà intorno. Abbiamo parlato con tre utenti di Windows XP di diverse generazioni e sfondi per scoprire perché. Leggi di più .
Qualunque sia la ragione, VirtualBox è il modo più semplice e sicuro per installare un "nuovo computer" sulla tua macchina senza rischi. Ed è gratuito per gli utenti domestici.
Iniziare con VirtualBox
Per iniziare, vai alla pagina di download di VirtualBox. È possibile utilizzare il software su Windows, macOS e Linux. Stiamo usando Windows per questo tutorial, ma è quasi identico su tutte e tre le piattaforme. Guarda sotto i pacchetti della piattaforma VirtualBox XX e scarica la copia per il tuo sistema operativo.
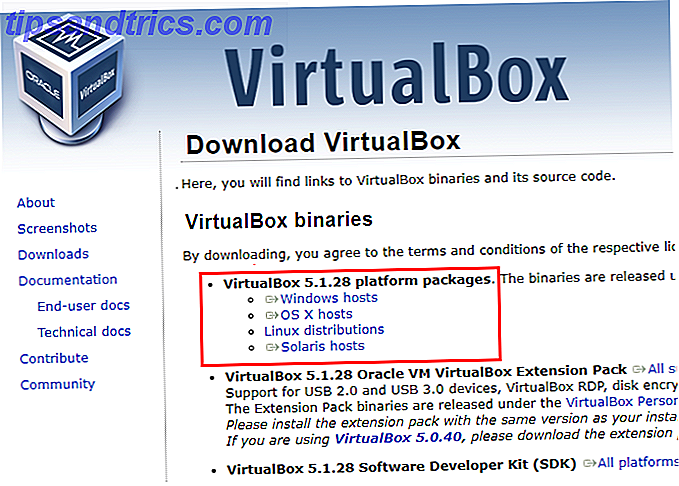
Eseguire il programma di installazione normalmente - non c'è nulla da cambiare durante il processo. Si noti che il programma di installazione interromperà temporaneamente la connessione Internet, quindi non installare VirtualBox quando si esegue un download critico. Se vedi un dialogo di Windows che ti chiede di installare un driver, vai avanti e permettilo.
Quando hai finito, vedrai la schermata principale di VirtualBox.

Dal momento che non hai ancora installato alcuna macchina virtuale, dovrai crearne una. In questa guida, affronteremo due scenari comuni: l'installazione di Windows 10 e l'installazione di Ubuntu. Ma prima di iniziare, ti consigliamo di controllare un'impostazione.
Per impostazione predefinita, VirtualBox salva le informazioni della macchina virtuale nella cartella dell'utente. Se hai solo un'unità nel tuo PC, funziona bene. Ma se hai un secondo disco fisso, potresti preferire salvare le macchine virtuali lì per risparmiare spazio sull'unità primaria Come risparmiare spazio su disco in Windows 10 Come risparmiare spazio su disco in Windows 10 In termini di requisiti di spazio su disco, Windows 10 è decisamente goloso. Sprecare 20 GB su un SSD piccolo può essere frustrante. Fortunatamente, puoi ridurre l'ingombro di Windows 10 e recuperare parte di quello spazio. Leggi di più . In pochi minuti, creerai un disco rigido virtuale con dimensioni pari o superiori a 20 GB. Su un piccolo SSD 5 Cose da prendere in considerazione quando si acquista un SSD 5 Cose da tenere in considerazione quando si acquista un SSD Il mondo dell'home computing si sta muovendo verso unità a stato solido per l'archiviazione. Dovresti comprarne uno? Per saperne di più, questo potrebbe essere troppo spazio da utilizzare.
Per farlo, vai su File> Impostazioni in VirtualBox. Nella scheda Generale, verrà visualizzato un campo Cartella macchina predefinita . Se non ti piace la posizione predefinita, fai clic su Altro nella casella a discesa per modificarlo ora.

Installa Windows 10 in una macchina virtuale
Se si desidera utilizzare Windows sul tuo Mac 4 modi per ottenere Windows sul tuo Mac 4 modi per ottenere Windows sul tuo Mac Vuoi Windows 8 in esecuzione sul tuo Mac, ma non so da dove cominciare? Lascia che ti mostriamo come. Per saperne di più o macchina Linux o vuoi una copia secondaria di Windows per fare casino, ecco come ottenere una versione completa di Windows 10 in esecuzione in VirtualBox. Se invece vuoi installare Windows 7 o 8.1, puoi continuare a seguirlo dato che si tratta di un processo simile. Con un po 'di lavoro extra, puoi anche installare Windows XP in una VM Scarica Windows XP gratuitamente e legalmente, direttamente da Microsoft Scarica Windows XP gratuitamente e legalmente, direttamente da Microsoft Se hai bisogno di Windows XP, ecco una macchina virtuale gratuita soluzione. È possibile utilizzare questo sistema per testare o eseguire programmi precedenti che funzionano solo in XP. Leggi di più .
Creazione della macchina virtuale
Inizia facendo clic sul pulsante blu Nuovo sulla pagina principale di VirtualBox. Dovrai dare un nome alla tua VM. Scegli qualcosa di unico in modo da poterlo identificare tra le tue macchine. Dopo aver inserito un nome, VirtualBox modificherà automaticamente i campi Tipo e Versione in modo che corrispondano a quanto inserito. Se non è corretto, assicurati di impostare Tipo su Microsoft Windows e Versione su Windows 10 (64 bit) . Fai clic su Avanti dopo averlo confermato.

Nota: se si installa la versione a 64 bit o 32 bit di Windows Qual è la differenza tra Windows a 32 bit e 64 bit? Qual è la differenza tra Windows a 32 bit e 64 bit? Sai se il tuo computer è a 32 o 64 bit e ha importanza? Sì, lo fa! Diamo un'occhiata a dove questi termini provengono e cosa significano per te. Leggi di più dipenderà dal tuo PC. Se il tuo computer ha meno di qualche anno, è quasi certamente a 64 bit e dovresti quindi installare Windows a 64 bit nella tua VM. VirtualBox installa automaticamente la versione corretta del suo software per te.
Nessuna opzione a 64 bit?
Se utilizzi un PC a 64 bit e non vedi alcuna opzione a 64 bit nell'elenco Versione, devi risolvere il problema prima di proseguire.
Innanzitutto, provare a disabilitare Hyper-V, che è la piattaforma Microsoft per le macchine virtuali Come utilizzare Hyper-V per eseguire qualsiasi Distro Linux su Windows 10 Come utilizzare Hyper-V per eseguire qualsiasi Distro Linux su Windows 10 Che cosa è meglio di un sistema operativo? Due sistemi operativi! Ti mostreremo come installare un secondo sistema operativo su Windows utilizzando Hyper-V, la soluzione nativa per macchine virtuali Windows. Leggi di più .
Digitare Funzionalità di Windows nel menu Start e aprire l'opzione Attiva o disattiva le funzionalità di Windows . Nel dialogo risultante, scorri verso il basso e assicurati che la casella di Hyper-V non sia selezionata. Se lo è, deseleziona la casella, fai clic su OK e riavvia il PC.

Ancora non hai le opzioni a 64 bit in VirtualBox dopo questo? È necessario riavviare il BIOS. Come accedere al BIOS del computer Come accedere al BIOS del computer All'interno del BIOS è possibile modificare le impostazioni di base del computer, ad esempio l'ordine di avvio. La chiave esatta che devi colpire dipende dal tuo hardware. Abbiamo compilato un elenco di strategie e chiavi per accedere ... Per saperne di più.
Una volta dentro, cerca un'opzione di virtualizzazione . I nomi comuni includono Intel VT-x, Intel Virtualization Technology e Virtualization Extensions . È possibile trovarli sotto i menu Processore o Sicurezza . Se non riesci a trovarlo, prova a cercare su Google il nome del tuo computer e abilitare la virtualizzazione .
Dopo aver abilitato la virtualizzazione nel BIOS e aver salvato le impostazioni, riavviare e provare nuovamente a creare una macchina virtuale a 64 bit. Dovresti essere bravo ad andare. In caso contrario, è probabile che il tuo processore non supporti la virtualizzazione a 64 bit e dovrai continuare con un gusto a 32 bit.
Allocazione della RAM
Ritornando alla creazione della tua macchina virtuale, dovrai successivamente specificare la quantità di RAM da fornire al sistema operativo virtuale. VirtualBox fornirà una raccomandazione qui, ma probabilmente è troppo bassa. Con una RAM insufficiente, la tua VM risentirà di scarse prestazioni Come risolvere la RAM bassa o le perdite di memoria in Windows Come risolvere la RAM bassa o le perdite di memoria in Windows Hai 4 o più GB di RAM e il tuo computer si sente ancora lento? Potresti soffrire di una perdita di memoria o di una mancanza di memoria. Vi mostriamo come risolvere tutti i vostri Windows (10) ... Per saperne di più. Ma dare alla VM troppa RAM e il PC host potrebbe diventare instabile.
L'ammontare esatto da allocare dipende dalla quantità di RAM di cui hai davvero bisogno? Quanta RAM hai davvero bisogno? La RAM è come una memoria a breve termine. Più fai il multitasking, più ne hai bisogno. Scopri quanto il tuo computer ha, come ottenere il massimo da esso o come ottenerne di più. Leggi di più . Come regola generale, è sufficiente fornire metà della RAM del sistema alla VM. Windows 10 funzionerà abbastanza bene con 4 GB di RAM.
Utilizzare il cursore o digitare il valore della RAM che si desidera assegnare alla VM in megabyte. Dal momento che i computer calcolano byte in modo diverso dagli umani, moltiplica il GB di RAM che stai fornendo per 1.024 . Quindi se vuoi 4 GB di RAM nella VM, inserisci 4.096, non 4.000 .

Aggiungi un disco rigido virtuale
Successivamente, è il momento di aggiungere un disco rigido in modo che la VM possa memorizzare i dati. In questa schermata, seleziona Crea ora un disco rigido virtuale per crearne uno nuovo. Successivamente, VirtualBox ti chiede di scegliere il tipo di file del disco rigido. Lasciare selezionato il VDI predefinito e fare clic su Avanti .
VirtualBox può creare due diversi tipi di dischi rigidi virtuali: dinamici e fissi. Un disco con allocazione dinamica occupa solo spazio sul disco reale quando viene riempito. Quindi se crei un disco virtuale da 100 GB ma usi solo 30 GB, utilizza solo 30 GB di spazio sull'unità del tuo PC. Ma se liberi spazio nella VM, non ridurrà il disco virtuale.

L'altra opzione è un disco di dimensione fissa . Questo crea il disco alla sua dimensione massima dall'inizio. Prende quindi più spazio inizialmente, ma potrebbe presentare alcuni leggeri aumenti di velocità rispetto a un disco dinamico. Puoi decidere quale preferisci; andremo con Dynamic in questo esempio. In questo modo, se non si installa molto nella VM, non si sprecherà spazio con un disco fisso.
Per completare il disco, specificare una posizione di salvataggio e una dimensione. Puoi lasciare il nome come predefinito, che corrisponde al nome della tua VM. La posizione predefinita si trova all'interno della cartella della macchina predefinita impostata in precedenza. Per il dimensionamento, Microsoft afferma che 20 GB è il requisito per Windows 10 a 64 bit. Se è possibile risparmiare, 40 GB è un buon minimo per lasciare spazio per alcuni programmi e file. Sentiti libero di aumentare questo se hai molto spazio libero.

Quando hai finito, fai clic su Crea e la tua VM è pronta per installare Windows!
Scarica il programma di installazione di Windows 10
Ora hai creato una macchina virtuale, ma hai bisogno di un sistema operativo da installare. Per questo, dovresti visitare la pagina di download di Windows 10 di Microsoft. Fare clic sul pulsante Scarica strumento ora per ottenere una copia dello strumento di creazione multimediale di Windows 10 Come creare supporti di installazione di Windows 10 Come creare supporti di installazione di Windows 10 Indipendentemente da come si è arrivati a Windows 10, c'è un modo per creare il proprio supporto di installazione. Prima o poi potresti averne bisogno. Lascia che ti mostriamo come essere preparati. Leggi di più .
Una volta scaricato lo strumento, avvialo e potrai scegliere di aggiornare il tuo PC o creare un supporto di installazione. Scegliere l'opzione Crea supporto di installazione, quindi ricontrollare le opzioni nella pagina successiva. Assicurati che l' edizione sia Windows 10 e che l' architettura sia a 64 bit (x64) . Se questi non sono corretti, deselezionare la casella Utilizza le opzioni raccomandate per questo PC e correggerli.

La tua ultima scelta è se creare un'unità USB avviabile o creare una ISO. Scegli l'opzione file ISO e specifica un luogo per salvarlo, quindi lo strumento inizierà a scaricare Windows.
Montare il disco di installazione
Una ISO è un file immagine disco Come creare e montare immagini disco su un'unità virtuale Come creare e montare immagini disco su un'unità virtuale Hai ancora CD o DVD in giro? Quando un disco ottico si rompe, è sparito per sempre. Ti mostriamo come creare backup digitali e riproducibili dei tuoi CD e DVD adesso! Leggi di più . Se stavi installando Windows su un computer fisico, dovresti masterizzare l'ISO su un DVD e inserirlo nel PC per avviare l'installazione di Windows. Ma possiamo saltare questo passaggio e montare direttamente il file ISO nella nostra macchina virtuale.
Per fare ciò, evidenzia la tua VM nel menu principale di VirtualBox e fai clic su Impostazioni . Visita la scheda Archiviazione sulla sinistra e dovresti vedere l'icona di un CD nella casella Albero di archiviazione . Fai clic su quell'icona, quindi sul CD con una freccia accanto a quella sul lato destro. Selezionare Scegli disco ottico virtuale e quindi cercare il percorso in cui è stato salvato il file Windows.iso .

Quindi, passa alla scheda Sistema . In Ordine di avvio, fare clic sulla voce Ottica e utilizzare le frecce per spostarlo sopra l' Hard Disk . Per qualche motivo Floppy è abilitato di default - sebbene Windows 10 supporti i floppy, sentiti libero di deselezionarlo.

Fai clic su OK e sei pronto per l'avvio nel programma di installazione di Windows.
Installazione di Windows 10
Nel menu principale di VirtualBox, scegli la tua VM Windows e fai clic sul pulsante Avvia per avviarla. Dopo un attimo, vedrai la schermata di installazione di Windows 10. Assicurati che le impostazioni regionali siano corrette, quindi tocca Avanti . Nella schermata successiva, fai clic sul pulsante Installa ora .

Windows ti chiederà quindi un codice prodotto per attivarlo. Tuttavia, in realtà non è necessario un codice Product Key per utilizzare Windows 10 Come installare Windows 10 gratuitamente su qualsiasi PC Windows, Linux o OS X Come installare Windows 10 gratuitamente su qualsiasi PC Windows, Linux o OS X non è necessario eseguire l'aggiornamento a Windows 10 per provarlo. Se sei idoneo per l'aggiornamento gratuito o vuoi provare Windows 10 su Linux o OS X, puoi valutarlo gratuitamente. Leggi di più .
Se ne hai uno (anche un codice prodotto valido per Windows 7 o 8), puoi inserirlo ora. In caso contrario, basta fare clic su Non ho un codice prodotto . L'uso di una copia di Windows 10 che non è attivata presenta alcune limitazioni, ma funzionerà correttamente per l'uso leggero della VM.

Successivamente, sceglierai l'edizione di Windows 10 che desideri installare. Se si dispone di un codice Product Key Tutto ciò che si deve sapere su Windows Product Keys Tutto ciò che si deve sapere su Windows Product Keys 25 caratteri governano il sistema Windows. La chiave del tuo prodotto vale $ 100 o più, indipendentemente dal fatto che tu abbia effettuato l'upgrade a Windows 10. Spieghiamo cosa puoi o non puoi fare con la tua licenza Windows. Ulteriori informazioni per Windows 10 Home o Pro, selezionare la versione corrispondente.
Ma se non si prevede di attivare il sistema operativo, andare avanti e installare Windows 10 Pro in modo da ottenere l'accesso alle sue funzionalità extra È un aggiornamento di Windows 10 Pro vale $ 99? L'aggiornamento a Windows 10 Pro vale $ 99? Windows 10 Pro offre più funzionalità, ma porta anche un cartellino del prezzo di $ 99 per l'aggiornamento dalla versione Home. Ecco cosa devi sapere per decidere se le caratteristiche professionali valgono l'aggiornamento. Leggi di più . Accetta i termini della licenza e continua con l'installazione.

Successivamente, avrai una scelta tra l' aggiornamento e le installazioni personalizzate . Non è possibile selezionare Aggiorna poiché si sta installando Windows su un disco virtuale vuoto, quindi scegliere Personalizzato .

Vedrai l'unità virtuale che hai creato, chiamata Drive 0 qui. Fare clic per selezionarlo. Dopo aver scelto Avanti, inizia l'installazione di Windows 10. Siediti per un po '- il processo di installazione può richiedere del tempo.

Configura le opzioni di Windows 10
Una volta terminata l'installazione, sentirai Cortana iniziare a parlare. Ti guiderà attraverso il processo di installazione di Windows 10. Fai clic sull'icona del microfono nell'angolo in basso a sinistra dello schermo per tenerla in silenzio, se lo desideri.
Conferma la tua regione e tastiera, quindi fai clic su Sì dopo ognuno di essi. Fare clic su Salta se non si digita con un secondo layout di tastiera o lingua.

Dopo questo, l'installazione virtuale di Windows controllerà gli aggiornamenti. Attendi che vengano installati, quindi Cortana ti chiederà se il tuo PC è di tua proprietà o appartiene a un'organizzazione. Seleziona Imposta per uso personale .

Windows ti chiede di accedere con un account Microsoft, quindi visualizzerai una richiesta per inserire il tuo indirizzo email o creare un nuovo account. Mentre ci sono vantaggi nell'utilizzo di un account Microsoft, potresti non volerne utilizzare uno per la tua VM. In tal caso, selezionare Account offline nell'angolo in basso a sinistra. In ogni caso, ti verrà in mente di creare un account Microsoft; clicca Forse più tardi .

Inserisci un nome per il tuo account, quindi crea una password. Recupero di una password persa Come reimpostare la password di Windows 10 persa Come reimpostare la password di Windows 10 persa Hai dimenticato la password di accesso di Windows 10? Non disperare! Ti mostreremo come reimpostare la tua password e recuperare il tuo account. Leggi di più è un grande dolore, quindi assicurati di salvarlo da qualche parte. Creare un suggerimento per la password, se lo si desidera, quindi fare clic su Avanti .
Ora, dovrai decidere se usare Cortana. Può fare molto, e se sei nuovo a Windows 10 potresti voler controllare. Scegliere Sì o No per procedere.

Windows eseguirà le impostazioni della privacy su di te Come configurare le impostazioni della privacy di Windows 10 durante l'installazione Come configurare le impostazioni della privacy di Windows 10 durante l'installazione Se stai installando Windows 10 per la prima volta, potresti non essere soddisfatto delle ipotesi che Microsoft fa quando selezionano il loro Impostazioni predefinite delle impostazioni durante l'installazione. Quali sono le libertà che Microsoft sta prendendo con la tua privacy? Leggi di più . Puoi selezionare quante informazioni ti senti a tuo agio con la condivisione. Deselezionare secondo necessità, quindi fare clic su Accetta .
Finalmente, hai finito. Consenti a Windows di completare l'installazione. Una volta che vedi lo schermo del desktop, la tua VM è pronta.
Installazione di addizioni per gli ospiti
Ora puoi usare Windows all'interno di VirtualBox, ma dovresti installare subito un altro componente importante. Si chiamano Guest Additions, un gruppo di driver Addizioni guest di VirtualBox: cosa sono e come installarli Aggiunte guest di VirtualBox: cosa sono e come installarli L'installazione di un sistema operativo sulla macchina virtuale non è sufficiente - è necessario installare Addizioni Guest di VirtualBox per la migliore esperienza. Cosa fanno esattamente, e come puoi installarli? Ulteriori informazioni e altre utilità che consentono a VirtualBox di interfacciarsi meglio con il computer host. Dopo averli installati, puoi ridimensionare dinamicamente la finestra della VM, abilitare il trascinamento bidirezionale e altro ancora.
VirtualBox li installa tramite un CD virtuale. Poiché hai ancora installato l'immagine di installazione di Windows, devi prima rimuoverlo. Dalla finestra della macchina virtuale, fare clic con il tasto destro sull'icona del CD e scegliere Rimuovi disco dall'unità virtuale .

Quindi, montare il CD delle aggiunte guest visitando Dispositivi> Installa immagine CD Aggiunte guest sulla barra dei menu di VirtualBox. Per avviarlo, apri File Explorer dalla barra delle applicazioni nella parte inferiore dello schermo, quindi fai clic su Questo PC a sinistra. Fare doppio clic sull'icona dell'unità CD per installare le aggiunte guest. Fare clic su Sì quando viene visualizzato un prompt per le autorizzazioni di amministratore.

Dopo un momento, dovresti vedere una nuova icona per l'installazione nella barra delle applicazioni in basso. Fare clic su questo, quindi fare clic su Avanti per continuare i passaggi. Se viene visualizzato un prompt per l'installazione del software del dispositivo, fare clic su Installa .

Verrà visualizzata una richiesta di riavvio per completare l'installazione. Vai avanti e fallo ora in modo da poter sfruttare le nuove funzionalità. Senza di loro, sarai bloccato utilizzando uno schermo a bassa risoluzione.
Dopo il riavvio, tutto è pronto. Sentiti libero di espandere la finestra di VirtualBox per sfruttare le dimensioni dello schermo intero. Non dimenticare di fare clic con il pulsante destro del mouse sull'icona del CD e rimuovere il CD delle aggiunte guest.
Nozioni di base su Windows 10
Nel caso tu stia provando Windows 10 da Linux Come configurare una macchina virtuale Windows in Linux Come configurare una macchina virtuale Windows in Linux Molti utenti domestici preferiscono eseguire una configurazione dual-boot quando sono necessari sia Windows che Linux, ma se preferisci eseguire Windows in Linux, ecco come impostarlo. Per saperne di più o utilizzarlo per la prima volta, forniremo alcuni suggerimenti rapidi sull'utilizzo in modo da sapere come orientarti. Dai un'occhiata ai nostri suggerimenti per i principianti di Windows Novità di Windows? Questi suggerimenti ti aiuteranno a sopravvivere a Windows? Questi suggerimenti ti aiuteranno a sopravvivere Molti bambini oggi vanno a scuola usando iPad, Mac e tablet Android. Prima o poi, però, molte persone incontrano Windows. Scopri il sistema operativo e i suggerimenti per controllarlo! Ulteriori informazioni e le nuove funzionalità più interessanti di Windows 10 7 Nuove funzionalità di Windows 10 7 Nuove funzionalità di Windows 10 che potrebbero essersi perse Tutti i principali aggiornamenti di Windows ora includono innumerevoli nuove opzioni e funzionalità. Qui trattiamo fantastiche nuove funzionalità che non hanno fatto notizia. Leggi di più per ulteriori informazioni.
- Fare clic sul pulsante Start in basso a sinistra e quindi fare clic sull'icona dell'ingranaggio per aprire il menu Impostazioni . Qui è dove è possibile configurare la maggior parte degli aspetti di Windows 10 Come controllare Windows 10: La Guida alle impostazioni Come controllare Windows 10: La Guida alle impostazioni Il pannello di controllo di Windows è in via di esaurimento. La sua sostituzione, l'app Impostazioni, ha ricevuto un aggiornamento significativo in Windows 10. Ti sveleremo tutti i suoi segreti. Leggi di più .
- Per installare gli aggiornamenti, visita la scheda Aggiornamento e sicurezza in Impostazioni, quindi la scheda Windows Update sul lato sinistro. L'aggiornamento assicura di ottenere le funzionalità più recenti, importanti se si utilizza una macchina virtuale per valutare Windows 10.
- Windows 10 include un antivirus integrato, Windows Defender 4 Motivi per utilizzare Windows Defender in Windows 10 4 Motivi per utilizzare Windows Defender in Windows 10 In passato, Windows Defender era offuscato da altre opzioni, ma ora è abbastanza contendente. Ecco alcuni motivi per cui dovresti considerare di abbandonare la tua suite di sicurezza in favore di Windows Defender. Leggi di più, quindi non devi preoccuparti di installarne uno per la tua VM.
- Utilizza la casella di ricerca in basso a sinistra per cercare programmi, file e impostazioni in Windows.
- È possibile sfogliare Windows Store per le nuove app moderne. App desktop vs. Windows Store: quale download si dovrebbe? App desktop vs Windows Store: quale download dovresti? Su Windows 10 e 8.1, è possibile scaricare e installare applicazioni desktop dal Web oppure è possibile ottenere un'app da Windows Store. Esploriamo le differenze tra Desktop e Store ... Leggi di più, ma è un po 'travolgente. Si consiglia di scaricare il miglior software Windows Il miglior software Windows Il miglior software Windows Windows sta nuotando in un mare di applicazioni gratuite. Di quali puoi fidarti e quali sono i migliori? Se non sei sicuro o hai bisogno di risolvere un compito specifico, consulta questo elenco. Per saperne di più da un sito di download affidabile 9 Siti Web più puliti e sicuri per scaricare software gratuito per Windows 9 Siti Web più puliti e sicuri per scaricare software gratuito per Windows Il download di software può essere pericoloso. Visita il sito sbagliato e potresti scaricare accidentalmente malware. Abbiamo compilato siti di download di software gratuiti di cui ti puoi fidare. Leggi di più invece.
- Per spegnere Windows 10, fai clic sul pulsante Start nella parte inferiore sinistra dello schermo. Quindi premi l' icona di accensione, quindi Chiudi . Windows si spegnerà e VirtualBox chiuderà automaticamente la VM.
Oltre a questo, sentiti libero di divertirti! Scambia, esplora e non aver paura di rompere qualcosa. È solo una VM e puoi ripristinarla facilmente usando un'istantanea se qualcosa va storto. Vedere la sezione suggerimenti di seguito per informazioni su questi.
Installa Ubuntu in una macchina virtuale
Se si utilizza già Windows, probabilmente non si ha molto bisogno di installarlo su una macchina virtuale. Ma provare Linux in una VM è una grande opzione. È molto più facile del dual-boot 7 Ragioni per le quali dovresti (e non dovresti) Avvio doppio Linux 7 Ragioni per le quali dovresti (e non dovresti) Avvio doppio Linux Spesso, la scelta di installare Linux su Windows può essere complicata per giustificare. Ma perché non optare per entrambi? Ecco cinque motivi per il dual boot e due motivi per cui non dovresti. Leggi di più: puoi testare le acque senza preoccuparti di rompere nulla.
Come forse saprai, ci sono centinaia di versioni di Linux I più recenti sistemi operativi Linux per ogni nicchia I nuovi sistemi operativi Linux per ogni nicchia I sistemi operativi Linux sono costantemente aggiornati, alcuni dei quali sono più sostanziali di altri. Non sei sicuro se aggiornare? Dai un'occhiata a questi nuovi sistemi operativi Linux e per vedere se dovresti provarli. Leggi altro - noto come distribuzioni. Installeremo Ubuntu 4 modi per installare Ubuntu Linux su un computer Windows 4 modi per installare Ubuntu Linux su un computer Windows Vuoi installare Ubuntu sul tuo computer Windows, vero? Il fatto è che non sei sicuro al 100%. Fortunatamente, ci sono molti modi in cui puoi provare Ubuntu prima di impegnarti. Leggi altro, uno dei più popolari, per questo esempio. Ma se vuoi sperimentare, prova uno degli altri grandi sapori Linux predisposti per VM Top 5 sistemi operativi Linux che dovresti provare in una macchina virtuale I 5 principali sistemi operativi Linux che dovresti provare in una macchina virtuale Cinque distribuzioni del sistema operativo Linux sono particolarmente adatte per l'esecuzione di macchine virtuali, quindi diamo un'occhiata a loro. Leggi di più .
Il lavoro iniziale di creazione di una VM in VirtualBox è quasi identico per Ubuntu come per Windows 10. Lo analizzeremo qui rapidamente; controlla sopra nella sezione Windows se hai bisogno di ulteriore aiuto.
Crea la macchina virtuale
Apri VirtualBox e fai clic sul pulsante blu Nuovo per iniziare a creare una nuova macchina. Dare alla nuova VM un nome univoco - Ubuntu va bene. Se Type e Version non cambiano automaticamente con il nome, assicurati che siano impostati su Linux e Ubuntu (64-bit) rispettivamente prima di fare clic su Avanti . La discussione di Windows sui sistemi operativi a 32 e 64 bit si applica anche qui: dovresti installare l'aroma a 64 bit di Ubuntu se stai utilizzando una macchina a 64 bit.

Quindi, decidere quanta RAM assegnare alla VM. Come Windows, fornire metà della RAM del sistema dovrebbe essere sufficiente. Non dovresti usare meno di 2 GB o probabilmente le prestazioni della VM ne risentiranno. Inoltre, per risparmiare RAM, assicurati di chiudere il maggior numero di programmi in esecuzione sul tuo PC come puoi quando utilizzi la tua VM. Moltiplica il GB di RAM che desideri utilizzare per 1.024, quindi 2 GB di RAM sono 2.048 MB qui.

Ora dovrai creare un disco rigido virtuale per Ubuntu. Lascia il predefinito Crea un disco rigido virtuale ora selezionato e fai clic su Crea . VDI (l'immagine del disco di VirtualBox va bene per il tipo di file, fare nuovamente clic su Avanti .
Quindi, dovrai decidere se desideri un disco dinamico o fisso. Un disco dinamico cresce man mano che lo si utilizza fino a una dimensione massima, mentre un disco fisso viene impostato dall'inizio. Se stai giocando in una VM, l' allocazione dinamica funzionerà correttamente. Fare clic su Avanti .
È possibile mantenere il nome del disco corrispondente al nome della VM. Quindi devi solo scegliere la dimensione del disco. Ubuntu non occupa tanto spazio quanto Windows 10, quindi non hai bisogno di un disco così grande. Se non si pianifica l'installazione di molti programmi e l'utilizzo di questa VM per tutto il tempo, 40 GB è di buone dimensioni se è possibile risparmiarlo. Ma se no, i 25 GB consigliati da Ubuntu vanno bene.

Fare clic su Crea e la VM è pronta per un sistema operativo.
Scarica Ubuntu
Successivamente, avrai bisogno di prendere una copia di Ubuntu. Vai alla pagina di download di Ubuntu per farlo. Noterai che ci sono due versioni in offerta: il vecchio LTS (supporto a lungo termine) e una versione più recente.
LTS, l'eccellente 16.04 6 Grandi motivi per passare a Ubuntu 16.04 6 Grandi motivi per passare a Ubuntu 16.04 Una nuova versione LTS di Ubuntu significa sicurezza e stabilità. Sia che stiate aggiornando o passando da Windows, diamo un'occhiata a cosa c'è di nuovo in Ubuntu 16.04 Xenial Xerus. Leggi di più al momento della stesura, è più stabile e l'azienda la mantiene aggiornata con aggiornamenti di sicurezza per cinque anni. La versione più recente, 17.04 al momento della pubblicazione, include le ultime funzionalità, ma riceve solo aggiornamenti di sicurezza per nove mesi.
A meno che tu non sia un appassionato di Linux, ha più senso installare l'edizione LTS nella tua VM. Ciò significa che non dovrai preoccuparti di eseguire l'aggiornamento in pochi mesi e non ti mancheranno le poche modifiche all'avanguardia.
Fare clic sul pulsante Download accanto all'edizione LTS. Ubuntu ti chiederà un contributo, ma Linux è completamente gratuito Who Made Linux e Why Is It Free? Chi ha creato Linux e perché è gratuito? Linux è il sistema operativo gratuito e open source più utilizzato al mondo. A differenza delle alternative commerciali, nessuna persona o azienda può prendersi il merito. Ma perché è gratuito? E chi c'è dietro Linux? Leggi di più, quindi fai clic su Continua al download . Prendi in considerazione il supporto del software open source Perché Linux è gratuito: come il mondo Open Source fa i soldi Perché Linux è gratuito: come il mondo Open Source fa i soldi Perché perché Linux e il software open source sono gratuiti? È sicuro fidarsi del software libero? Cosa ne fanno gli sviluppatori e come fanno i soldi per continuare lo sviluppo? Leggi di più se è importante per te, comunque.
Se lo desideri, puoi fare clic sul testo Download alternativo e torrent per scaricare Ubuntu tramite BitTorrent. Ciò potrebbe accelerare il download, ma utilizzare il pulsante di download standard se non si dispone di un client BitTorrent installato o non si è sicuri.
Collega il programma di installazione di Ubuntu alla tua VM
Una volta terminato il download, avrai un file ISO con cui installare Ubuntu. Nel menu di VirtualBox, fai clic su Ubuntu VM e quindi sul pulsante Impostazioni . Seleziona la scheda Archiviazione e fai clic sull'icona del CD accanto a Svuota . All'estrema destra, fai clic sull'icona dell'altro CD con accanto una freccia e seleziona Scegli il file del disco ottico virtuale . Individua dove hai salvato l'ISO di Ubuntu e fai doppio clic per selezionarlo.

Passare alla scheda Sistema e nell'elenco Ordine di avvio, fare clic sulla voce Ottica . Usa i tasti freccia per spostarlo in alto sopra Hard Disk e deseleziona Floppy mentre sei qui. Fare clic su OK per salvare le impostazioni, quindi selezionare la VM nel menu principale e fare clic su Avvia per caricarla.

Installazione di Ubuntu
Ora ti trovi nella parte più divertente: installare Ubuntu nella tua macchina virtuale proprio come se dovessi installarlo su un computer reale. Dopo aver fatto clic su Start, dare un momento alla VM per caricare il programma di installazione di Ubuntu.
La prima schermata che vedi ti chiede se vuoi provare Ubuntu o Installa Ubuntu . Vuoi installarlo, quindi scegli quella opzione.

Successivamente, puoi selezionare due caselle per risparmiare un po 'di tempo. La parte superiore scaricherà gli ultimi aggiornamenti per Ubuntu durante l'installazione. La seconda casella offre l'installazione di software di terze parti come driver di grafica e di rete, oltre a plug-in per Flash e altri formati comuni.
A meno che tu non stia cercando di vivere una vita completamente open source (dato che alcuni di questi sono proprietari), dovresti controllare entrambe queste caselle per risparmiare un po 'di tempo. Fai clic su Continua per procedere.

Dato che la VM è vuota, Ubuntu chiede in seguito come si desidera installarlo. Il disco di cancellazione predefinito e installare Ubuntu è ciò che desideri. È inoltre possibile selezionare per crittografare l'installazione e utilizzare LVM se lo si desidera. Poiché si tratta di una VM, non è nemmeno necessario. Fare clic su Installa ora, quindi Continua al prompt.

Conferma il fuso orario, quindi fai clic su Continua . Quindi, seleziona il layout della tastiera e continua di nuovo.
Infine, dovrai impostare un nome utente e una password. Inserisci il tuo nome e specifica un nome per la VM: questo ti consente di identificarlo dagli altri. Specifica un nome utente, che può essere uguale al tuo nome. Quindi seleziona e conferma una password. Non dimenticarlo!
Se si seleziona Accedi automaticamente, Ubuntu registra automaticamente il proprio account non appena si avvia. Poiché si tratta di una VM, è consigliabile verificare questa opzione per comodità. In caso contrario, dovrai inserire la tua password per accedere, come con qualsiasi altro computer. Puoi anche scegliere di criptare la tua cartella home se vuoi maggiore sicurezza, anche se non devi farlo per una VM.

Dopo aver fatto clic su Continua, si otterrà una piccola presentazione delle sue funzionalità mentre si attende l'installazione di Ubuntu. Al termine, verrà visualizzato un messaggio che richiede di riavviare. Fallo, e Ubuntu ti chiederà di rimuovere il supporto di installazione. Fare clic con il pulsante destro del mouse sull'icona del CD nella parte inferiore e selezionare Rimuovi disco dall'unità virtuale, quindi premere Invio . Se il disco è disattivato, premi comunque Invio .
La tua VM si riavvierà e ti posizionerà sul desktop di Ubuntu.
Installazione di addizioni per gli ospiti
Proprio come con Windows, è necessario installare subito le aggiunte guest per abilitare tutte le funzionalità di VirtualBox. Scegli Dispositivi> Installa immagine CD Aggiunte per gli ospiti e vedrai un messaggio che ti chiede se desideri eseguirlo. Fai clic su Esegui e inserisci la tua password.

Vedrai apparire una finestra di Terminale ed eseguire l'installazione. Quando vedi Premi Invio per chiudere questa finestra, premi Invio . Quindi è necessario riavviare. Fai clic sull'icona a forma di ingranaggio / alimentazione nell'angolo in alto a destra del desktop e scegli Chiudi sessione, quindi premi il pulsante Riavvia .

Ora sei pronto per immergerti in Ubuntu.
Nozioni di base su Ubuntu
Nel caso in cui non hai mai usato Linux prima di 7 Trucchi Neat Linux che i neofiti hanno bisogno di sapere 7 Neat Linux Tricks che i neofiti hanno bisogno di sapere Come novellino di Linux, è normale lottare. Tutto sembra così diverso da Windows e ti ritrovi a grattarti la testa al più semplice dei compiti. Per saperne di più, dovresti sapere alcune cose su come Ubuntu funziona per aggirare la tua nuova VM. Dai un'occhiata ai nostri suggerimenti su come personalizzare Ubuntu Come personalizzare il desktop LTS di Ubuntu 16.04 Come personalizzare il desktop LTS di Ubuntu 16.04 Malato dell'aspetto predefinito di Ubuntu? È ora di personalizzare Ubuntu come preferisci? Con lo strumento Unity Tweak e alcuni semplici comandi del terminale, puoi rendere il tuo Unity il tuo! Leggi altro e il software indispensabile per una nuova installazione 11 App di Must-Have su Ubuntu subito dopo una nuova installazione 11 App di Must-Have su Ubuntu subito dopo una nuova installazione Ti stai guardando ad una nuova installazione di Ubuntu e ti senti un po 'perso? Abbiamo compilato questo elenco delle prime undici applicazioni che dovrai installare. Leggi di più per ulteriori informazioni.
- Fai clic sul pulsante Impostazioni sul Dock di sinistra per aprire il menu Impostazioni di sistema di Ubuntu. Qui puoi cambiare lo sfondo, regolare le opzioni audio, aggiungere account e altro ancora.
- L'icona di Ubuntu nella parte superiore del Dock è come il menu Start di Windows. Fare clic per aprire una barra di ricerca che consente di cercare file, app e altro.
- Non devi essere spaventato dal terminale: non è necessario per l'uso casuale di Ubuntu. Una volta che ci si abitua, digitare i comandi è molto più veloce della navigazione nei menu visivi. Scopri alcuni modi per imparare Linux Terminal 4 Modi per insegnare i comandi del terminale in Linux 4 modi per insegnare i comandi del terminale in Linux Se vuoi diventare un vero maestro di Linux, avere una certa conoscenza del terminale è una buona idea. Qui puoi usare i metodi per iniziare a insegnare tu stesso. Leggi di più se vuoi immergere le dita dei piedi.
- Per installare il software, fare clic sull'icona del software Ubuntu sul Dock: sembra una shopping bag. Questo è il punto di riferimento per installare il software per Linux. Il miglior software Linux Il miglior software Linux Sono disponibili app fantastiche per Linux. Se sei nuovo nel sistema operativo o sei un utente esperto, troverai sempre nuovi e utili software Linux da amare. Questi sono i nostri preferiti. Leggi di più . Controlla la scheda Aggiornamenti in alto per installare gli aggiornamenti per le tue app e gli aggiornamenti del sistema operativo.

Ubuntu è una grande distribuzione di Linux per i principianti, quindi dai un'occhiata e guarda cosa ne pensi.
Installa macOS in una macchina virtuale
Stai cercando di installare MacOS di Apple in una VM? È molto più complicato rispetto alla configurazione di Windows o Linux perché macOS è progettato per funzionare solo su hardware Apple. Immergersi nel processo completo va oltre lo scopo di questo articolo, quindi si prega di consultare la nostra guida per l'installazione di macOS in VirtualBox Come eseguire macOS su Windows 10 in una macchina virtuale Come eseguire macOS su Windows 10 in una macchina virtuale Il modo migliore per provare un nuovo sistema operativo è con una macchina virtuale installata sul sistema operativo esistente. Ecco come eseguire macOS Sierra su Windows 10 (ovvero creare un Hackintosh virtuale). Leggi di più se vuoi intraprendere questa ricerca.
Strumenti VirtualBox
Ora che abbiamo attraversato l'installazione di due sistemi operativi popolari, esaminiamo alcuni degli utili strumenti di VirtualBox e alcune altre incidentali che dovresti sapere.
Inserisci combinazioni di tasti
Alcune combinazioni di tasti sono sempre acquisite dal tuo computer. Ad esempio, c'è un processo critico di Windows dedicato alla cattura quando si preme CTRL + ALT + CANC . Se provi a premere quella combinazione di tasti per la tua macchina virtuale, si attiverà solo sul tuo sistema operativo host.
Per inserire queste combo chiave, vai alla scheda Input sul menu di VirtualBox. Seleziona Tastiera e puoi scegliere di inviare diverse combinazioni di tasti, come CTRL + ALT + CANC e Stampa schermo .

Fai uno screenshot
Probabilmente hai installato uno strumento per lo screenshot I migliori strumenti per catturare schermate in Windows I migliori strumenti per catturare schermate in Windows Stai prendendo spesso screenshot? Aggiorna il tuo strumento a uno che soddisfi le tue esigenze. Mettiamo alla prova diversi strumenti gratuiti e presentiamo i migliori per facilità d'uso, modifica e condivisione di schermate. Leggi di più già sul tuo computer. Ma puoi catturare uno screenshot della tua VM senza armeggiare per ottenere le dimensioni esatte. Basta premere il tasto CTRL destro (che VirtualBox chiama la chiave Host ) ed E insieme per catturare uno screenshot a schermo intero. Quindi puoi scegliere dove salvarlo.
Utilizzo di istantanee
Data la natura delle macchine virtuali, probabilmente vorrete svolgere alcune attività potenzialmente pericolose in loro di volta in volta. La prossima volta che vuoi testare un file sospetto hai trovato un file sospetto? Provalo in una macchina virtuale! Trovato un file sospetto? Provalo in una macchina virtuale! Non eseguire quel file sospetto sul tuo PC per controllare se avvisa il tuo software antivirus - invece, scopri di cosa è capace eseguendo il file in una macchina virtuale. Leggi di più o esegui una modifica del Registro di sistema, scatta prima un'istantanea della tua VM. Ciò consente di tornare facilmente a uno stato pulito senza dover reinstallare il sistema operativo.
È possibile scattare un'istantanea indipendentemente dal fatto che la VM sia in esecuzione o meno. Per eseguire l'istantanea di una VM in esecuzione, andare su Macchina> Scatta istantanea nella barra dei menu di VirtualBox. Aggiungi un nome dell'istantanea (come Prima di testare i falsi antivirus ) e una descrizione se ciò ti aiuterà a ricordare di più. Fai clic su OK per salvare la tua istantanea.
Per scattare una VM chiusa, selezionala dal menu principale di VirtualBox. Sul lato destro, fare clic sul pulsante Istantanee . Quindi, fare clic sul pulsante della fotocamera per aggiungere una nuova istantanea. Dovrai aggiungere anche un nome e una descrizione.

Una volta salvata un'istantanea, non devi fare altro finché non vuoi ripristinarla. Supponiamo che tu stia testando qualcosa per malware e che la tua VM sia danneggiata. Spegni la macchina, quindi seleziona la sua voce nel menu principale di VirtualBox.
Fare di nuovo clic sul pulsante Istantanee sul lato destro e fare clic con il pulsante destro del mouse sullo snapshot che si desidera ripristinare. Scegli Ripristina istantanea . Verrà visualizzata un'offerta di notifica per salvare un'altra istantanea dello stato corrente. Le probabilità sono che se stai ripristinando un'istantanea, lo stato attuale della macchina è rovinato. In tal caso, deselezionare la casella Crea un'istantanea della macchina corrente e premere Ripristina .

Dopo aver ripristinato un'istantanea, la prossima volta che carichi la VM, sarà esattamente come quando l'hai scattata. È abbastanza utile.
Condividi cartelle e appunti
Per una migliore compatibilità, è possibile abilitare alcune funzionalità che consentono di spostare facilmente le informazioni tra il proprio PC e la VM. Fare clic su Impostazioni su una VM, quindi nella categoria Generale, aprire la scheda Avanzate .
Qui puoi abilitare due opzioni: Appunti condivisi e Drag'n'Drop . La condivisione degli appunti consente di copiare e incollare elementi tra il sistema operativo host e la macchina virtuale. L'attivazione della seconda opzione ti consente di trascinare un file da una macchina all'altra per copiarlo.
Entrambi offrono quattro opzioni: Disabilitato, Ospite a Ospite, Ospite da ospitare e Bidirezionale . Se si desidera utilizzare questo, non c'è motivo di scegliere qualcosa di diverso da Bidirectional in quanto è il più conveniente. Una volta salvata la preferenza, trascina semplicemente un file dal tuo PC alla VM per fare una copia.

VirtualBox offre anche un'opzione di cartelle condivise . Con questo, puoi consentire l'accesso a cartelle specifiche sul tuo PC dalla tua VM. Per l'utente occasionale, tuttavia, il trascinamento e il rilascio dovrebbero essere sufficienti.
Opzioni di spegnimento
È possibile arrestare o riavviare la VM utilizzando l'opzione di spegnimento integrato del sistema operativo. Ma puoi anche visitare File> Chiudi per alcune opzioni di spegnimento aggiuntive. Ne hai tre:

- Salva lo stato della macchina: la selezione di questa opzione "bloccherà" lo stato corrente della VM sul disco rigido e lo chiuderà. La prossima volta che avvierai la VM, VirtualBox riprenderà esattamente da dove eri rimasto. È un po 'come mettere il computer in stato di stop Modalità di sospensione o modalità di sospensione: quale modalità di risparmio energetico dovresti usare? Modalità sospensione e modalità sospensione: quale modalità di risparmio energetico dovresti utilizzare? Che cosa fa esattamente la modalità Sleep? In che modo è diverso dalla modalità Ibernazione, che è un'opzione aggiuntiva sui computer Windows? Quale dovresti scegliere e ci sono aspetti negativi nell'usarli? Leggi altro, ad eccezione del fatto che lo stato salvato continuerà fino alla riapertura della VM.
- Invia il segnale di spegnimento: equivale a fare clic su Spegni nel sistema operativo della VM. La scelta di questa opzione dirà alla VM di arrestare ed eseguire un ciclo di spegnimento pulito Come spegnere Windows 10: 7 Suggerimenti e suggerimenti Come spegnere Windows 10: 7 Suggerimenti e trucchi È possibile personalizzare quasi tutte le funzionalità di Windows. Ti mostreremo sette modi per migliorare il processo di spegnimento. Presto terminerai Windows come un geek. Leggi di più .
- Spegnere la macchina: Spegnere la macchina è come staccare la spina da un PC reale. Il mistero del ciclo di energia: i riavvii duri sono pericolosi? Il mistero del ciclo di potere: i riavvii duri sono pericolosi? Siamo stati tutti lì: un sistema bloccato o congelato. L'unica soluzione? Un duro riavvio. Ma i rigidi riavvii non devono spaventare, e spiegheremo perché. Leggi di più, uccidendolo all'istante. È possibile utilizzare questo se una VM è congelata, ma non farlo a meno che non sia necessario. Il sistema dovrà ispezionare i dischi virtuali e staccare la spina quando il sistema operativo è occupato potrebbe causare dati persi.
Modifica delle proprietà della VM
La maggior parte delle proprietà della VM non è permanente. Fai clic su una macchina nel menu principale di VirtualBox e scegli Impostazioni per rivedere le sue opzioni.
Nella categoria Sistema, puoi regolare la RAM di una VM. Se le sue prestazioni balbettano, prova a dargli un po 'di più supponendo che il tuo PC ne abbia abbastanza. Nella scheda Processore, è possibile dedicare core CPU aggiuntivi se si desidera realmente aumentare la VM.

Nella scheda sinistra dell'interfaccia utente, è possibile modificare le opzioni fornite da VirtualBox nei suoi menu. Si consiglia di abilitare i pochi che sono rimasti fuori di default in modo da avere tutto il controllo a portata di mano, o rimuoverne alcuni per ridurre il disordine.
Come si usano le macchine virtuali?
Ora sai tutto ciò di cui hai bisogno per utilizzare VirtualBox in modo efficace. Abbiamo coperto l'installazione e la configurazione del software, la creazione di macchine virtuali, il download di nuovi sistemi operativi e l'impostazione per il primo utilizzo.
A questo punto, sei limitato solo dalla tua creatività. Per cosa userete le macchine virtuali? Prova un nuovo sistema operativo, divertiti a rompere tutto, o semplicemente prova alcuni software specifici del sistema operativo che non hai mai visto. VirtualBox lo rende semplice e speriamo che ti diverta con le macchine virtuali.
Per un utilizzo totalmente diverso delle macchine virtuali, prova a creare un clone VM del disco rigido del tuo PC Crea un clone della macchina virtuale del tuo hard disk Windows esistente Crea un clone della macchina virtuale del tuo hard disk Windows esistente La virtualizzazione consente l'esecuzione di un sistema operativo (OS) su un altro sistema operativo. Ti mostreremo come creare un clone di macchina virtuale del tuo sistema e come usarlo. Leggi di più .
Quali macchine virtuali hai installato? Qual è il tuo uso preferito di una macchina virtuale? Facci sapere se hai trovato utile questa guida; appesantire nei commenti!
Immagine di credito: realinemedia / Depositphotos