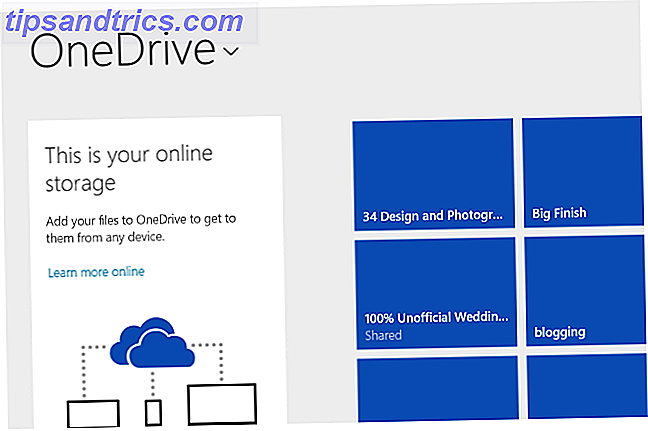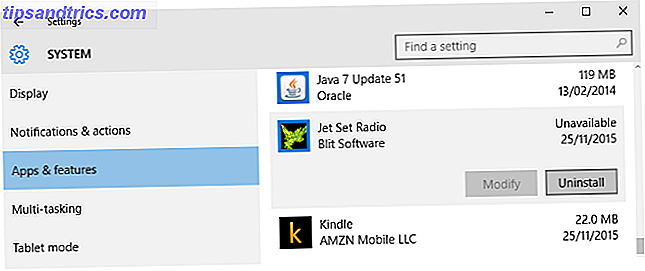Il tuo mouse ha fallito, e battere sulla tua scrivania non ti sarà di aiuto, non più di battere la tastiera quando questo fallisce. Allo stesso modo, non sbattere il lato del monitor, poiché è improbabile che possa ripararlo.
Senza la possibilità di vedere cosa stai facendo o interagire con il tuo computer, la prima cosa che devi fare è considerare come salvare il tuo lavoro. Perché?
Bene, nei momenti che seguono, potrebbe essere necessario un po 'di scollegamento. Qualcosa potrebbe essere bussato e staccato per errore; inoltre, perché non vorresti salvare il tuo lavoro?

I computer Windows possono soffrire di problemi con il mouse, la tastiera, il display touchscreen, i guasti dei monitor e i touchpad dei portatili che non rispondono. Vi mostreremo come risolvere questi problemi, con passaggi che illustrano come salvare il lavoro, uscire dai programmi e spegnere il computer mentre si preparano metodi alternativi per interagire.
Ognuna delle seguenti spiegazioni presume che il dispositivo di interfaccia abbia smesso di funzionare mentre il computer è in esecuzione e fornisce i passaggi per superarlo con un controller alternativo.
Nessun input per mouse o touchpad? Usa la tastiera
Nel corso degli anni, l'uso del computer si è trasformato da un'attività incentrata sulla tastiera a una che si basa sul mouse o sul touchpad Scopri le funzionalità nascoste del tuo touchpad [Windows] Scopri le funzionalità nascoste del tuo touchpad [Windows] Con l'avvento di laptop e netbook, il touchpad è diventato un dispositivo di input chiave. Eppure, nell'ambiente Windows, lavorare con il touchpad è stato più che un piacere. Mentre l'hardware ... Leggi di più molto tempo. Pertanto, tendiamo a interagire con i nostri computer con un punto e un clic quando spesso una scorciatoia da tastiera può essere più veloce.

Tali scorciatoie sono certamente di vitale importanza quando si tratta di gestire uno scenario senza mouse o touchpad.
Se il tuo mouse o il tuo touchpad ha smesso di funzionare, potresti voler salvare il tuo lavoro prima di procedere. Nella maggior parte dei casi, ciò si ottiene tenendo premuto CTRL + S. Se questo non funziona, o se desideri accedere ad altre opzioni dai menu dell'app, tocca Alt e utilizza i tasti freccia per navigare attraverso ciascun menu. Nelle applicazioni precedenti, Alt + [la prima lettera del menu desiderato] dovrebbe aprire quell'elenco di opzioni. Inoltre, in Office 2013/365 è possibile utilizzare Alt e quindi i numeri e le lettere visualizzati per utilizzare i menu e le funzioni visualizzati.
Sul desktop di Windows (che puoi raggiungere con WIN + D ) scoprirai che l'uso dei tasti freccia ti aiuterà a muoverti intorno alle tue icone, mentre Tab può essere usato per cambiare il focus tra le icone, la barra delle applicazioni e qualsiasi app già aperta. Tenendo premuto il tasto Windows e un numero 1-0 si passa all'applicazione aperta che corrisponde al numero. Aprirà anche l'applicazione corrispondente che è appuntata sulla barra delle applicazioni.
Queste sono davvero solo la punta dell'iceberg. Se non sei già aggiornato con le scorciatoie da tastiera, consulta la nostra guida a tutti i tasti di scelta rapida di Windows 8 Tutti i collegamenti a Windows 8 - Gesti, desktop, riga di comando Tutti i collegamenti a Windows 8 - Gesti, desktop, riga di comando Windows 8 è tutto sulle scorciatoie. Le persone con PC abilitati al tocco utilizzano i gesti tattili, gli utenti senza dispositivi touch devono imparare le scorciatoie del mouse, gli utenti esperti utilizzano le scorciatoie da tastiera sul desktop e nuove scorciatoie da riga di comando e ... Per saperne di più (che include anche alcuni gesti).
Nessuna tastiera per Windows? Come ottenere la digitazione, veloce
Se la tua tastiera non funziona, potresti pensare che stai diventando facile ... fino a quando non dovrai inserire il testo.
Il mouse funziona, ma senza tastiera. cosa fai?

Su un tablet o un laptop abilitato al tocco, si tratta semplicemente di fare clic sull'icona della tastiera nella barra delle applicazioni, ma con altri dispositivi è necessario avviare la tastiera su schermo. È possibile farlo facilmente premendo WIN + U se la tua tastiera funziona, ma per le circostanze del solo mouse, accedi a Impostazioni> Accesso facilitato> Centro accesso facilitato> Avvia tastiera su schermo .
Da qui, puoi iniziare a fare clic sulle combinazioni di lettere e tastiera che ti servono.
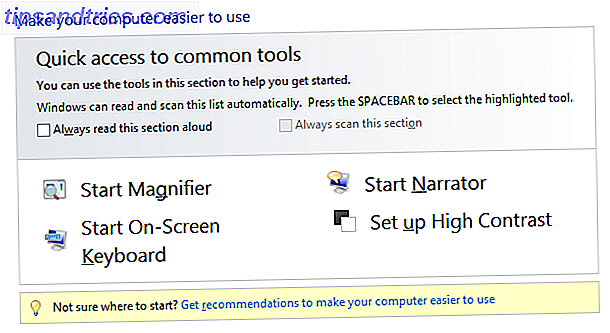
Per accedere a un computer senza tastiera collegata o funzionante in Windows 8 e 8.1, fare clic sull'icona Accesso facilitato nell'angolo in basso a sinistra e selezionare Tastiera su schermo . È quindi possibile utilizzare questa tastiera virtuale per inserire nome utente e password.
Una tastiera difettosa di solito è dovuta a driver o hardware danneggiato. Prova una tastiera diversa o collegala a una porta USB diversa. Potresti anche dedicare del tempo a verificare se la porta USB è in realtà Dead Dead Port USB? Ecco come diagnosticare e risolvere il problema! Porta USB guasto? Ecco come diagnosticare e risolvere il problema! Quando la porta USB ha smesso di funzionare, hai appena collegato il tuo dispositivo a un altro? Beh, potresti aver bisogno di quel porto un giorno! La soluzione potrebbe essere semplice, quindi proviamo. Leggi di più .
Nelle rare circostanze in cui si utilizza una tastiera PS / 2, spegnere il PC, quindi ricollegare il dispositivo prima di riavviare.
Luci spente? Navigazione in Windows senza visualizzazione
Se il tuo monitor si spegne senza motivo apparente, le cose possono diventare pelose. Mentre una tastiera o un mouse guasti ti lasceranno con un desktop che puoi vedere ed essere in grado di confermare che il tuo lavoro è stato salvato (ad esempio dovresti davvero avere il salvataggio automatico in uso per i documenti di Office) senza finestre su Windows ti lascerà praticamente cieco .

Affrontare questo in realtà non è così difficile come si potrebbe pensare.
Finché il monitor non si riattiva improvvisamente quando si muove il mouse o si tocca la tastiera alcune volte (è possibile che si spenga per inattività grazie alle impostazioni di alimentazione Risparmio energetico ed estensione della durata della batteria con personalizzazione Piani di alimentazione di Windows Risparmia energia e prolunga la durata della batteria Con i piani di alimentazione di Windows personalizzati Ulteriori informazioni), dovrai seguire i seguenti passi. Inoltre, considerare se il display è stato calibrato correttamente 5 Strumenti online per aiutare a calibrare il monitor 5 Strumenti online per aiutare a calibrare il monitor Il valore di un buon monitor andrà perso se non si prende il dolore per calibrare attentamente il monitor. Ecco cinque strumenti di calibrazione online per semplificare il processo. Leggi di più prima di procedere.
La prima cosa da considerare è: hai salvato il tuo lavoro? Mentre Microsoft Office e altre suite dispongono di strumenti di recupero automatico, è meglio non fare affidamento su questi, a meno che non sia necessario. Finché l'app che stavi utilizzando era la finestra attiva e non hai fatto clic sui pulsanti del mouse, premi CTRL + S sulla tastiera per salvare (c'è la possibilità che il file non sia ancora stato salvato, nel qual caso potrebbe essere richiesto di immettere un nome file in circostanze normali. Se è probabile, seguire CTRL + S con Invio).
Ora il tuo computer dovrebbe essere pronto per il riavvio, meglio raggiungibile premendo il pulsante di ripristino hardware sulla tua torre. Per i portatili, tieni premuto il pulsante di accensione.
Con il riavvio del computer, si spera che il monitor si accenda e visualizzi la schermata di accesso. In caso contrario, è il momento di utilizzare un monitor diverso. Potresti prendere in considerazione il collegamento alla tua TV HDMI, forse, fino a quando non sarà disponibile un nuovo monitor.
Gli utenti di laptop possono anche collegare il proprio dispositivo a un monitor esterno, utilizzando F8 per rilevare e connettersi.
Tablet Windows 8: beh, usa il dito!
I proprietari di desktop e laptop che eseguono Windows 8 possono utilizzare le soluzioni sopra riportate per riprendere il controllo dei propri dispositivi, almeno fino a quando non è possibile collegare i dispositivi di reinstallazione o sostituzione del driver.
Per i proprietari di tablet, la situazione è leggermente diversa.
L'inserimento del testo e il puntamento possono essere entrambi raggiunti con un semplice dito, e fintanto che l'interazione touch dell'interfaccia hardware non è danneggiata, dovresti riuscire a trovare la soluzione che ti serve.
Ad esempio, se si utilizza una tastiera e un mouse Bluetooth con il tablet Windows 8 e si disconnettono per qualche motivo, spegnerli e riaccenderli e controllare la potenza della batteria di ciascun dispositivo.
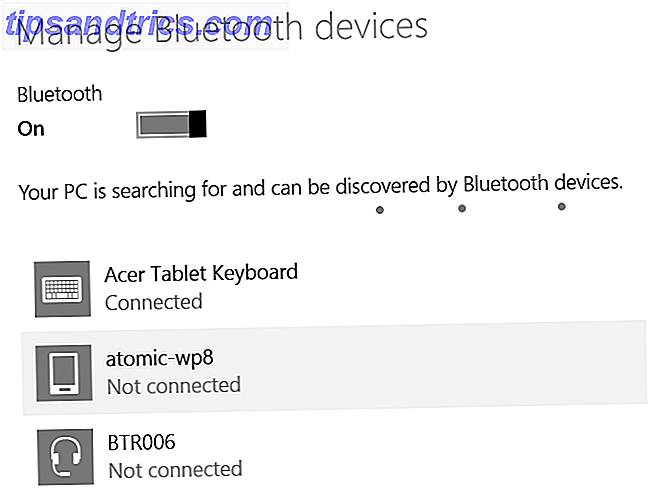
Dovresti anche aprire la schermata Impostazioni> Modifica impostazioni PC> PC e dispositivi> Bluetooth per assicurarti che il Bluetooth sia attivo. Ho usato l'Acer Iconia W700 Acer Iconia W7 Windows 8 Tablet PC Review e Giveaway Acer Iconia W7 Windows 8 Tablet PC Review e Giveaway Slimline, elegante, sexy e argento - ma non puoi avere tutto. Acer Iconia W7 è un tablet Windows 8 con un prezzo compreso tra $ 799 e $ 999 (a seconda del modello scelto) che sembra come se ... Leggi di più e Surface Pro (prima generazione) e ha rilevato che Bluetooth può bloccarsi più spesso di quanto potrebbe Windows 7 e, sebbene di solito si risolva da solo, scoprirai che se i driver Bluetooth si sono bloccati, la voce Bluetooth non viene visualizzata nel menu.
In questa situazione, dovrai riavviare il dispositivo.
Per tablet senza display visibile, utilizzare un cavo HDMI o un adattatore VGA adatto per verificare se è presente un'uscita su un monitor esterno. È probabile che i dispositivi con problemi di visualizzazione debbano essere riparati o sostituiti dal produttore.
Usando un computer portatile o un tablet Windows? Plug Something In!
Problemi con la tastiera del laptop o con il touchpad o con la tastiera del tablet (probabilmente un dispositivo Bluetooth, a meno che il tablet non sia un ibrido) o il mouse sono frustranti, ma le soluzioni iniziali sono ovvie: è necessaria una tastiera e un mouse USB.

Questo non deve essere una soluzione a lungo termine; si potrebbe semplicemente utilizzare i dispositivi per risolvere solo ciò che è necessario fare per risolvere il problema che causa il malfunzionamento delle periferiche di interfaccia originali.
Dopo tutto, non puoi facilmente riparare e reinstallare i dispositivi Windows e i loro driver senza tastiera e mouse, vero?
Non lasciare che una periferica rotta ti impedisca di utilizzare Windows
L'uso a lungo termine del tuo computer Windows non sarà possibile senza il solito trio di display, tastiera e mouse. I suggerimenti di cui sopra sono forniti per aiutarti a salvare il tuo lavoro e spegnere il computer in modo che tu possa effettuare riparazioni, che possono variare dal provare la tastiera rotta o il mouse in una porta USB diversa a spendere soldi per un nuovo hardware.
Avete suggerimenti alternativi per soluzioni? Condividi la tua saggezza del supporto tecnico Come testare il tuo PC per guasti hardware Come testare il tuo PC per guasti hardware Buona proprietà del PC è molto simile a una buona proprietà dell'automobile. Fai molto di più che usarlo, impari qualcosa su come funziona. Non è necessario essere un tecnico PC o un meccanico, ... Leggi di più nei commenti qui sotto.
Immagine di credito: mouse del computer rotto tramite Shutterstock, tastiera del computer rotto via Shutterstock, tastiera uomo mordace, mouse del computer rotto su sfondo bianco, donna d'affari in possesso di una tastiera rotta, monitor di vecchi computer, cavo USB collegato a un computer portatile tutto tramite Shutterstock