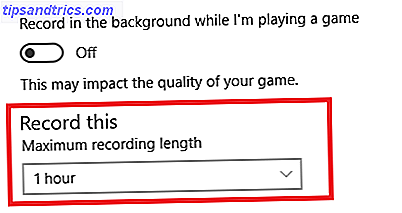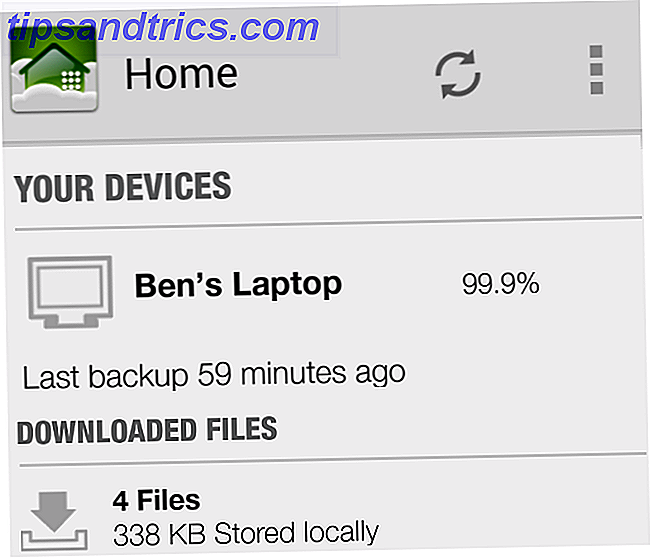A partire da Windows Vista, l'account Administrator di Windows integrato è disabilitato per impostazione predefinita. Questo account è separato dagli account utente a livello di amministratore, sebbene entrambi abbiano gli stessi privilegi. In tal caso, è meglio ignorare l'account dell'amministratore di Windows?
Sì e no. Windows funziona bene senza di esso e la maggior parte degli utenti non avrà mai realmente bisogno di usarlo, ma offre un po 'più di potenza e flessibilità di un account utente, con il rischio di ridurre la sicurezza.
L'account amministratore di Windows
In Windows Vista e oltre, gli account utente devono gestire il Controllo dell'account utente (UAC), ovvero il fastidioso messaggio di richiesta che viene visualizzato ogni volta che si desidera eseguire un'azione con privilegi elevati (come l'installazione di un programma su tutti gli account).
Quando richiesto, gli account utente con privilegi regolari devono inserire le credenziali dell'amministratore (nome utente e password) se vogliono procedere. D'altra parte, gli account utente a livello di amministratore devono solo fare clic su un pulsante di conferma per continuare. Tuttavia, può essere un fastidio, soprattutto se si ha a che fare con esso su base giornaliera.
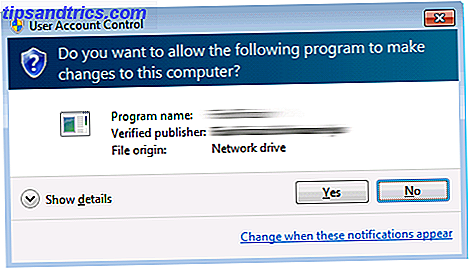
L'account dell'amministratore di Windows ignora tutto ciò perché non ha redini o limiti. Naturalmente ci sono altri modi per aggirare l'UAC in Windows Stop fastidiosi messaggi UAC - Come creare una whitelist per il controllo dell'account utente [Windows] Stop fastidiosi messaggi UAC - Come creare una whitelist per il controllo dell'account utente [Windows] Fin da Vista, noi Windows gli utenti sono stati infastiditi, infastiditi, infastiditi e stanchi del prompt UAC (User Account Control) che ci informa che è stato avviato un programma che abbiamo lanciato intenzionalmente. Certo, è migliorato, ... Leggi di più senza ricorrere all'account Administrator incorporato, ma puoi usarlo se vuoi.
Ancora una volta, Microsoft mantiene disabilitato l'account dell'amministratore di Windows per impostazione predefinita, quindi è necessario abilitarlo manualmente prima di poterlo utilizzare. Noi non lo consigliamo perché può aprire diversi rischi per la sicurezza sul tuo sistema, quindi fallo solo se sai cosa stai facendo e puoi accettare qualsiasi potenziale conseguenza.
Abilitazione dell'amministratore di Windows
In Windows 7, 8.1 e 10, ci sono fino a tre modi in cui è possibile abilitare (e disabilitare) l'account dell'amministratore di Windows. Sono tutti ugualmente efficaci, ma il metodo del prompt dei comandi 7 Attività comuni Il prompt dei comandi di Windows rende facili e veloci 7 attività comuni Il prompt dei comandi di Windows rende rapido e facile Non lasciare che il prompt dei comandi ti intimidisca. È più semplice e più utile di quanto ti aspetti. Potresti essere sorpreso da ciò che puoi ottenere con pochi tasti. Leggi altro è l'unico che è garantito per essere disponibile sulla tua versione di Windows. Vai con l'opzione che funziona meglio per te.
Metodo 1: prompt dei comandi
Per prima cosa devi aprire un prompt dei comandi. Il normale prompt dei comandi non ha privilegi di amministratore, che è ciò di cui abbiamo bisogno per quello che stiamo cercando di fare, quindi devi eseguire il prompt dei comandi come amministratore Guida per principianti alla riga di comando di Windows Guida per principianti al comando di Windows Linea La riga di comando consente di comunicare direttamente con il computer e istruirlo per eseguire varie attività. Leggi di più . Chiamiamo questo tipo di prompt dei comandi elevato .
Elevare il prompt dei comandi è facile. Aprire il menu Start e digitare cmd.exe nella barra di ricerca. Quando vengono visualizzati i risultati, fare clic con il tasto destro su cmd.exe e selezionare Esegui come amministratore . Se viene visualizzato il prompt UAC, fare clic su Sì .

Ora che il prompt è aperto, digitare il seguente comando:
amministratore di rete / attivo: sì
Questo è tutto. Se decidi di non farlo e vuoi disabilitarlo di nuovo:
amministratore di rete / attivo: no
Semplice ed efficace. Ora che è abilitato, puoi accedere all'account amministratore di Windows disconnettendo l'account utente corrente. Nella schermata di selezione dell'account, ora dovrebbe essere visibile l'account dell'amministratore.
Suggerimento: non aver paura del prompt dei comandi. Sembra avanzato e altamente tecnico, ma in realtà non è così difficile da imparare Il prompt dei comandi di Windows: Più semplice e più utile di quanto pensi Il prompt dei comandi di Windows: più semplice e più utile di quanto pensi I comandi non sono sempre rimasti gli stessi, in Infatti alcuni sono stati trascinati mentre altri comandi più recenti sono arrivati, anche con Windows 7 in effetti. Quindi, perché qualcuno dovrebbe desiderare di fare clic all'inizio ... Leggi di più e può rivelarsi molto utile quando si incontrano problemi. Inizia con questi comandi di prompt di base 15 Comandi CMD Ogni utente di Windows dovrebbe conoscere 15 comandi CMD Ogni utente di Windows dovrebbe sapere Il prompt dei comandi è uno strumento di Windows antiquato, ma potente. Ti mostreremo i comandi più utili che ogni utente di Windows deve sapere. Leggi di più se sei interessato.
Metodo 2: Utenti e gruppi locali
Un approccio grafico a questo sarebbe utilizzare la finestra Utenti e gruppi locali. La maggior parte degli utenti non ha mai avuto a che fare con questa finestra prima, quindi potrebbe sembrare intimidatoria all'inizio, ma non preoccuparti. È abbastanza semplice.
Nota: questa tecnica funziona solo nelle versioni Professional e Ultimate di Windows. Se disponi delle edizioni Home Basic, Home Premium o Starter, questo metodo non sarà disponibile.
Innanzitutto, apri la finestra Esegui premendo Windows + R. Per chi non lo sapesse, il tasto Windows è quello in basso a sinistra della tastiera, lo stesso tasto che apre il menu Start quando viene premuto. Se tieni premuto e premi R, si apre la finestra Esegui.
Ora digita lusrmgr.msc nel campo e fai clic su OK .

Fare clic su Utenti nel riquadro di sinistra, quindi fare clic con il pulsante destro del mouse su Amministratore e selezionare Proprietà . Sotto la scheda Generale, dovresti vedere una casella di controllo con l'etichetta Account disabilitato . Deseleziona questa opzione, fai clic su Applica o OK e chiudi la finestra. Questo è tutto.
Metodo 3: politica di sicurezza locale
Un altro approccio grafico consiste nell'utilizzare l'editor delle politiche di sicurezza locali. È l'opzione più complicata dei tre, ma è ancora abbastanza semplice.
Nota: questa tecnica funziona solo nelle versioni Professional e Ultimate di Windows. Se disponi delle edizioni Home Basic, Home Premium o Starter, questo metodo non sarà disponibile.
Inizia aprendo il prompt Esegui con i tasti Windows + R. Digita secpol.msc nella finestra visualizzata.

Fare clic su Criteri locali nel riquadro sinistro, quindi fare clic su Opzioni di sicurezza nella gerarchia sottostante. Nel riquadro principale, fare clic con il pulsante destro del mouse su Account: stato dell'account amministratore e selezionare Proprietà .
Nella scheda Impostazioni protezione locale, passare da Disabilitato a Abilitato, quindi fare clic su Applica e OK . Fatto.
Rinominare l'amministratore di Windows
Ora che l'account è abilitato e protetto, c'è un'altra cosa che dovresti sapere. Gli hacker e i distributori di malware trovano sempre nuovi modi per accedere all'account dell'amministratore e, con esso abilitato, si correrà un rischio maggiore.
Naturalmente, il modo migliore per stare al sicuro sarebbe installare un programma antivirus. Il miglior software Windows Il miglior software Windows Windows sta nuotando in un mare di applicazioni gratuite. Di quali puoi fidarti e quali sono i migliori? Se non sei sicuro o hai bisogno di risolvere un compito specifico, consulta questo elenco. Leggi di più e pratica buone abitudini di sicurezza Cambia le tue cattive abitudini ei tuoi dati saranno più sicuri Cambia le tue cattive abitudini ei tuoi dati saranno più sicuri Leggi di più, ma un ulteriore livello di sicurezza è quello di rinominare l'account dell'amministratore. (Alcune persone vogliono cambiarlo solo per il gusto di farlo, e va bene anche questo.)

Avvia un prompt dei comandi con privilegi elevati. Aprire Smart Menu, digitare cmd.exe nella barra di ricerca, fare clic con il pulsante destro del mouse su cmd.exe nei risultati e selezionare Esegui come amministratore .
Quindi digita quanto segue nel modo più preciso possibile:
account utente wmic dove nome = chiamata 'Administrator' rinomina nome = 'NewUserName'
Ora l'account dell'amministratore verrà rinominato in qualsiasi dato immesso, che in questo caso era NewUserName . Questo metodo dovrebbe funzionare su Windows 7, 8.1 e 10.
Qualsiasi domanda? Chiedi Away
Non posso enfatizzare abbastanza: a meno che non sia assolutamente necessario l'account dell'amministratore di Windows per uno scopo ben preciso, non usarlo. C'è una ragione per cui Microsoft ha implementato il controllo dell'account utente in ogni versione a partire da Vista, in questo modo è più sicuro e più sicuro.
A proposito di sicurezza, la password dell'amministratore di Windows è una delle password predefinite più importanti da modificare. 3 Password predefinite da modificare e Perché 3 password predefinite da modificare e Perché le password sono scomode, ma necessarie. Molte persone tendono a evitare le password laddove possibile e sono felici di utilizzare le impostazioni predefinite o la stessa password per tutti i loro account. Questo comportamento può rendere i tuoi dati e ... Leggi di più, quindi cambialo se non lo hai già fatto. Se in qualche modo dimentichi la password, ecco come recuperarla. Hai perso la password dell'amministratore di Windows? Ecco come ripararlo ha perso la password dell'amministratore di Windows? Ecco come risolverlo Hai perso il controllo. Tutti gli account a cui è possibile accedere sul proprio computer Windows non sono account amministratore, il che significa che non si è in grado di installare software, aggiornare driver o eseguire qualsiasi tipo di amministrazione. Non farti prendere dal panico. Ci sono ... Leggi altro.
In caso di problemi con l'account dell'amministratore di Windows, pubblicalo qui sotto e cercheremo di aiutarti.