
Quando inizi a utilizzare il tuo Mac per la prima volta, hai bisogno di alcune domande tipo "Come faccio ...". Oggi ti mostreremo come prenderci cura di alcune attività comuni che, prima o poi, la maggior parte degli utenti macOS devono sapere. Iniziamo.
1. Come cambio la direzione di scorrimento predefinita?
Ciò che Apple chiama la direzione di scorrimento "naturale" (scorrendo verso il basso per scorrere verso l'alto) è innaturale per molti utenti. Se sei uno di loro, non devi tenerlo un secondo di più. Visita Preferenze di Sistema> Trackpad> Scorri e Zoom e deseleziona la casella accanto a Scorri direzione: Naturale . Lì, ora è possibile scorrere verso il basso per scorrere verso il basso .
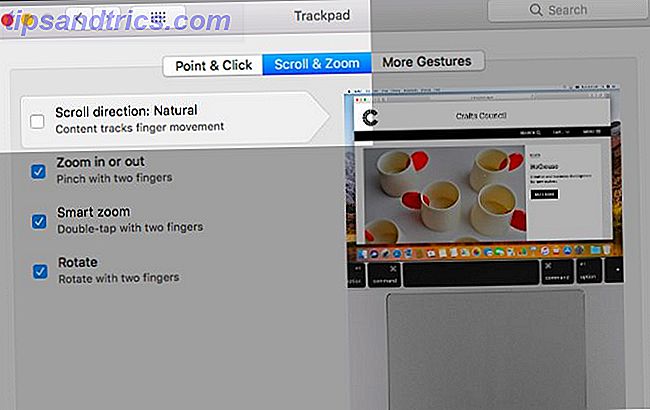
2. Come trovo il numero di serie del mio Mac?
Il tuo Mac, come altri prodotti Apple, viene fornito con un numero identificativo univoco o un numero di serie. Il modo più semplice per trovare questo numero è fare clic sull'icona Apple in alto a sinistra nella barra dei menu e quindi sulla voce di menu Informazioni su questo Mac visualizzata.
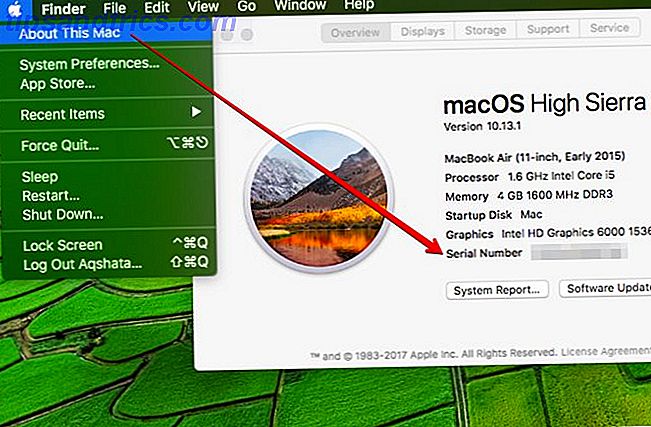
Troverai anche il numero di serie elencato sulla superficie del dispositivo, sulla confezione originale fornita e sulla fattura per l'acquisto. Questo è utile se il tuo Mac non funziona quando hai bisogno di quel po 'di informazioni.
Perché il numero di serie è così importante? Contiene informazioni chiave sul tuo Mac, come il tipo di modello, la versione macOS con cui è stato spedito e l'anno di produzione. È la prima cosa che il supporto tecnico di Mac richiede il supporto tecnico per Mac? Ecco le tue opzioni Hai bisogno del supporto tecnico per Mac? Qui ci sono le tue opzioni "Supporto tecnico" - due parole che colpiscono la paura nei cuori di tutti gli utenti di computer meno esperti là fuori. Dove inizi a guardare quando le cose cominciano a andare storte? Leggi di più gli operatori chiedono. Puoi anche controllare lo stato di garanzia del tuo Mac con esso.
3. Come posso spostare la finestra di Spotlight?
Clicca e trascina. Dove vuoi che venga visualizzato sullo schermo.
Vuoi centrare nuovamente la finestra di Spotlight (riportala alla sua posizione predefinita)? Fai clic e tieni premuta l'icona di Spotlight nella barra dei menu e la finestra dovrebbe tornare al suo posto.
4. Come posso tagliare e incollare elementi nel Finder?
Se sei un trapianto di Windows Equivalenti Mac al software Windows predefinito Equivalenti Mac al software Windows predefinito Ogni app Windows predefinita ha un equivalente Mac. Se sei un nuovo utente Mac, ecco le app che sostituiscono gli strumenti di Windows che hai utilizzato. Per saperne di più, probabilmente ti sei chiesto perché non puoi tagliare e incollare elementi nel Finder. In realtà puoi, ma hai bisogno di un approccio diverso.
Su Windows, "taglia" un file o una cartella usando la scorciatoia Control + X prima di incollarla con la scorciatoia Control + V.
Su macOS, si copia il file usando la scorciatoia Comando + C anche se si desidera tagliarlo. Il vero "taglio" si verifica quando si incolla il file usando la scorciatoia Comando + Opzione + V.
In altre parole, non vedrai un'opzione di taglio nel menu Modifica nella posizione di origine. Vedrai un'opzione Sposta oggetto qui nella destinazione (ma solo dopo aver premuto il tasto Opzione ).
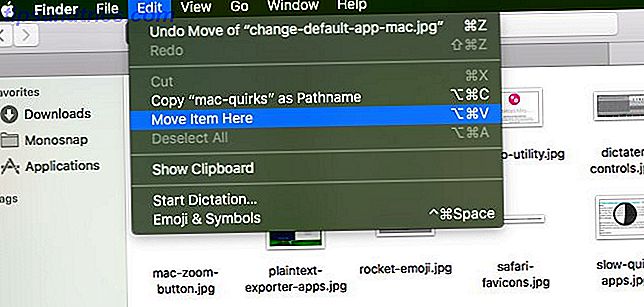
5. Come posso impedire l'apertura automatica di iTunes?
Hai qualche piccolo ritocco da fare quando hai collegato l'iPhone al tuo Mac e apri l'app di iTunes sul desktop.
Fare clic sulla piccola icona della barra degli strumenti che consente di accedere alle impostazioni del dispositivo iOS. Troverete quell'icona sopra la barra laterale, a destra.

Dai una rapida occhiata alla barra laterale per assicurarti di essere nella sezione Riepilogo delle impostazioni del tuo iPhone. Ora scorri verso il basso fino alla sezione Opzioni sulla destra e seleziona la casella Apri iTunes quando questo iPod è connesso . Ricordarsi di fare clic sul pulsante Applica per confermare la modifica. E il problema è risolto!
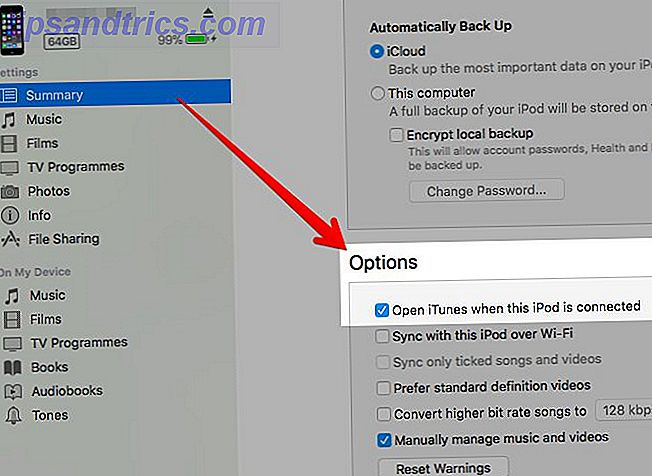
6. Come posso utilizzare Google Hangouts con i messaggi?
Prima di High Sierra, questo era semplice come accedere al tuo account Google dall'app Messaggi. Apri l'app e fai clic su Messaggi> Aggiungi account . Seleziona il pulsante di opzione per l' account Google e segui le istruzioni visualizzate per accedere.
In High Sierra, invece di Aggiungi account vedrai Aggiungi account Jabber nel menu Messaggi . Fai clic su quell'opzione e accedi con le tue credenziali di Google al prompt sullo schermo. Se Hangouts è funzionale, l'elenco dei tuoi amici verrà visualizzato subito nell'app Messaggi.
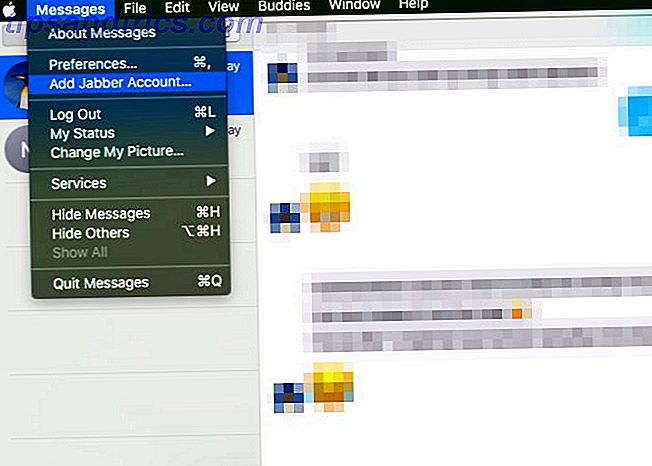
Molto probabilmente, Hangouts non funzionerà finché non accedi alle impostazioni del tuo account Google e imposti Consenti App meno sicure su ON nella sezione Accesso e sicurezza . Google ti avverte che questo è un rischio per la sicurezza e sta a te decidere se desideri prenderlo.
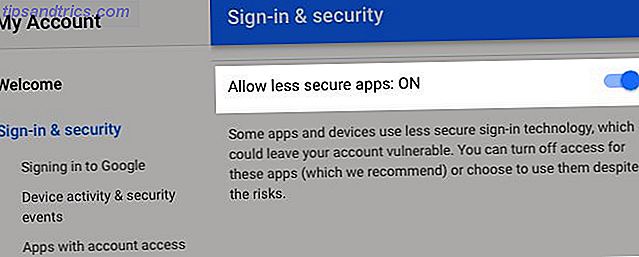
7. Come riordino le icone della barra dei menu?
Con il tasto Comando premuto, trascinare e rilasciare le icone nella posizione corretta nella barra dei menu per riorganizzarle. Ignora l'icona del Centro di notifica. Non si muoverà.
Per una barra dei menu più pulita Come personalizzare e riordinare la barra dei menu del Mac Come personalizzare e riordinare la barra dei menu del Mac Nulla rende OS X più ingombrante delle icone della barra dei menu indesiderate. Per saperne di più, devi andare oltre la riorganizzazione delle icone e nasconderle o rimuoverle.
Per rimuovere un'icona di sistema, tieni premuto il tasto Comando, trascina l'icona fuori dalla barra dei menu e rilasciala quando vedi un segno " X " visualizzato accanto al cursore. L'icona Centro notifiche e l'icona Spotlight sono immuni a questo trucco.
È possibile Comando -drag per riorganizzare e rimuovere icone nelle barre degli strumenti di varie app Mac preinstallate Alcuni dei migliori software per Mac sono preinstallati Alcuni dei migliori software per Mac sono preinstallati Mentre molti sistemi Windows sono pieni di cazzate mai necessario o desiderato, Mac OS X fornisce queste gemme seguenti. Leggi di più pure. Ad esempio, in Finder, Mail, Anteprima e Safari.
Se vuoi tenere nascoste le icone di app di terze parti, avrai bisogno di un'app di app alfanumerici come Vanilla (gratuita) o Bartender ($ 15).
8. Come posso configurare un'app da aprire all'accesso?
Innanzitutto devi trovare l'elenco delle app che sono impostate per l'avvio all'accesso (ovvero quando avvii il tuo Mac). Arrivarci è facile, come vedremo dopo.
Seleziona il tuo nome utente nella barra laterale in Preferenze di Sistema> Utenti e gruppi . Successivamente, passa alla scheda Elementi di accesso nel pannello corrispondente a destra. Ecco dove quella lista stiamo cercando vite. Per aggiungere un'app qui, prima fai clic sull'icona " + " sotto l'elenco.
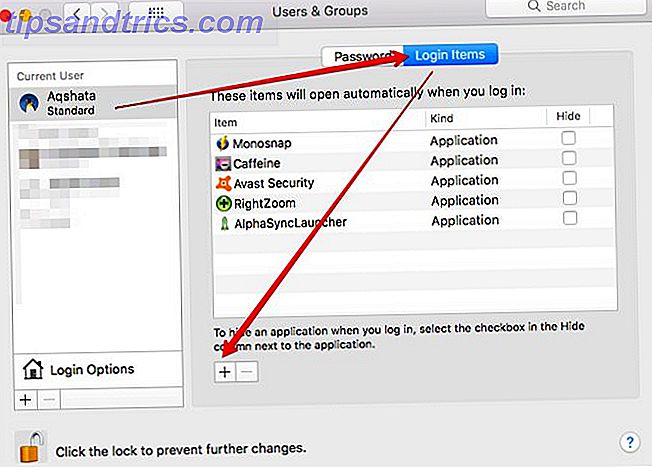
Nella finestra del Finder che si apre, seleziona l'app che vuoi aprire all'accesso e fai clic sul pulsante Aggiungi . E ora l'app dovrebbe apparire come impostata per l'apertura automatica.
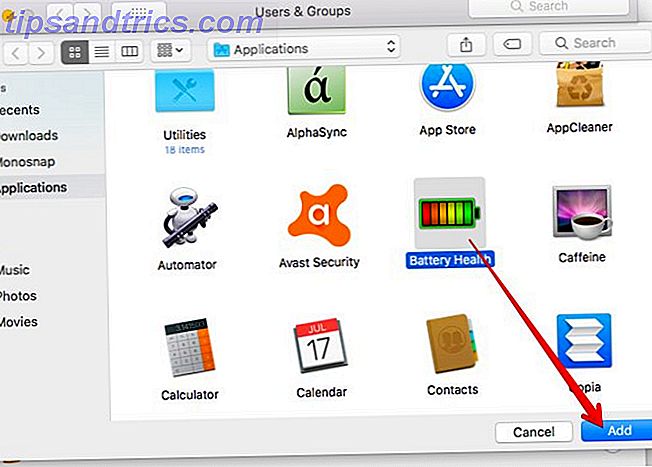
A cosa serve la casella di controllo Nascondi accanto all'app nell'elenco? Questo se vuoi impedire alla finestra dell'app di apparire in primo piano quando si apre al momento del lancio.
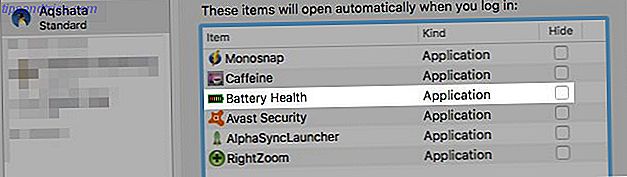
Ovviamente, non è l'unico modo per configurare le app da aprire all'avvio del tuo Mac. Molte app hanno l'opzione "avvia al login" nascosta nella loro sezione Preferenze, che ti chiedono di abilitare subito dopo l'installazione.
9. Come cambio le applicazioni predefinite per i tipi di file?
Questo è più facile con un esempio. Supponiamo che tu voglia impostare i file MP4 per l'apertura con VLC Player invece del predefinito macOS, QuickTime Player. Per prima cosa apri il menu di scelta rapida per qualsiasi file MP4 nel Finder e fai clic sull'opzione Apri con> Altro .... A proposito, questa opzione appare anche nel menu File .
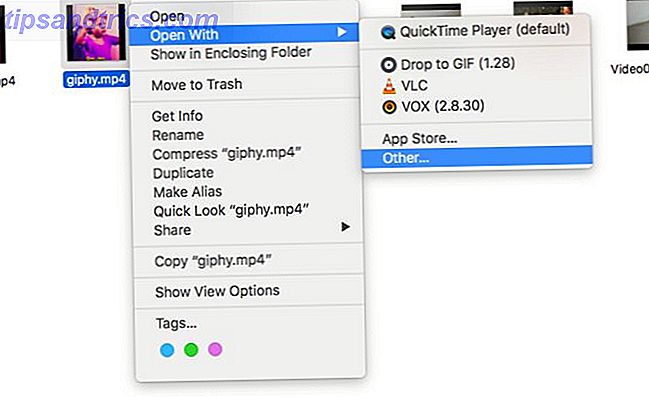
Seleziona VLC Player dalla finestra del Finder che si apre, seleziona la casella di controllo Always Open With e fai clic sul pulsante Apri . Fatto! VLC è ora la tua nuova app predefinita per l'apertura di file MP4.
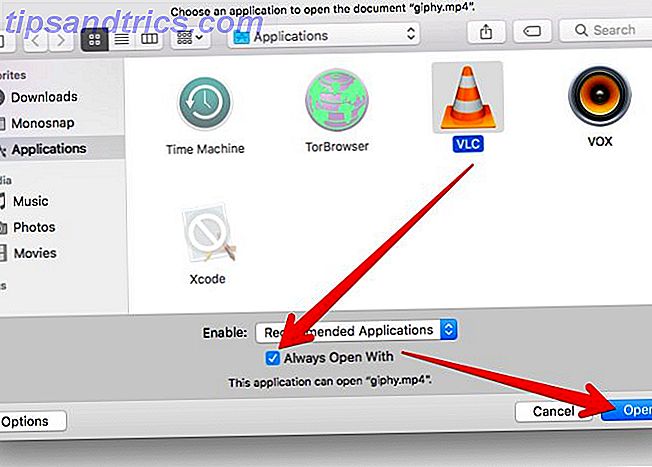
Cosa succede se la casella di controllo Always Open With è mancante, chiedete? Bene, dovresti essere in grado di vederlo dopo aver fatto clic sul pulsante Opzioni in basso a sinistra del popup del Finder.
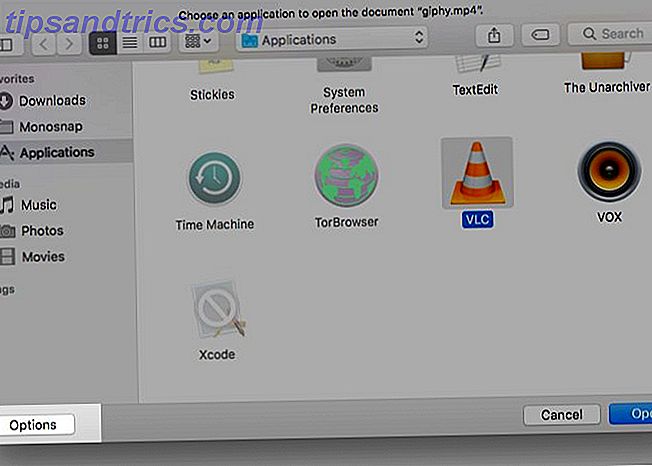
E cosa fai se l'applicazione di tua scelta appare in grigio? Seleziona Tutte le applicazioni dal menu a discesa Abilita per selezionare l'app e impostarla come predefinita. Probabilmente è comunque futile, perché se Apple non elenca l'app sotto Applicazioni raccomandate, molto probabilmente non è programmato per aprire file del tipo che hai scelto.
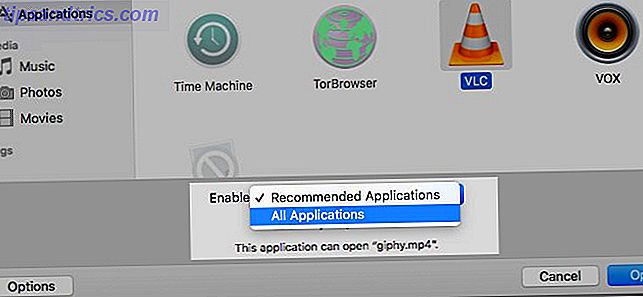
10. Come posso ripristinare i file cancellati da iCloud Drive?
Se non riesci a recuperare un file iCloud Drive cancellato dal Cestino, il passo successivo dovrebbe essere cercarlo su iCloud.com> Impostazioni . Se fai clic sul link Ripristina file nella sezione Avanzate, sarai in grado di visualizzare un elenco di file che iCloud considera recuperabili (ovvero cancellati negli ultimi 30 giorni).
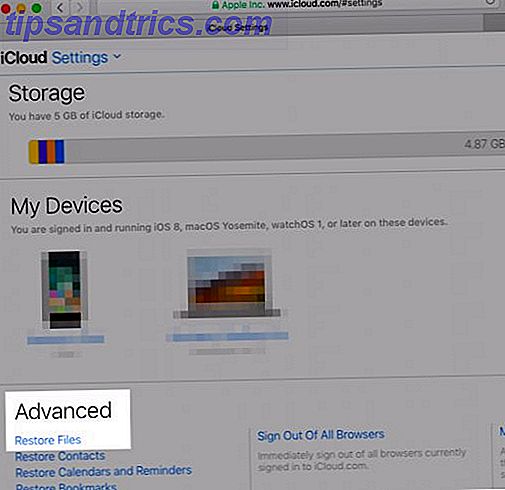
Seleziona la casella di controllo per il file che desideri recuperare e fai clic sul link Ripristina visualizzato. Dovresti inserire il file che stai cercando nel posto giusto, nella cartella corretta di iCloud Drive sul tuo Mac.
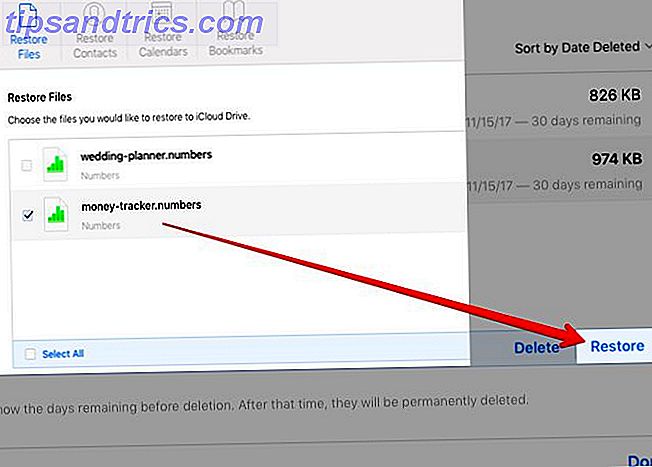
Non riesci a vedere un determinato file nell'elenco di oggetti recuperabili su iCloud.com? Potresti essere in grado di recuperarlo se hai un backup di Time Machine Come ripristinare i file cancellati di iCloud Drive Come ripristinare i file cancellati di iCloud Drive Se elimini un file sul tuo disco iCloud, come lo ripristini? La risposta dipende dal dispositivo che stai attualmente utilizzando! Leggi di più .
11. Come si disabilita il tasto Bloc Maiusc?
Se trovi che il tasto Bloc Maiusc è un fastidio, puoi disabilitarlo in Preferenze di Sistema> Tastiera> Tastiera> Tasti modificatore ...
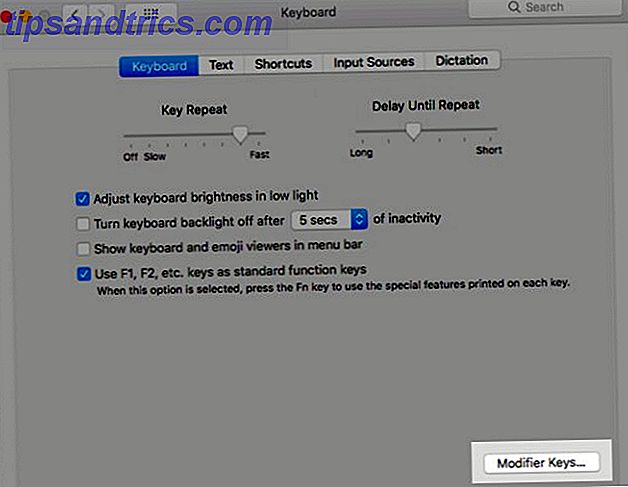
Seleziona Nessuna azione dal menu a discesa accanto al tasto Bloc Maiusc e il gioco è fatto! Dalle altre voci nel menu, vedrai che invece di disabilitare la chiave, puoi forzarla a raddoppiare come il controllo, l' opzione, il comando o il tasto Esc .
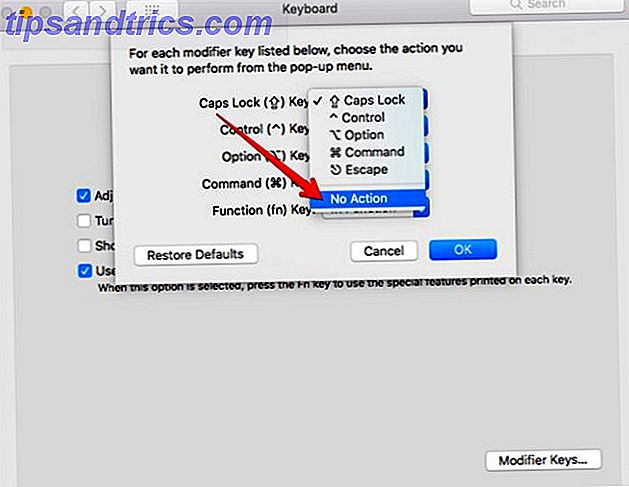
12. Come posso nascondere / mostrare file e cartelle nel Finder?
Il modo predefinito per visualizzare i file nascosti su macOS è tramite l'app Terminale, utilizzando la seguente parte di codice:
defaults write com.apple.finder AppleShowAllFiles TRUE killall Finder Assicurati di premere Invio dopo aver incollato il codice nell'app.
È possibile nascondere nuovamente i file utilizzando lo stesso pezzo di codice con il parametro TRUE modificato in FALSE:
defaults write com.apple.finder AppleShowAllFiles FALSE killall Finder Dovrai giocherellare con l'applicazione Terminale per creare file nascosti Nascondere e trovare qualsiasi file su Mac OS X Nascondere e trovare qualsiasi file su Mac OS X Non c'è un modo semplice per nascondere o rivelare rapidamente i file nascosti su Mac OS X come c'è su Windows - ma è possibile. Leggi di più . Se si desidera ignorare l'intero processo per una soluzione point-and-click per rivelare i file nascosti e crearne di nuovi, installare un'app come Funter.
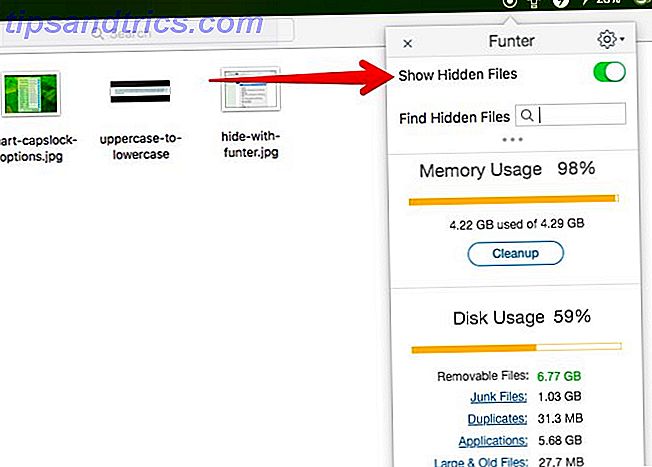
13. Come posso copiare i nomi di percorso nel Finder?
Questo compito si basa su una chiave segretamente potente sulla tastiera del tuo Mac 20 Cose che non sapevi di poter fare con il Mac Option Key 20 Cose che non sapevi di poter fare con il Mac Option Key Il Command ruba le luci della ribalta sul tuo Mac tastiera, ma è il tasto Opzione che è il vero eroe. Ulteriori informazioni: il tasto Opzione .
Quando hai attivato il menu di scelta rapida per un elemento del Finder, tieni premuto il tasto Opzione . Vedrai quindi la voce di menu Copia ... trasformarsi in ciò che stiamo cercando, che è l'opzione Copia ... come percorso . Troverai questa opzione anche nel menu Modifica, ma solo quando tieni premuto il tasto Opzione . Opzione + Comando + C è la scorciatoia da tastiera corrispondente.
14. Come posso condividere i miei appunti con iOS?
Con l'aggiornamento di Sierra, Mac ha ottenuto una funzione Clipboard universale. È un modo elegante per dire che ora puoi copiare e incollare materiale tra il tuo Mac e l'iPhone 5 Motivi per installare macOS Sierra Right Now e come aggiornare 5 motivi per installare macOS Sierra adesso e come aggiornare Dopo alcuni mesi di beta pubblica, l'ultima versione del sistema operativo desktop di Apple è pronta per la prima serata. Leggi altro (o qualsiasi altro dispositivo iOS).
Ma prima devi assicurarti di aver eseguito l'accesso allo stesso account iCloud su entrambi i dispositivi e abilitato anche la funzione Handoff su entrambi. Dopo averlo fatto, la parte di copia-incolla è semplice e funziona come ci si aspetterebbe. Sulla carta almeno. In realtà, probabilmente dovrai prima passare attraverso un incantesimo di disabilitazione e riattivazione di WiFi, Bluetooth, la funzione Handoff e forse anche il riavvio dei tuoi dispositivi. Ma una volta che gli appunti condivisi funzionano, è magico!
Acquistare in un ecosistema ha certamente dei benefici. Sto usando Universal Clipboard su Mac / iOS sempre di più - grande risparmio di tempo.
- Chris (@cfohlin), 20 giugno 2017
Non sai come abilitare Handoff? Su un Mac tutto ciò che devi fare è visitare Preferenze di Sistema> Generale e selezionare la casella Consenti il trasferimento tra questo Mac ei tuoi dispositivi iCloud . Su un dispositivo iOS, puoi abilitare Handoff in Impostazioni> Generale .
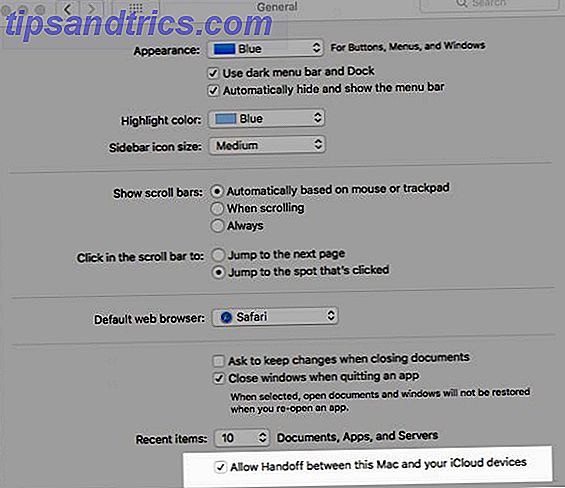
15. Come vedo cosa sta prendendo spazio?
Utility Disco, che trovi in Applicazioni> Utilità, offre una panoramica della memoria del disco rigido del tuo Mac. Se desideri una descrizione dettagliata di come macOS sta utilizzando quella memoria, visita questa posizione nascosta dietro l'icona di Apple nella barra dei menu: Informazioni su questo Mac> Archiviazione> Gestisci .
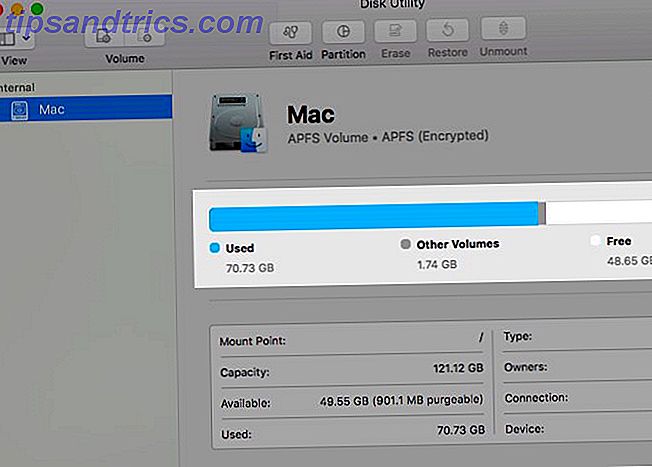
Fai clic sugli elementi della barra laterale uno per uno per vedere quanto spazio di archiviazione occupano varie app, file, cartelle, archivi e così via. Fai un ulteriore passo avanti e fai un po 'di decluttering usando gli strumenti nascosti dietro Consigli nella barra laterale.
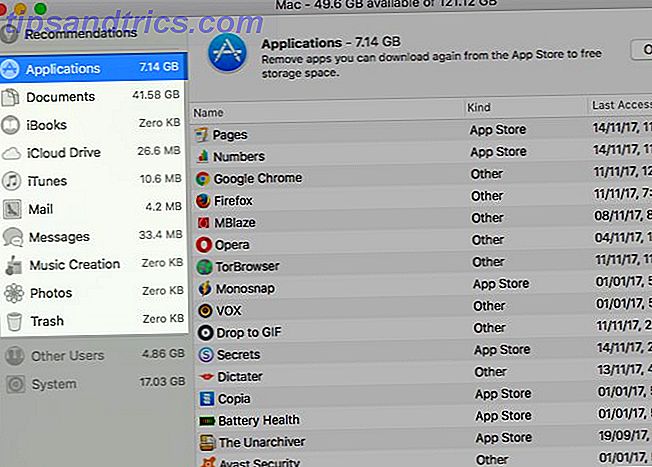
16. Come disattivare temporaneamente tutte le notifiche?
La modalità Non disturbare (DND) può bloccare tutte le notifiche audiovisive in una sola volta quando vuoi essere lasciato in pace. Per abilitare questa modalità, aprire la scheda Notifiche nel Centro di notifica e impostare l'interruttore di scorrimento Non disturbare su ON . Dovrai scorrere verso l'alto per trovare questo interruttore in primo luogo - non è visibile quando entrambe le modalità DND e Night Shift sono inattive.
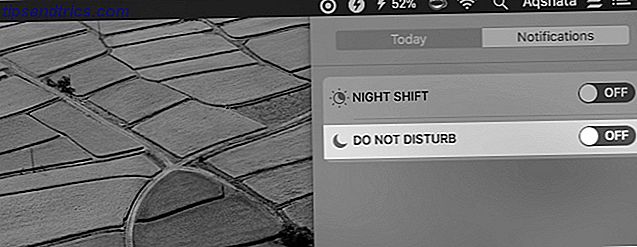
Perché non impostare una scorciatoia da tastiera per abilitare o disabilitare DND? Puoi farlo in Preferenze di Sistema> Tastiera> Scorciatoie> Controllo missione . Seleziona la casella Attiva / disattiva Disattiva Non disturbare e inserisci il tasto di scelta rapida desiderato (utilizzo F12 ) nel campo di inserimento chiave.
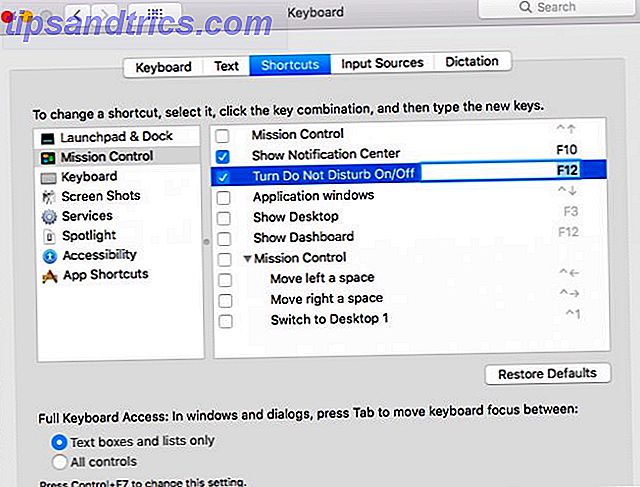
Se cerchi in Preferenze di Sistema> Notifiche> Non disturbare, troverai le opzioni per personalizzare le preferenze di DND.
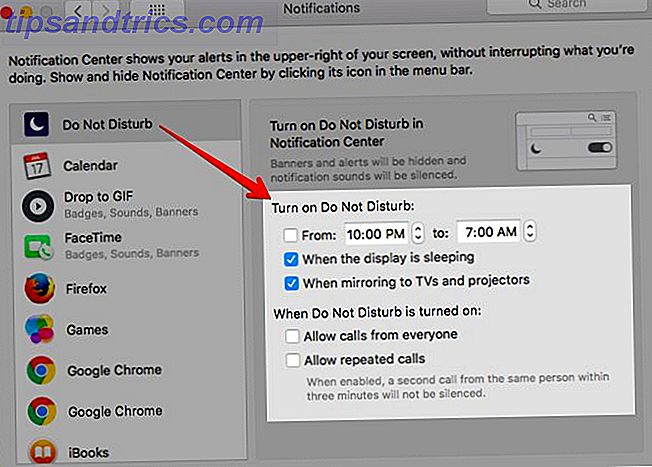
17. Come posso convertire le immagini in scala di grigi in Anteprima?
Non c'è l'opzione di conversione in scala di grigi in un clic in Anteprima, ma il metodo è altrettanto semplice.
Fai clic su Strumenti> Regola colore e, nel riquadro di modifica visualizzato, trascina verso il basso il cursore Saturazione verso sinistra. E c'è la tua immagine in scala di grigi. Puoi migliorarlo ulteriormente regolando i cursori Esposizione, Contrasto, Luci e Ombre .
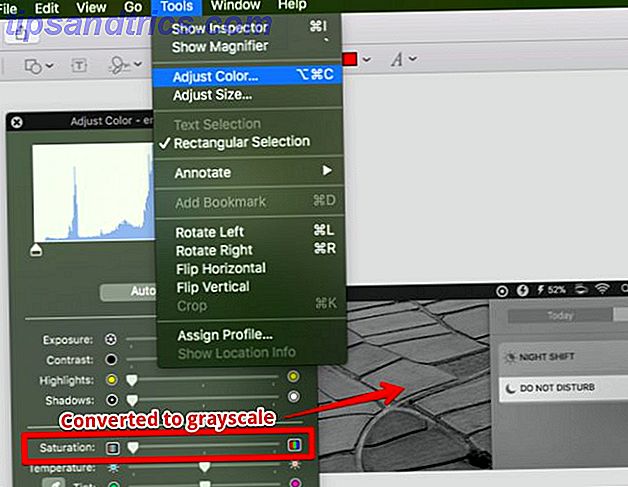
18. Come utilizzare le schede invece di Windows nell'anteprima?
Anteprima ora viene fornito con un'interfaccia a schede. Ma dove sono le schede? Quando apri i documenti in Anteprima noterai che si aprono ancora in finestre separate anziché in schede. Per risolvere il problema, vai su Preferenze di Sistema> Dock e seleziona l'opzione Sempre dalla scheda Preferenza all'apertura del menu a discesa dei documenti .
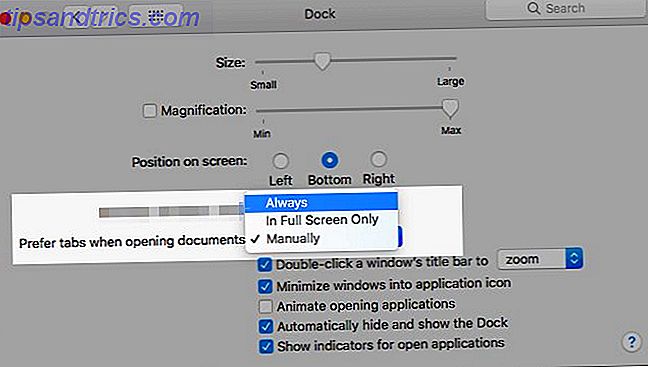
19. Come posso aprire le cartelle del Finder come schede?
Il tweak delineato per l'app Anteprima nella sezione in alto a destra funziona anche per Finder, quindi se hai già apportato questa modifica, sei a posto.
C'è un modo alternativo per aprire cartelle in schede al volo: tieni premuto il tasto Comando mentre fai doppio clic sulle cartelle. Per le cartelle della barra laterale, il segreto è Comando più singolo clic. Questi due trucchi funzionano solo se hai abilitato Apri cartelle in schede invece di nuove finestre in Finder> Preferenze> Generale .
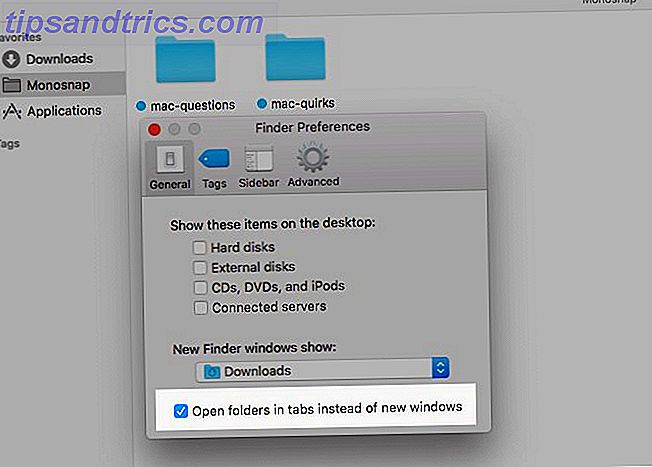
20. Come faccio a riprodurre video di YouTube su Windows?
La modalità Picture-in-Picture di Safari ti copre. Fai clic con il tasto destro sul video di YouTube che stai riproducendo. Ora fai clic con il pulsante destro del mouse una seconda volta per visualizzare l'opzione di menu Inserisci immagine nell'immagine e fai clic su di essa. Una volta che lo fai, il video si apre e rimane in cima a tutte le finestre anche quando passi da un'applicazione all'altra.
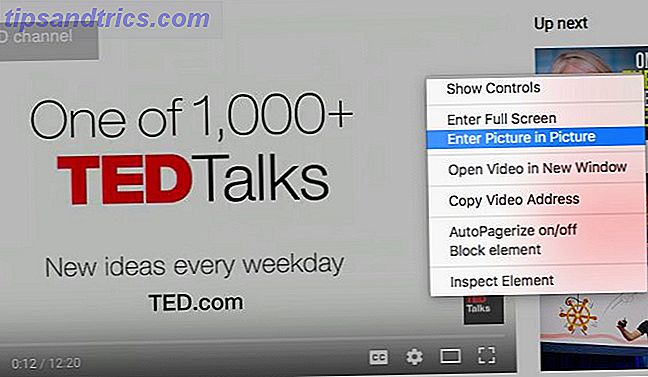
"Galleggiare" un video su YouTube o qualsiasi altro sito di streaming supportato non è l'unico trucco di Safari che apprezzerai 15 Suggerimenti e trucchi essenziali per utenti Mac 15 Suggerimenti e trucchi essenziali di Safari per utenti Mac Guarda oltre l'ovvio e scopri l'utilità di Il browser web veloce ed energeticamente efficiente di Apple. Leggi di più . Ma è sicuramente quello che probabilmente amerai di più e userai spesso.
Diventa migliore!
Mentre continui ad utilizzare il tuo Mac tutti i giorni, scoprirai le funzionalità più nascoste, troverai le correzioni per i suoi capricci comuni 11 Correzioni rapide per problemi comuni e problemi di Mac 11 Correzioni rapide per problemi comuni e problemi Mac Sapevi che molti dei Mac comuni problemi e stranezze che gli utenti segnalano possono essere risolti semplicemente modificando alcune impostazioni? Leggi di più e scopri alcune applicazioni Mac perfette Le migliori app per Mac Le migliori app per Mac Dai client di posta elettronica alle utilità di sistema, i risparmiatori di tempo ai vantaggi della produttività; in questa pagina troverai il miglior software per Mac usato dallo staff e dai lettori di MakeUseOf. Leggi di più . E potresti trasformarti in un utente Mac fedele. Bool Aid: 8 motivi per cui i loro Mac amano bere il Kool Aid: 8 motivi per cui i loro Mac amano i laptop Quando puoi acquistare un laptop per meno di $ 500, e un Chromebook soddisferà l'elaborazione della maggior parte delle persone bisogni, perché la gente insiste a spendere ben oltre $ 1000 su un Mac? Leggi di più .
Se stai lottando con una domanda di base su macOS, chiedi via. Faremo del nostro meglio per rispondere.



