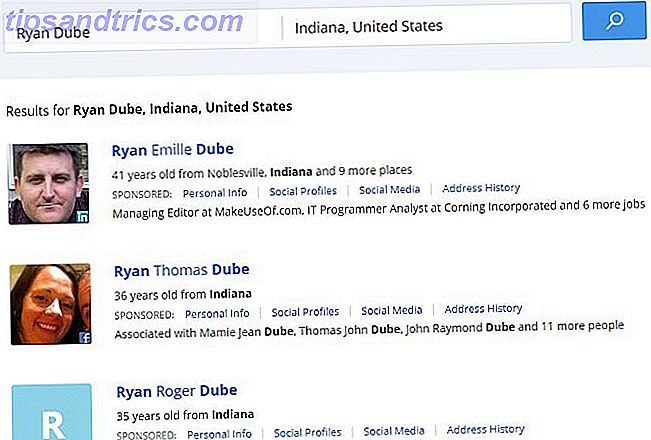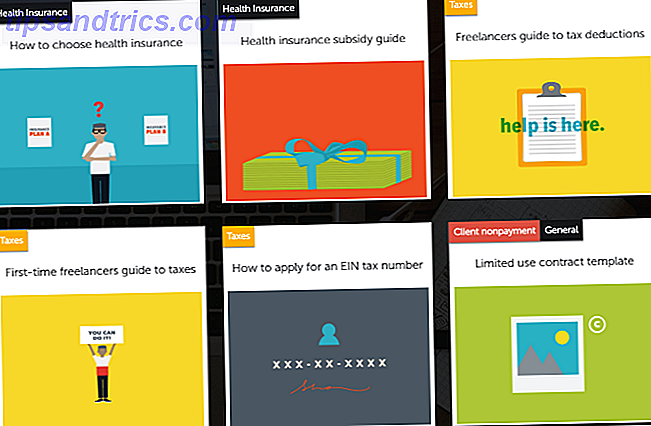Ogni Mac può utilizzare una varietà di modalità di avvio e combinazioni di chiavi di avvio Guida rapida alle modalità di avvio macOS e alle combinazioni di tasti di avvio Guida rapida alle modalità di avvio macOS e alle combinazioni di tasti di avvio Il tuo Mac ha diverse combinazioni di tasti di avvio che sbloccano una varietà di modalità di avvio per risoluzione dei problemi. Ecco una guida per quello che fanno tutti. Leggi di più . Uno di questi è la modalità disco di destinazione, che in pratica trasforma il tuo Mac in un disco rigido esterno.
Collegando due Mac in questo modo, è possibile trasferire rapidamente i file, migrare i dati su un nuovo Mac o accedere al disco di avvio quando macOS si rifiuta di avviarsi. Mentre i backup regolari sono sempre essenziali, la Modalità disco di destinazione offre maggiore tranquillità in caso di attacchi di emergenza.
Diamo un'occhiata più approfondita a quale sia la modalità disco di destinazione e ai diversi modi in cui puoi usarla a tuo vantaggio.
Che cos'è la modalità disco di destinazione?
La modalità disco di destinazione è una modalità di avvio che consente di sfogliare e trasferire i file da e verso l'unità interna di un Mac senza avviare macOS. I volumi montano virtualmente e istantaneamente e l'uso di un cavo significa che i trasferimenti sono significativamente più veloci rispetto ai metodi wireless equivalenti.

Non è possibile utilizzare il Mac di destinazione mentre è in modalità Disco di destinazione. Il tuo Mac diventa essenzialmente un contenitore per il tuo disco interno. Per poter utilizzare nuovamente il Mac, è necessario disconnettersi e riavviarsi normalmente.
La modalità disco di destinazione è stata introdotta per la prima volta con PowerBook 100 nel 1991 e da allora è entrata nella maggior parte dei modelli Mac. Tra le eccezioni ci sono iMac, Power Macintosh G3 e G4, i modelli di iBook G3 senza FireWire, il primo MacBook Air (2008-2009) e il vecchio MacBook unibody.
Che cosa è necessario utilizzare la modalità disco di destinazione
Avrai bisogno di due computer Mac compatibili per utilizzare la modalità disco di destinazione, ciascuno con un'interfaccia FireWire o Thunderbolt. Avrai anche bisogno di un cavo e di tutti gli adattatori necessari (come Thunderbolt a FireWire o Thunderbolt 2 a Thunderbolt 3).

Non è possibile utilizzare semplici connettori USB tipo-A (nemmeno USB 3.0), ma le vecchie connessioni Thunderbolt e FireWire funzionano bene con gli standard più recenti. Essere consapevoli del fatto che i cavi Thunderbolt non sono economici. Apple sta attualmente chiedendo $ 39 per un cavo Thunderbolt 3 lungo 2, 6 piedi.
Se stai utilizzando un Mac recente, come il MacBook Pro post-2017 o l'iMac slim, assicurati di scegliere un cavo Thunderbolt 3 originale e non un cavo USB di nuova forma (o il caricabatterie Apple). Abbiamo messo insieme una guida per aiutarti a capire le differenze tra i cavi USB tipo C e Thunderbolt Senso dei cavi USB-C e Thunderbolt e porte su MacBook Senso dei cavi USB-C e Thunderbolt e porte su MacBook Wondering cosa sono USB-C e Thunderbolt e come questi tipi di cavi influenzano il tuo MacBook? Ecco tutto ciò che devi sapere sulle tue porte MacBook. Leggi di più .
Come utilizzare la modalità Disco di destinazione su Mac
Quando si utilizza la Modalità disco di destinazione, ogni Mac assume un ruolo diverso:
- Target : questo è il Mac che contiene il disco a cui desideri accedere. Non potrai fare nulla usando questo Mac, poiché rimarrà nella Modalità Disco di destinazione per la durata dell'operazione.
- Host : questo è il Mac che accederà all'unità. Si avvierà automaticamente in macOS in modo da poter trasferire i file.
1. Connetti le tue due macchine
Prendi il cavo e collega entrambi i computer tramite le porte Thunderbolt o FireWire. Collega tutti gli adattatori necessari per macchine precedenti. Se stai eseguendo questa operazione su un MacBook, assicurati che abbia abbastanza potenza per la durata del trasferimento o collegalo a una fonte di alimentazione.

2. Avvia il Mac di destinazione in modalità Disco di destinazione
Puoi farlo in due modi:
- Spegni il Mac target, premi il pulsante di accensione, quindi premi T e tienilo premuto mentre il Mac si avvia. Puoi lasciarlo andare quando vedi un'icona di Thunderbolt o FireWire sullo schermo.
- Se il Mac di destinazione è già in esecuzione, vai a Preferenze di Sistema> Disco di avvio e fai clic su Modalità disco di destinazione per forzare il riavvio in Modalità disco di destinazione. Non c'è bisogno di tenere le chiavi qui.

3. Decripta e accedi al tuo Drive
Aspetta che macOS rilevi l'unità del tuo Mac di destinazione. Se l'unità di destinazione è crittografata con FileVault Che cos'è Mac OS X FileVault e Come posso utilizzarlo? Che cos'è Mac OS X FileVault e come posso utilizzarlo? Solo crittografando manualmente i file sul tuo disco rigido puoi veramente mantenere i tuoi file al sicuro. È qui che entra in gioco FileVault di Mac OS X. Per saperne di più, devi inserire la password quando avvii il Mac di destinazione. Attendi che l'unità decodifichi, quindi dovrebbe apparire come qualsiasi altra unità esterna.
4. Copia, trasferimento e disconnessione
Usa il Finder per sfogliare i file, copiare da e verso l'unità, quindi espellere l'unità in modo sicuro. Puoi farlo trascinando l'icona dell'unità di destinazione del Mac sul Cestino, oppure facendo clic con il pulsante destro del mouse sull'unità e selezionando Espelli .
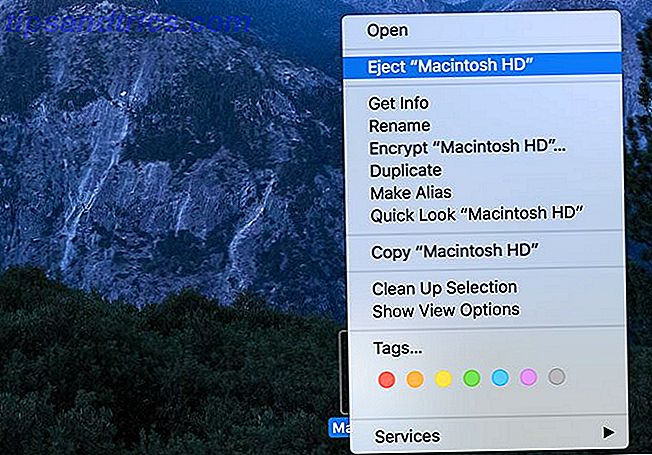
Sul Mac di destinazione, premere il pulsante di accensione per spegnere la macchina. Ora puoi riavviare questa macchina normalmente, se vuoi.
Quando utilizzare la modalità disco di destinazione su Mac
Ora che sai come usare la modalità disco di destinazione, dovresti familiarizzare con alcune delle applicazioni per questa modalità di avvio.
Trasferimenti file cablati rapidi
Se sei abituato a trasferire file tra computer utilizzando media intermedi come un disco rigido esterno, perché non utilizzare la modalità disco target invece? Non è necessario copiare dal tuo Mac a un volume USB, quindi dal volume USB alla tua destinazione, semplicemente spostati da Mac a Mac.
Questo è molto utile per file di grandi dimensioni come video, librerie multimediali, immagini disco e così via. Un trasferimento cablato tramite Thunderbolt è molto più veloce di un trasferimento wireless simile utilizzando AirDrop AirDrop Not notamente Buggy Not Working? Risoluzione dei problemi relativi al trasferimento dei file AirDrop non funziona? Risolvi i problemi di trasferimento dei file Problemi con AirDrop? Possiamo guidarti attraverso tutte le opzioni disponibili. Leggi di più .
Trasferimento di dati con macOS Migration Assistant
Se hai acquistato un nuovo Mac, vorrai trasferire i tuoi vecchi dati su di esso. Non esiste un modo più rapido per raggiungere questo obiettivo rispetto alla modalità disco di destinazione. In questo scenario, il tuo nuovo Mac (sul quale stai trasferendo i dati) è l'host e il tuo vecchio Mac (da cui vuoi estrarre i dati) è l'obiettivo.
Collegare la destinazione e l'host, avviare la destinazione in modalità Disco di destinazione come di consueto, quindi avviare Migration Assistant in Utilità . Selezionare Da un altro Mac, PC, backup di Time Machine o altro disco, quindi selezionare Da un Mac, backup di Time Machine o disco di avvio .
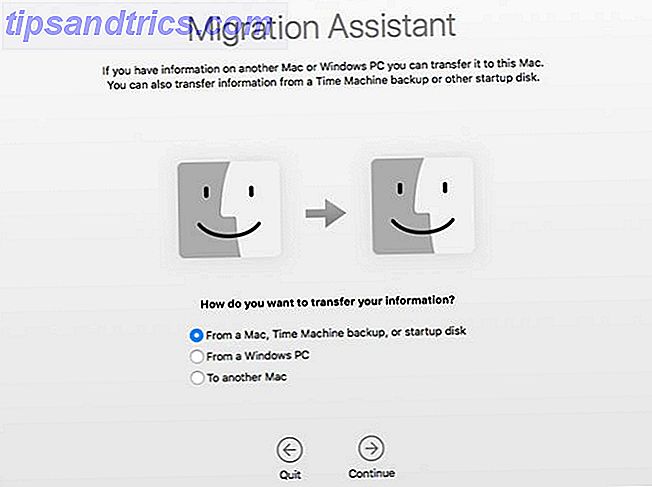
Quando richiesto, seleziona l'unità del Mac di destinazione e premi Continua per avviare il processo di trasferimento.
Ripristino di file quando macOS non si avvia
I guasti del sistema operativo capita al meglio di noi. Se è il risultato di un aggiornamento macOS macOS Sierra Problemi di installazione? Risolvi i problemi comuni di aggiornamento di Mac MacOS Sierra Problemi di installazione? Risolvi i problemi comuni dell'aggiornamento Mac Come individuare un'installazione congelata? Cosa succede se il tuo Mac ha esaurito lo spazio a metà installazione? E come risolvi il problema quando non riesci più ad accedere al tuo computer? Per saperne di più, o un'estensione del kernel dubbia che impedisce l'avvio del sistema, collega il tuo problema Mac in Modalità disco di destinazione e respira con facilità.
Una volta montata l'unità del Mac, puoi iniziare a copiare i file importanti, le librerie multimediali e i documenti di lavoro che hai dimenticato di eseguire il backup. Se hai abbastanza spazio, puoi prendere tutta la tua cartella / Users / !
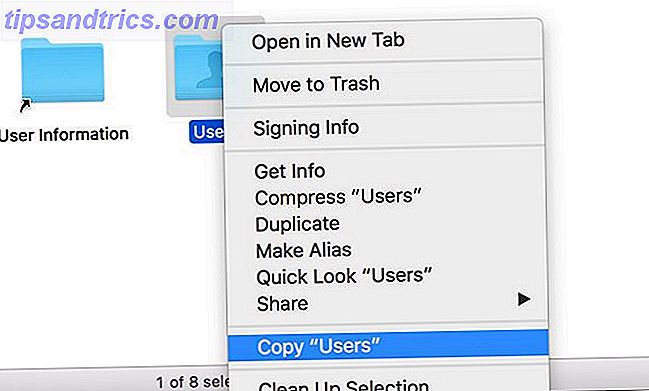
Esegui il sistema operativo di un Mac di destinazione sull'host
Cosa succede se hai un MacBook con uno schermo rotto o una tastiera dubbia? Usando la modalità Disco di destinazione, puoi usare un host Mac per avviare il sistema operativo di destinazione. Questo ripristinerà l'accesso al tuo Mac danneggiato in modo da poter recuperare i file, cancellare il disco rigido e fare qualsiasi altra cosa tu debba fare.
Collega le due macchine normalmente, e avvia il tuo Mac (target) danneggiato in modalità Disco di destinazione. Ora riavvia il computer host e inserisci Startup Manager tenendo premuto Option mentre il tuo host Mac si avvia. Vedrai l'unità del tuo Mac di destinazione apparire nel menu di avvio. Selezionalo e il tuo host avvierà l'unità del tuo target normalmente.

Avrai bisogno di conoscere la password di FileVault per decodificare l'unità se la stai usando. Da qui, è possibile recuperare file, eseguire applicazioni e preparare la macchina per la riparazione.
Limitazioni della modalità disco di destinazione su Mac
La modalità disco di destinazione offre la massima tranquillità e alcuni vantaggi quotidiani: devi solo ricordarti di usarla! Ma se hai davvero cestinato il tuo Mac di destinazione, questo non può aiutarti a risolvere i tuoi problemi.
Questo perché la modalità disco target funziona solo se l'unità è operativa. Se hai un disco difettoso Disco rigido esterno non visualizzato su Mac? Ecco come risolvere il problema Hard disk esterno non mostra su Mac? Ecco come ripararlo Disco rigido esterno non visualizzato sul tuo Mac? Ecco una guida alla risoluzione dei problemi per aiutare a ripristinare il funzionamento del disco rigido esterno o dell'unità flash. Leggi di più, preparati per alcuni problemi. Il danneggiamento delle porte Thunderbolt e FireWire renderà anche questi problemi, così come i problemi della scheda logica che potrebbero impedire il normale funzionamento di queste porte.