
Hai mai desiderato che ci fosse un pulsante "Annulla" per tutto ciò che fai?
Questa guida è disponibile per il download come PDF gratuito. Scarica 10 semplici modi per ripristinare il tuo sistema Linux ora . Sentiti libero di copiare e condividere questo con i tuoi amici e familiari.Ho certamente. Infatti, a volte mi sorprendo a provare a premere Ctrl + Z mentre scrivo su carta.

Ripristinare il sistema operativo in uno stato precedente senza conseguenze sembra quasi magico. Puoi tornare rapidamente al tuo lavoro come se nulla fosse accaduto, anche quando non sai cosa ha causato il problema. Ecco perché la funzionalità Ripristino configurazione di sistema è tra le cose migliori che gli utenti di ex-Windows vogliono da Linux. Alcuni affermano che Linux non sarà mai all'altezza di Windows 5 Lies Linux - I cappellisti amano raccontare 5 bugiardi Gli hacker di Linux vogliono dire che Linux potrebbe essere stato un sistema operativo spaventoso prima, ma tutto ciò è cambiato negli ultimi anni . Questi miti, che sono più precisamente chiamati bugie, ora sono morti. Leggi altro perché manca il Ripristino configurazione di sistema.
Questi utenti dovrebbero leggere il manuale, o anche meglio, questo articolo, perché oggi presenteremo gli strumenti che portano la funzionalità Ripristino configurazione di sistema su Linux. È vero, non sono sempre disponibili per impostazione predefinita, ma nemmeno Ripristino configurazione di sistema in Windows 10 Ripristino configurazione di fabbrica e ripristino di fabbrica in Windows 10 Ripristino configurazione di fabbrica e ripristino di fabbrica in Windows 10 Lo spazio sprecato in una partizione di ripristino completa è una cosa di il passato. Ripristino configurazione di sistema e ripristino delle impostazioni di fabbrica sono migliorati in Windows 10. Vi mostriamo come funziona ora. Leggi di più . Si potrebbe anche sostenere che non si comportano esattamente come la controparte di Windows, ma, ancora una volta, come funziona il Ripristino configurazione di sistema Cosa è necessario sapere su Ripristino configurazione di sistema di Windows Che cosa è necessario sapere su Ripristino configurazione di sistema di Windows trova te stesso, se il tuo sistema fallisce! La funzione Ripristino configurazione di sistema di Windows potrebbe salvare il tuo culo. Questo articolo spiega come creare e utilizzare i punti di ripristino di Windows. Leggi altro cambiato tra le versioni di Windows.
Come funziona il ripristino del sistema in Windows?
La funzione originale di Ripristino configurazione di sistema risale al 2000 e Windows ME (Millennium Edition). Poteva solo ripristinare i file di sistema e il registro e non era particolarmente affidabile Cosa fare quando il Ripristino configurazione di sistema di Windows fallisce Cosa fare quando il Ripristino configurazione di sistema di Windows fallisce Ripristino configurazione di sistema può riportare Windows a uno stato precedente. Vi mostriamo come ripristinare da un errore di Ripristino configurazione di sistema e come configurarlo per il successo. Leggi di più . I miglioramenti sono arrivati più tardi, in Windows XP e Vista. Da allora, Ripristino configurazione di sistema si basa su un servizio di sistema denominato Volume Snapshot Service che può creare automaticamente istantanee ("copie shadow") del sistema, inclusi i file attualmente in uso, e trasformarle in "punti di ripristino" recuperabili.
Ricorda quando il ripristino del sistema ha effettivamente funzionato?
- Hasan Ali (@ FascinatedG33K) 29 febbraio 2016
Mentre questo nuovo approccio offriva maggiore personalizzazione (gli utenti potevano allocare spazio su disco per le istantanee, e scegliere quali directory dovevano essere monitorate), presentava anche dei limiti. Gli snapshot di Ripristino configurazione di sistema funzionano solo con le partizioni NTFS e, nelle versioni precedenti a Windows 8, non possono essere permanenti.
Ogni nuova versione di Windows ha introdotto ulteriore confusione, perché le edizioni "Home" di Vista mancavano dell'interfaccia per il ripristino delle istantanee precedenti e Windows 8 rendeva impossibile il recupero delle versioni precedenti di un file dalla finestra di dialogo Proprietà di Explorer. Infine, Windows 10 disabilita completamente il Ripristino configurazione di sistema, lasciandolo agli utenti abilitarlo manualmente. Molto probabilmente, questa decisione aveva lo scopo di indirizzarli verso Refresh e Restore Dovresti aggiornare, resettare, ripristinare o reinstallare Windows? Dovresti aggiornare, resettare, ripristinare o reinstallare Windows? Hai mai desiderato reimpostare Windows 7 senza perdere i dati personali? Tra un reset di fabbrica e una reinstallazione, è stato difficile. Da Windows 8, abbiamo due nuove opzioni: Aggiorna e Ripristina. Quale è giusto ... Leggi di più.
Ma abbastanza su Windows. Vediamo come possiamo farlo funzionare su Linux.
Come funziona il ripristino di sistema su Linux?
Non - almeno non sotto quel nome. Non troverai la funzione chiamata "Ripristino configurazione di sistema" nei menu della tua distribuzione. Dovrai trovare un approccio adatto a te e installare le applicazioni necessarie. Molti di questi sono basati sullo stesso principio di Ripristino configurazione di sistema su Windows. Crea istantanee del tuo sistema a intervalli specificati e ti consente di tornare a un punto nel tempo selezionato.
Prima di immergerti nelle app, spieghiamo brevemente quali sono le istantanee di sistema.
Qual è la differenza tra istantanee di sistema e backup?
La semantica può variare, ma in generale i backup sono copie di file Cose da sapere su ridondanza e backup Cose da sapere su ridondanza e backup La ridondanza è spesso confusa con i backup. In effetti, i concetti sono relativamente simili, anche se con alcune importanti differenze. Leggi di più conservati in una posizione separata dai file stessi. I backup includono raramente tutto su un disco; quando lo fanno, vengono chiamate immagini disco o cloni disco 4 Metodi per clonare il disco rigido Linux 4 metodi per clonare il disco rigido Linux È necessario clonare il disco rigido Linux o una partizione? È possibile utilizzare lo strumento incorporato dd, o diverse alternative per clonare il disco per ripristinarlo in seguito, senza complicazioni. Leggi di più . Questo tipo di backup "rispecchia" l'intero disco, inclusi i dati dell'utente, il sistema operativo, i settori di avvio e altro ancora. Le immagini disco possono essere utilizzate nel processo di ripristino bare metal, in cui si copia il contenuto di un disco rigido su un computer senza un sistema operativo.
Le istantanee, d'altra parte, sono stati salvati di un filesystem creato in punti specifici nel tempo e conservati sullo stesso dispositivo di archiviazione del filesystem. Di solito includono tutte le directory e i file di un filesystem o, per lo meno, i file richiesti dal sistema operativo.
Mantenere lo snapshot nella stessa posizione del filesystem rende possibile eseguire un rollback, ma salva anche lo spazio su disco. In questa configurazione, ogni nuova istantanea non deve salvare l'intero stato del file system. Invece, le istantanee agiscono come backup incrementali e salvano solo le modifiche apportate dall'ultima istantanea. Ciò significa che ogni istantanea dipende da quella precedente per ripristinare completamente il sistema. Viceversa, un backup completo o un'immagine disco è indipendente da altri backup e può ripristinare il sistema da solo.

Il problema con le istantanee è che sono vulnerabili agli errori del disco: se il disco subisce gravi danni meccanici, è probabile che perderanno le istantanee insieme all'intero file system. Per evitare ciò, è consigliabile creare un'istantanea subito dopo aver installato e configurato la distribuzione Linux e copiarla su un dispositivo di archiviazione separato.
Ci sono alcune app per Linux che possono aiutarti a mantenere istantanee di sistema. Molti di loro sono adatti ai principianti e non richiedono competenze di Linux avanzate. Dai un'occhiata alla nostra selezione e scegli l'app più adatta al tuo flusso di lavoro.
TimeShift
TimeShift ha una semplice interfaccia grafica e puoi anche usarlo dal terminale. Per impostazione predefinita, non include i file personali di un utente, ma puoi aggiungere directory personalizzate alle tue istantanee. Su Ubuntu e derivati puoi ottenere TimeShift dal PPA dello sviluppatore:
sudo apt-add-repository ppa:teejee2008/ppa
sudo apt-get update
sudo apt-get install timeshift
mentre gli utenti di altre distro possono scaricare il file di installazione ed eseguirlo nel terminale:
./timeshift-latest-amd.64.run
C'è anche una versione per i filesystem BTRFS Da FAT a NTFS To ZFS: File system demistificati [MakeUseOf Explains] Da FAT a NTFS To ZFS: File system smascherato [MakeUseOf Explains] Sai davvero cosa fa il tuo disco fisso ogni volta che leggi un file da o scriverne uno? I nostri dischi rigidi ora possono memorizzare enormi quantità di dati e uno spazio enorme ... Leggi altro che supporta la funzione di snapshot BTRFS nativo.
Come funziona
TimeShift ti consente di scattare istantanee quando vuoi oppure puoi impostarlo per crearlo automaticamente. È possibile pianificare istantanee orarie, giornaliere, settimanali e mensili e configurare la frequenza con cui TimeShift deve rimuoverle. Esiste un'opzione speciale chiamata Boot Snapshots che crea una nuova istantanea dopo ogni riavvio.

Il ripristino di un'istantanea con TimeShift è un'operazione semplice: si seleziona un'istantanea e si sceglie la posizione in cui deve essere ripristinata. TimeShift offre l'opzione per ripristinare istantanee su dispositivi esterni e la funzione Clone può copiare direttamente lo stato corrente del sistema su un altro dispositivo. Questo è utile per migrare il tuo sistema operativo su un nuovo computer senza dover configurare tutto da zero.

Prima di ripristinare un'istantanea, TimeShift ti chiederà se vuoi conservare le impostazioni dell'applicazione e ti consente di scegliere quali mantenere. Ricorda che TimeShift richiede GRUB 2 per l'avvio in uno snapshot ripristinato.
Cronopete
Se TimeShift è semplice, Cronopete è ancora più semplice, almeno in termini di aspetto. Si definisce un clone di Time Machine per OS X Come ripristinare i dati da Time Machine Backup Come ripristinare i dati da Time Machine Backup È davvero facile configurare Time Machine, il software di backup fornito con ogni Mac, ma come si ottiene i tuoi file quando le cose vanno male? Leggi di più e funziona in modo leggermente diverso rispetto a TimeShift. Cronopete offre pacchetti per Ubuntu, Debian e Fedora, mentre gli utenti di Arch Linux possono trovarlo su AUR.

Come funziona
A differenza di altre app su questo elenco, Cronopete combina i paradigmi di backup e snapshot e obbliga a mantenere istantanee su un dispositivo esterno. Per impostazione predefinita, controlla i tuoi file per le modifiche ogni ora, ma puoi modificare l'intervallo nella finestra di configurazione. Se un file non è stato modificato, Cronopete si collegherà solo ad esso anziché copiare il file, il che aiuta a risparmiare spazio su disco.

Ripristinare i file è probabilmente la cosa più bella di Cronopete. Ti consente di "scorrere il tempo"; cioè, sfogliare visivamente tutte le versioni salvate dei tuoi file e cartelle. Per ripristinare i file, è sufficiente selezionarli e fare clic su Ripristina . Verranno copiati dal disco esterno sul sistema attuale. Come probabilmente si può dedurre, Cronopete non è molto pratico per un ripristino completo del sistema, ma è un'ottima scelta se si desidera mantenere più versioni di singoli file.
Tornare in tempo
Back In Time Backup e ripristino di dati e file con facilità Back In Time [Linux] Backup e ripristino di dati e file Facilmente indietro nel tempo [Linux] Read More sembra abbastanza user-friendly per attirare i principianti di Linux, mentre la sua finestra di dialogo Settings offre controllo a grana L'interfaccia funziona come un normale gestore di file e puoi visualizzare in anteprima tutte le tue istantanee, sfogliare i file in ognuna di esse e ripristinare file e cartelle selezionati.

Back In Time può essere installato da un PPA se sei su Ubuntu:
sudo add-apt-repository ppa:bit-team/stable
sudo apt-get update
sudo apt-get install backintime-qt4
Diverse distribuzioni lo offrono nei loro repository e se il tuo non ce l'ha, puoi sempre scaricare la fonte.
Come funziona
Back In Time crea istantanee che includono cartelle di tua scelta, ma può solo ripristinare quelle a cui hai accesso in scrittura. Le tue istantanee possono essere crittografate e archiviate su un dispositivo di rete, su un disco esterno o sul tuo file system locale. Back In Time aggiorna solo i file che sono stati modificati e la scheda Impostazioni> Opzioni consente di disabilitare gli snapshot quando non sono richieste modifiche.
Le istantanee possono essere programmate (giornalmente, settimanalmente, mensilmente, diverse volte al giorno o solo al riavvio) oppure è possibile crearle manualmente facendo clic sul pulsante nella barra degli strumenti principale. La scheda Impostazioni> Rimozione automatica ti consente di definire quando Back In Time dovrebbe rimuovere le vecchie istantanee e puoi proteggere le istantanee dall'eliminazione assegnandogli un nome e selezionando "Non rimuovere le istantanee con nome".

Simile a Cronopete, Back In Time è più adatto per i rollback basati su cartelle o file, ma se vuoi ripristinare l'intero filesystem, è anche possibile. Il ripristino di un'istantanea è facile come selezionarlo e decidere se si desidera ripristinare solo poche cartelle o l'intero shebang.
Systemback
Systemback racchiude una quantità impressionante di funzionalità in una piccola interfaccia. Sfortunatamente, solo gli utenti di Debian, Ubuntu e le sue derivate possono giocare con Systemback per ora, perché non ci sono file di installazione per altre distribuzioni. Lo sviluppatore fornisce un PPA:
sudo add-apt-repository ppa:nemh/systemback
sudo apt-get update
sudo apt-get install systemback
Come funziona
Systemback non è solo un altro strumento di istantanea. Può trasformare il tuo sistema attuale in un CD o DVD live che puoi avviare su un altro computer. Può riparare o reinstallare il bootloader GRUB 2 e riparare il file fstab. Tuttavia, probabilmente lo userai principalmente per le istantanee di sistema.

Systemback limita la quantità totale di istantanee a dieci, confidando in te nel compito di rimuoverli. Le istantanee possono essere incrementali (solo i file modificati vengono copiati, il resto è rappresentato da collegamenti fisici), ma è possibile disabilitarlo nella finestra di dialogo Impostazioni. Quando si ripristinano i file, è possibile eseguire un ripristino completo o semplicemente copiare i file di sistema essenziali. I tuoi dati personali, come immagini e documenti, non saranno inclusi nelle istantanee, ma puoi trasferirli su un CD live con l'opzione Crea> Includi dati utente .

Systemback consente di personalizzare la pianificazione dell'istantanea, ma si è liberi di disattivarla e creare manualmente i punti di ripristino. È importante ricordare che Systemback non supporta il filesystem NTFS, quindi non sarà possibile ripristinare un'istantanea su o da una partizione formattata come NTFS.
Snapper
Snapper è strettamente legato a openSUSE, dove è stato introdotto nella versione 12.1. È possibile installarlo su altre distribuzioni, ma non è garantito il funzionamento. Il modo più semplice per configurare Snapper è installare openSUSE su una partizione BTRFS; in tal caso, Snapper viene automaticamente installato e configurato. Puoi usare Snapper come strumento da riga di comando o tramite YaST, e c'è un'alternativa chiamata snapper-GUI.
Come funziona
Snapper rende diversi tipi di istantanee. Le istantanee pre e post vengono create prima e dopo l'installazione di nuovi pacchetti con zypper o YaST e quando si modifica il sistema tramite i moduli YaST. In questo modo puoi confrontare istantanee e ripristinare lo stato precedente se le modifiche causano problemi. Le istantanee della sequenza temporale vengono create automaticamente ogni ora, a meno che non vengano disabilitate. Tutte le altre istantanee sono chiamate singole, incluse quelle che si creano manualmente. Le istantanee risiedono nella stessa partizione per cui sono state create e crescono di dimensioni, quindi tienilo a mente quando organizzi lo spazio su disco.
Per impostazione predefinita, Snapper crea snapshot solo per la partizione di root. Per includere altre partizioni e sottovolumi BTRFS, è necessario creare un file di configurazione per ognuno di essi. Questo deve essere fatto dal terminale. Assicurati di eseguire il comando come root:
snapper -c CONFIGNAME create-config /PATH
Qui -c sta per "configure", CONFIGNAME è il nome scelto per la configurazione e / PATH è il percorso della partizione o del sottovolume. Per esempio:
snapper -c home create-config /home
È possibile verificare le configurazioni attualmente attive con:
snapper list-configs
Tutti i file di configurazione sono salvati in /etc/snapper/configs e puoi modificarli in un normale editor di testo. Ad esempio, è possibile disabilitare le istantanee orarie, attivare la rimozione automatica delle istantanee e dire a Snapper quante vecchie istantanee conservare.
Il modulo YaST Snapper ti consente di creare e confrontare istantanee. È inoltre possibile eseguire il rollback a un'istantanea precedente e ripristinare una versione precedente di un singolo file o di un numero di file selezionati.

Un ulteriore metodo di rollback è fornito dal pacchetto grub2-snapper-plugin per openSUSE. Ciò consente a Snapper di avviarsi in un'istantanea e ripristinare il sistema direttamente dal menu del bootloader. Se è configurato correttamente, dovrebbe esserci un'opzione in GRUB 2 denominata "Avvia il bootloader da un'istantanea di sola lettura". Su altre distribuzioni puoi provare grub-btrfs per ottenere risultati simili. Si noti che è possibile solo avviare gli snapshot creati per la partizione di root.
Come eseguire il backup e il ripristino delle applicazioni installate
Invece di ripristinare l'intero sistema operativo, a volte è sufficiente ripristinare il software installato. Questo è spesso il caso del distro-hopping, della reinstallazione della distribuzione corrente o dell'aggiornamento. Fortunatamente, possiamo contare su questi pratici strumenti che semplificano il processo di migrazione delle app.
La prima menzione va ad Aptik, un'applicazione di backup dell'applicazione creata dallo sviluppatore di TimeShift.

È solo per le distribuzioni basate su Ubuntu e puoi installarlo dal PPA dello sviluppatore:
sudo apt-add-repository ppa:teejee2008/ppa
sudo apt-get update
sudo apt-get install aptik
Aptik può esportare l'elenco dei pacchetti attualmente installati insieme all'elenco dei repository che si utilizzano e ai pacchetti scaricati. Esistono anche opzioni per l'esportazione di impostazioni dell'applicazione, temi desktop e set di icone. Aptik classifica i pacchetti in base al tipo di installazione (preinstallato con il sistema operativo, installato dall'utente, installato automaticamente come dipendenze e installato dai file .deb). Ti consente di trascinare e rilasciare i file .deb scaricati nell'elenco per includerli nel backup. È possibile mantenere il backup ovunque si desideri ed estrarlo in una distribuzione appena installata installando prima Aptik e selezionando Ripristina nella finestra principale dell'applicazione.

Gli utenti di Linux Mint possono provare Mint Backup Tool, che funziona quasi esattamente come Aptik. Oltre al ripristino delle applicazioni installate, questo strumento può eseguire un backup rapido di una cartella selezionata e delle relative autorizzazioni.

Chi esegue Arch Linux può rivolgersi a Backpac . Crea elenchi di pacchetti installati manualmente (sia dai repository ufficiali che da AUR) e può eseguire il backup di singoli file di tua scelta. Il ripristino dello stato del sistema con Backpac si riduce all'installazione dei pacchetti esportati, rimuovendo quelli non inclusi nello snapshot e sovrascrivendo i file di sistema con la versione precedentemente esportata.
Naturalmente, c'è un modo per fare tutto questo senza un'app di terze parti, utilizzando solo gli strumenti forniti dal proprio sistema di gestione dei pacchetti. Sui sistemi basati su dpkg, puoi esportare un elenco di app installate con:
dpkg --get-selections>/home/yourusername/apps.txt
quindi copia quel file insieme alle informazioni del repository da /etc/apt/sources.d/ e /etc/apt/sources.list al nuovo sistema. Fornire il percorso corretto per il file apps.txt e migrare le app nel nuovo sistema con:
dpkg --set-selections< /path/to/apps.txt
sudo apt-get update
sudo apt-get dselect-upgrade
Alcuni gestori di pacchetti grafici (ad esempio Synaptic ) possono esportare e importare elenchi di applicazioni installate, quindi non è necessario farlo dal terminale.
Soluzioni di rollback di sistema avanzate
Forse le applicazioni che abbiamo suggerito fino ad ora semplicemente non lo tagliano per te. La buona notizia è che sono disponibili altre soluzioni. Chiamarli "avanzati" non significa che siano eccessivamente complicati; solo che potrebbero non essere adatti per la prima scelta di un principiante.
rsnapshot
Se stai cercando un modo rapido per scattare istantanee dal terminale, prova a rsnapshot. Puoi trovarlo nei repository della maggior parte delle distribuzioni Linux. Rsnapshot mantiene tutte le sue impostazioni in /etc/rsnapshot.conf, ed è qui che definirai la pianificazione /etc/rsnapshot.conf, quando rimuovere le vecchie istantanee e quali file e cartelle includere effettivamente. Una volta che sei soddisfatto della configurazione, prova rsnapshot con:
rsnapshot configtest
rsnapshot -t hourly
per garantire che tutto funzioni senza intoppi. Ricorda che il file di configurazione di rsnapshot richiede schede tra le opzioni, non gli spazi, quindi non spostare i parametri premendo la barra spaziatrice. Non esiste alcuna funzione di ripristino automatico, quindi, dovrai solo copiare i file manualmente da un'istantanea selezionata.
Obnam
Obnam è simile a rsnapshot, con alcune caratteristiche interessanti aggiuntive. Prima crea un backup completo del sistema, quindi crea istantanee incrementali contenenti solo file nuovi e / o modificati. Le istantanee possono essere crittografate e Obnam gestisce automaticamente la decrittografia. Lo stesso vale per il ripristino delle istantanee: c'è un comando per questo e Obnam ti consente di scegliere dove ripristinarle.
È possibile includere ed escludere percorsi personalizzati e archiviare le istantanee su un server o altra posizione remota. Naturalmente, c'è un modo per rimuovere istantanee invecchiate, e il manuale utente ufficiale è una grande documentazione che spiega tutto.
Istantanee LVM
Quando si tratta di conservare dati preziosi, è sempre una buona idea pensarci in anticipo. Se stai configurando il tuo sistema Linux, vale la pena considerare LVM (Logical Volume Manager) Unire tutti i tuoi dischi rigidi in un unico contenitore di storage senza soluzione di continuità con LVM [Linux] Unisci tutti i tuoi dischi rigidi in un unico contenitore di storage con LVM [Linux] Se si tende a consumare molta memoria, probabilmente si sono verificati alcuni problemi di archiviazione. Potresti avere ancora un sacco di dischi rigidi vuoti in giro, ma suddividere tutti i tuoi dati ... Leggi di più come un modo per organizzare i tuoi dischi rigidi.
Perché? Sebbene non sia esattamente un'app, l'implementazione LVM nel kernel di Linux è dotata di una funzione di snapshot integrata. È possibile montare le istantanee e sfogliarle come qualsiasi altro disco o partizione, unire più istantanee e ripristinarle per risolvere i problemi di sistema. In alternativa, è possibile utilizzare dattobd, un modulo del kernel Linux che supporta istantanee incrementali di un sistema live, senza dover smontare le partizioni o riavviare il computer.
Come hai visto, hai molte opzioni per ottenere la funzionalità Ripristino configurazione di sistema su Linux, ma sono tutte tecnicamente molto simili. C'è un modo migliore per sostituire Ripristino configurazione di sistema su Linux? Forse verrà rivelato in futuro man mano che queste app continueranno a svilupparsi, o forse si nasconderà in una combinazione di strumenti già esistenti.
Cosa ne pensi? Hai usato una di queste app? Sei d'accordo che Linux ha bisogno di qualcosa come Ripristino configurazione di sistema? Partecipa alla discussione e condividi i tuoi consigli nei commenti.
Crediti immagine: una chiave di annullamento da una vecchia tastiera del computer di stockmedia.cc, pila di dischi rigidi morti di Joel Franusic tramite Flickr, la gerarchia LVM di Linux Screenshots via Flickr.

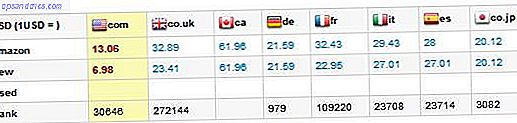
![Google condividerà la tua cronologia di navigazione il 1 ° marzo [News]](https://www.tipsandtrics.com/img/internet/456/google-will-share-your-browsing-history-march-1st.jpg)
