
Il tuo Mac può continuare a sorprenderti anni dopo averlo usato. Recentemente, ho scoperto molte funzionalità macOS minuscole ma utili 18 Caratteristiche macOS piccolissime ma utili Vorresti sapere circa 18 Caratteristiche macOS minime ma utili Vuoi sapere su macOS ha molte funzioni così piccole ma utili che sono facili da perdere fino a quando inciampi su di loro o qualcuno li indica a te. Leggi di più e ora un altro è apparso sul mio radar. È la "tre dita" . Come funziona?
Tutto ciò che puoi fare clic e trascinare sul tuo Mac con un trackpad o un mouse, puoi trascinare con tre dita. Nessun clic coinvolto Essere pigri: 3 suggerimenti per ridurre il rischio di RSI Riposando le mani essere pigri: 3 suggerimenti per ridurre il rischio di RSI Riposando le mani Ecco tre suggerimenti che possono alleggerire il carico sulle mani e rendere computer o mobile utilizzo leggermente più confortevole. Leggi di più !
Amerai la resistenza a tre dita se hai una lesione da sforzo ripetitiva come la sindrome del tunnel carpale. Il gesto vale anche la pena aggiungere al tuo flusso di lavoro se lavori con programmi di grafica come Adobe Photoshop.
Puoi lasciare ora e trascinare con tre dita tutto ciò che vedi sullo schermo del tuo Mac come un esperimento, oppure puoi restare in contatto ed esplorare il gesto con noi. Ti mostreremo a cosa puoi servirci, subito dopo ti mostreremo come attivarlo.
Come abilitare "Trascinamento con tre dita" su macOS
Vai a Preferenze di Sistema> Accessibilità> Mouse e trackpad> Opzioni del trackpad ... e seleziona la casella di controllo Abilita trascinamento, seguita dal trascinamento con tre dita dal menu a discesa.
Premi il pulsante OK per salvare la modifica. Ora sei pronto per utilizzare questo gesto multitouch potente e meno noto sul tuo Mac.
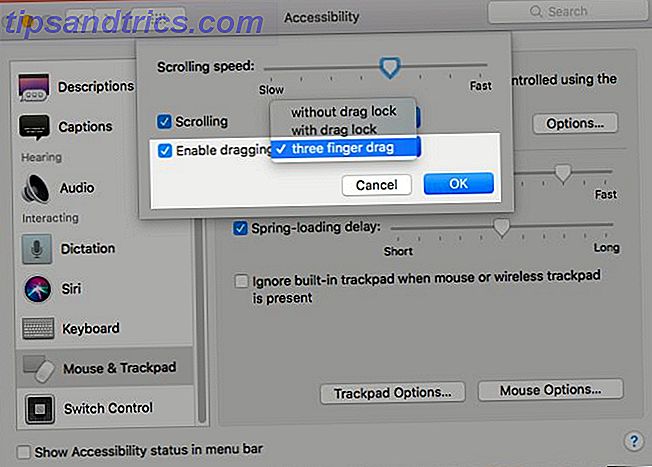
Aspettare! Non trascina o striscia con tre dita sul trackpad per rivelare tutte le finestre aperte nell'applicazione corrente? Hai ragione, lo fa. Apple chiama la funzione App Exposé. Se prevedi di utilizzare il trascinamento con tre dita, dovrai allenarti a utilizzare quattro dita anziché tre per attivare App Exposé. Non ti preoccupare, ti abituerai in poco tempo.
Visita Preferenze di sistema> Trackpad> Altri gesti dopo aver attivato il trascinamento con tre dita. Vedrai che macOS ha aggiornato la scorciatoia per App Exposé. Se selezioni Scorri verso il basso con tre dita ancora una volta per tornare alla vecchia scorciatoia, macOS disattiva la funzione di trascinamento che abbiamo abilitato sopra. Mission Control passa anche a una scorciatoia a quattro dita quando abiliti il trascinamento con tre dita.
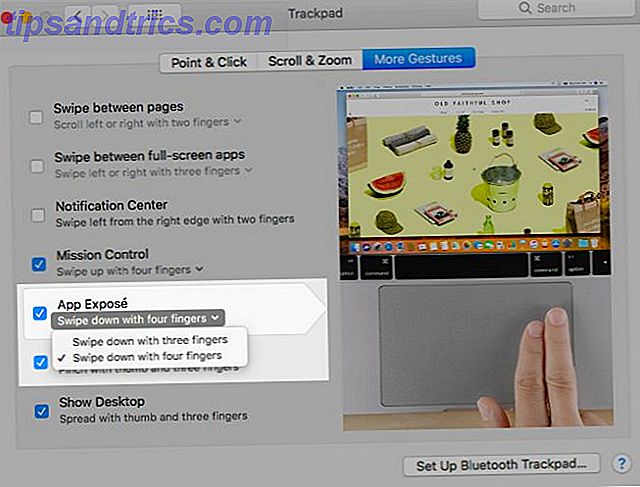
Il tuo Mac è dotato di un trackpad non Force Touch? Quindi dovresti trovare l'impostazione di trascinamento con tre dita in Preferenze di Sistema> Trackpad, anche in Yosemite e oltre.
Ora è il momento di vedere dove la resistenza a tre dita è utile. Tieni presente che per il resto di questo articolo quando diciamo che devi trascinare un particolare elemento, intendiamo che devi usare tre dita.
Come utilizzare il trascinamento con tre dita su macOS
Seleziona qualcosa sullo schermo trascinandolo sopra. Funziona con testo, immagini, collegamenti, file e cartelle in Finder ... qualsiasi cosa! Se riesci a selezionare la selezione con un trackpad e un'azione del mouse, puoi selezionarla con il trascinamento con tre dita.
Seleziona le voci dell'elenco trascinando verso l'alto o verso il basso da uno spazio vuoto sopra o sotto l'elenco sugli elementi che desideri selezionare. Naturalmente, questo funziona solo negli elenchi che consentono la selezione multipla.
Riorganizza gli oggetti trascinandoli e rilasciandoli dove vuoi che vengano visualizzati. Ora provalo con schede e preferiti in Safari, con le app nel dock o con gli eventi in Calendar. Tieni premuto il tasto Cmd e puoi riorganizzare le icone della barra degli strumenti 8 Suggerimenti del Finder per i principianti del Mac 8 Suggerimenti del Finder per i principianti del Mac La navigazione di file e cartelle utilizzando il Finder del browser di file Mac nativo è abbastanza semplice, ma ci sono molte altre funzionalità nascoste dietro menu e scorciatoie da tastiera . Leggi di più con un trascinamento a tre dita. Se cambi idea a metà strada, premi il tasto Esc per mettere l'oggetto che stai trascinando indietro nella sua posizione originale.
Spostare gli elementi di elenco uno per uno. Trascina con tre dita sulla lista e rilascia il trackpad su qualsiasi elemento evidenziato per saltare ad esso. Per assicurarti di non riorganizzare gli oggetti, inizia con il cursore in uno spazio vuoto sopra o sotto l'elenco e non sopra qualsiasi elemento dell'elenco. Prova questo gesto utilizzando gli elementi della barra laterale nel Finder, gli elenchi nei Promemoria o i Preferiti in Safari.

A volte finisci per selezionare gli oggetti mentre provi a scorrerli. Avrai bisogno di un po 'di pratica per imparare a spostarti tra gli oggetti e non selezionarli.
Puoi anche utilizzare il trascinamento con tre dita per saltare tra i capitoli EPUB in iBooks.

Spostare le finestre in giro trascinando la barra del titolo. Per le app che non dispongono di una barra del titolo dedicata, trascina il bordo superiore della finestra. Puoi anche trascinare le app tra i desktop in Mission Control con il trascinamento con tre dita.
Ridimensiona le finestre e le colonne orizzontalmente o verticalmente trascinando i bordi appropriati dentro o fuori. Per Windows, trascina gli angoli dentro o fuori per ridimensionarli sia orizzontalmente che verticalmente.
Salvare le immagini o duplicarle trascinandole in una cartella del Finder aperta. Con questa azione è possibile, ad esempio, scaricare un'immagine da una pagina Web o creare una copia di un'immagine dall'app Foto.
Sfoglia i video trascinando avanti e indietro sul cursore della barra di avanzamento.
Prova il trascinamento con tre dita in varie app per Mac
Evidenziamo alcuni esempi e ti lasciamo scoprire ulteriori utilizzi per questo versatile gesto di trascinamento.
Calendario
Imposta una pianificazione durante la creazione di un evento. Supponiamo che tu voglia programmare un evento Time Blocking - The Secret Weapon per una migliore messa a fuoco Time Blocking - The Secret Weapon per una migliore messa a fuoco Stai cercando un modo più efficiente per organizzare i tuoi giorni di lavoro? Prova Time Block. Questa tattica di gestione del tempo può aiutarti a tenerti in pista mantenendo a bada distrazioni, procrastinazione e multitasking improduttivo. Per saperne di più, dalle 11:00 alle 18:00. Nella vista Settimana, trascina dal segno 11am a quello 6am per il giorno in questione. Ti verrà quindi visualizzata una finestra popup con questo programma compilato e tutto ciò che devi fare è digitare il nome dell'evento per crearlo. Il gesto con tre dita funziona anche in ore, giorni e mesi e nelle visualizzazioni Giorno e Mese.
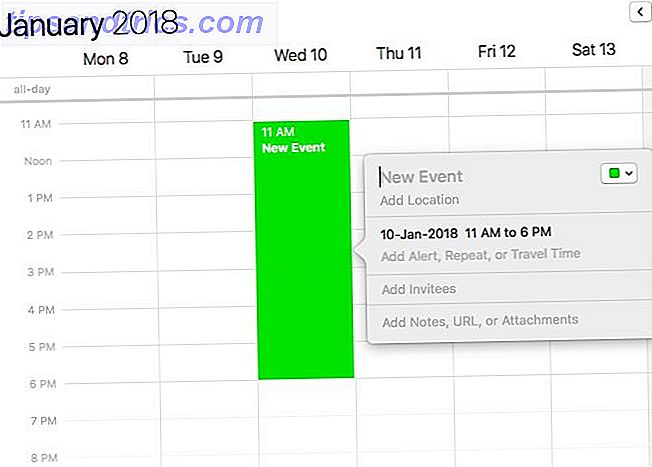
mirino
Sposta i file trascinandoli nella posizione corretta. Se invece vuoi creare delle copie, tieni premuto il tasto Opzione mentre stai trascinando. Verrà visualizzata un'icona "+" accanto al file, che indica che stai creando un duplicato.
Safari
Apri i collegamenti trascinandoli e rilasciandoli nella barra delle schede. Se li si rilascia su una scheda esistente, il link si apre al suo interno. Se si desidera aprire il collegamento in una nuova scheda, trascinarlo e rilasciarlo sul pulsante Crea una nuova scheda (vale a dire il pulsante "più" sulla destra della barra delle schede).
messaggi
Iniziare l'inoltro di immagini, video e collegamenti trascinandoli tra le conversazioni. Questo incolla i dati nella finestra del messaggio. Tutto quello che devi fare è premere Invio per inviare il messaggio.
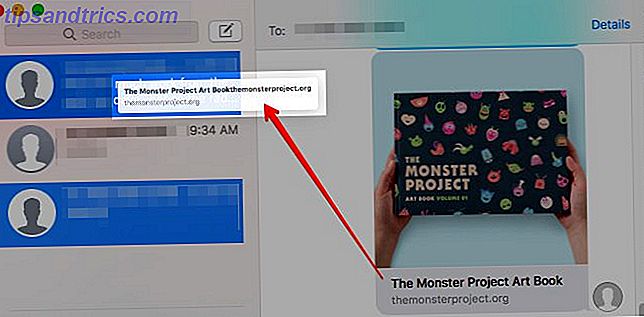
Mappe di Apple
Inclinare le mappe trascinando il pulsante 3D su e giù. Se non riesci a farlo funzionare, fai clic sul pulsante 3D una volta prima di trascinarlo. Se si desidera ruotare una mappa, trascinare attorno al bordo interno di quel pulsante.
Scopri come "Coast"
Quando si utilizza il trascinamento con tre dita, "l'esaurimento del trackpad" è un problema comune. Puoi sistemarlo con un gesto speciale chiamato coasting . È più o meno come scivolare su e giù per il corridoio di un supermercato, ma per file, finestre, schede e così via.
Diciamo che vuoi trascinare un file in Finder dall'estrema destra alla cartella della barra laterale. Per trascinare il file attraverso:
- Trascina il file a poca distanza.
- Sollevare due dita dal trackpad.
- Scorri il file con il terzo dito, che è ancora sul trackpad, nella cartella della barra laterale.
Puoi anche utilizzare il movimento a strapiombo per spostare anche le schede e le finestre.
Abilita anche questa impostazione di accessibilità!
Il tuo Mac legge il testo selezionato a voce alta Il tuo Mac può leggere qualsiasi testo per te, Ecco come il tuo Mac può leggere qualsiasi testo per te, Ecco come se vuoi ascoltare un articolo mentre fai qualcos'altro o vuoi che un'altra voce legga la tua scrittura tornando a te per la correzione di bozze, OS X viene fornito con tutto ciò di cui hai bisogno. Leggi di più quando fai clic su Modifica> Voce> Inizia conversazione . Per molto tempo mi sono chiesto perché macOS non ha una scorciatoia da tastiera predefinita per questa funzione vocale di base. Si scopre che lo fa, ma di nuovo, si trova in una posizione meno esplorata: Preferenze di Sistema> Accessibilità> Discorso .
Selezionare il testo Parla selezionato quando viene premuto il tasto per abilitare il collegamento. Il collegamento predefinito è Option + Escape, ma puoi impostarne uno nuovo facendo clic sul pulsante Cambia chiave ....
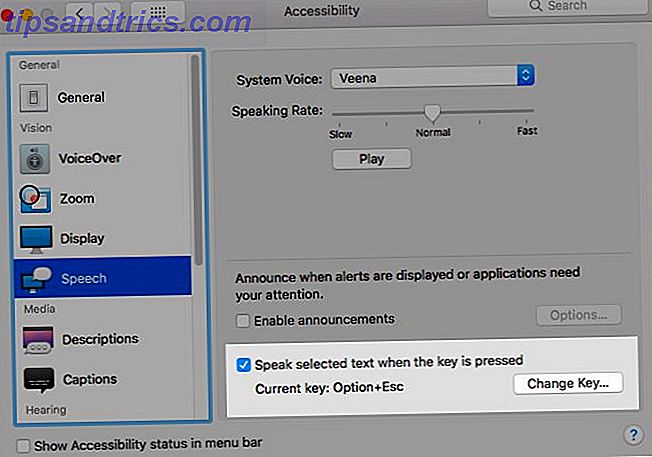
macOS ha alcuni gesti di trackpad super utili 10 Genuinely Useful Force Touch Trackpad gesti su un Mac 10 Genuinely Useful Force Touch Trackpad Gesti su un Mac La tecnologia Force Touch di Apple consente clic sensibili alla pressione, che possono velocizzare enormemente il modo di accedere ad alcuni dei sistemi scorciatoie più utili. Leggi di più . Non lasciarlo troppo a lungo per trovare e adottare i migliori. Dai un tocco a tre dita oggi! Se ritieni che il gesto sia fastidioso, puoi tornare a "fare clic e trascinare" in qualsiasi momento, ma speriamo che ti piaccia il trascinamento di tre dita sufficiente per seguirlo.
Quale oscura funzione di macOS ha trasformato il tuo flusso di lavoro una volta scoperto? Raccontaci nei commenti!

![Trasforma il tuo telefono in un fantastico walkie-talkie con Blip.me [Android e iOS]](https://www.tipsandtrics.com/img/android/947/turn-your-phone-into-an-awesome-walkie-talkie-with-blip.jpg)
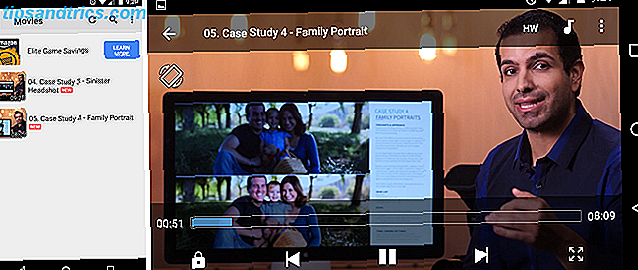
![Blu-Ray Technology History e il DVD [Tecnologia spiegata]](https://www.tipsandtrics.com/img/android/624/blu-ray-technology-history.jpg)